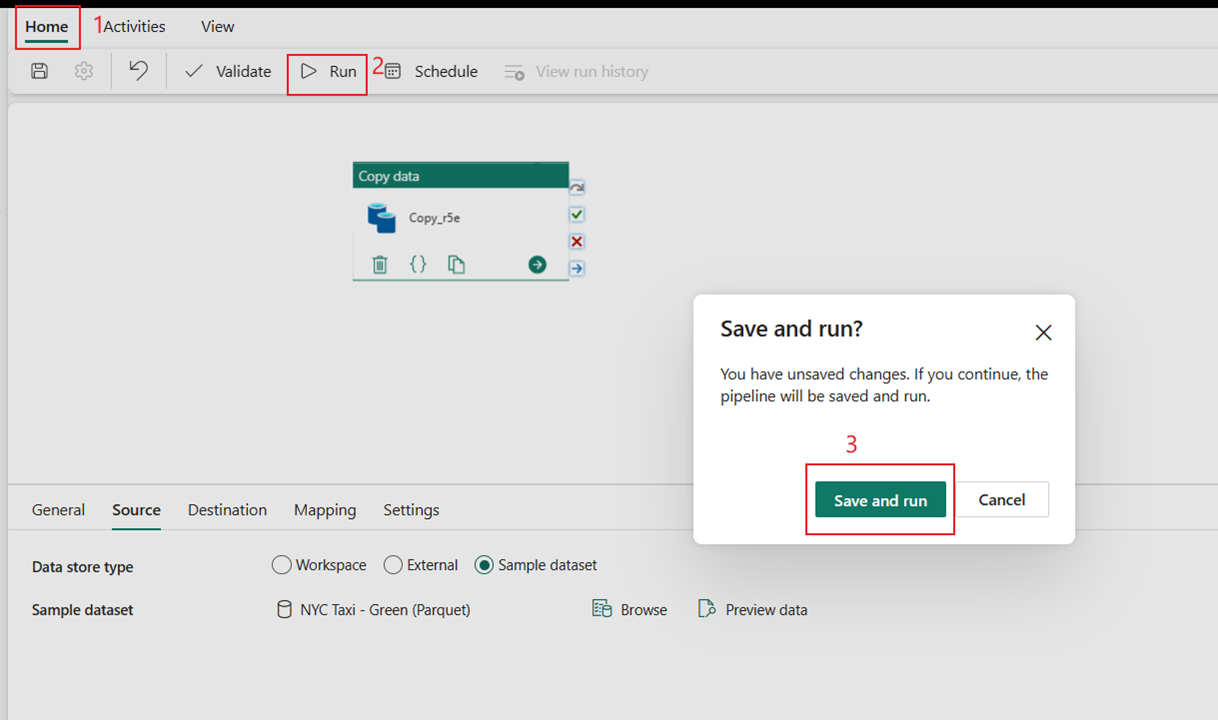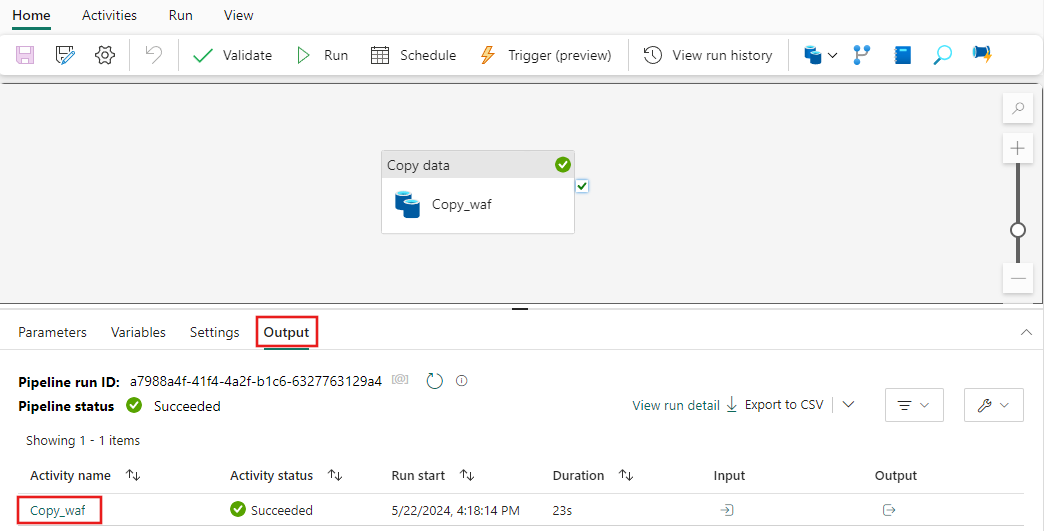Hinweis
Für den Zugriff auf diese Seite ist eine Autorisierung erforderlich. Sie können versuchen, sich anzumelden oder das Verzeichnis zu wechseln.
Für den Zugriff auf diese Seite ist eine Autorisierung erforderlich. Sie können versuchen, das Verzeichnis zu wechseln.
In dieser Schnellstartanleitung erstellen Sie eine Datenpipeline, die ein Beispieldatenset in ein Lakehouse verschiebt. Es ist eine einfache Möglichkeit, zu sehen, wie Pipelinekopieaktivitäten funktionieren und wie Daten in ein Lakehouse geladen werden.
Tipp
Sie können auch einen Kopierauftrag verwenden, um Daten von einer Stelle an eine andere zu verschieben. Schauen Sie sich diesen Entscheidungsleitfaden an , um Ihnen bei der Auswahl des richtigen Tools zu helfen.
Voraussetzungen
Bevor Sie beginnen, stellen Sie sicher, dass Sie über das folgende Setup verfügen:
- Ein Microsoft Fabric-Mandantenkonto mit einem aktiven Abonnement. Erstellen Sie ein kostenloses Konto.
- Stellen Sie sicher, dass Sie über einen für Microsoft Fabric aktivierten Arbeitsbereich verfügen: Erstellen eines Arbeitsbereichs.
Erstellen einer Datenpipeline
Wechseln Sie zu Power BI.
Wählen Sie unten links das Power BI-Symbol und dann Fabric aus, um die Microsoft Fabric-Homepage zu öffnen.
Wechseln Sie zu Ihrem Microsoft Fabric-Arbeitsbereich. Wenn Sie einen neuen Arbeitsbereich als Voraussetzung erstellt haben, verwenden Sie diesen.
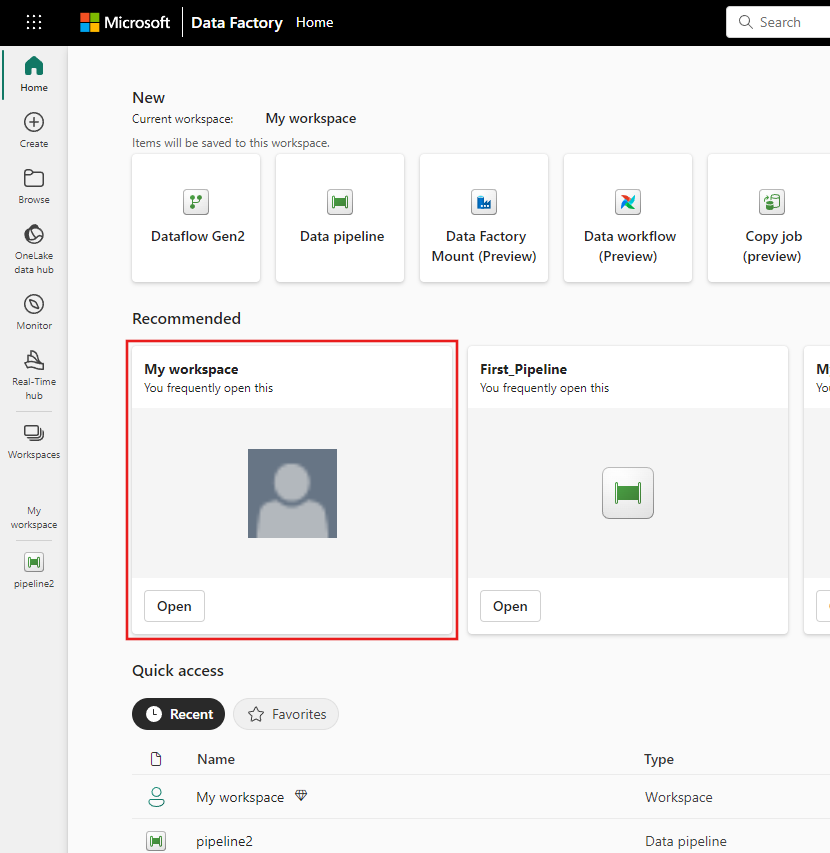
Wählen Sie "Neues Element", wählen Sie "Datenpipeline" aus, und geben Sie einen Namen für Ihre Pipeline ein.
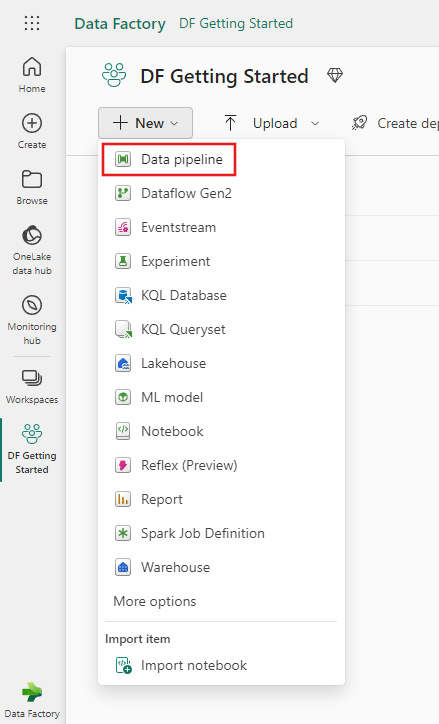
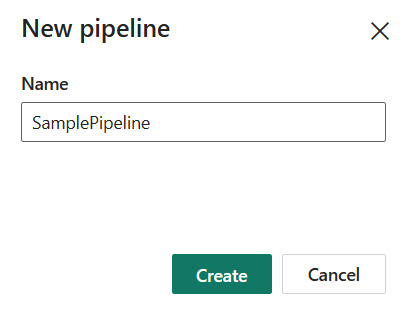
Daten mit Ihrer Datenpipeline kopieren
Wählen Sie in Ihrer Datenpipeline den Assistenten "Daten kopieren" aus.
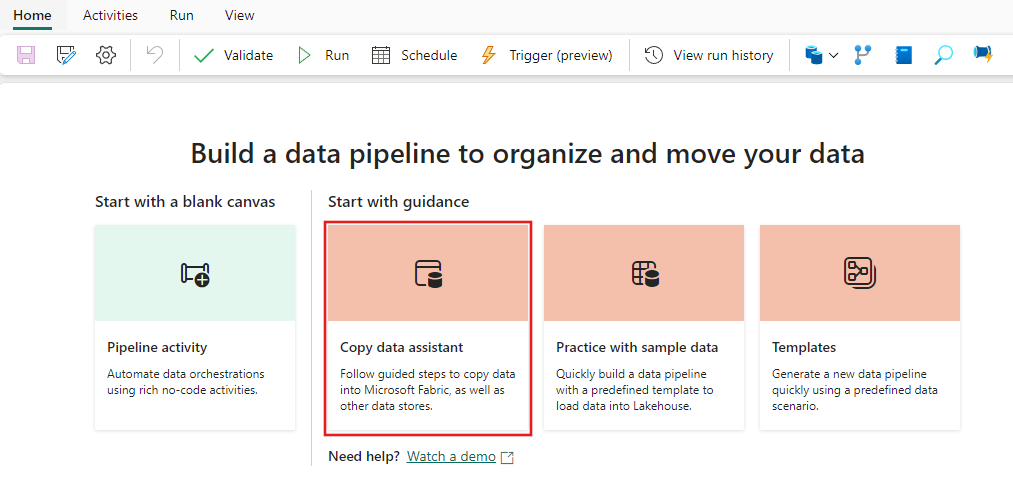
Wählen Sie oben auf der Datenquellen-Browserseite die Registerkarte Beispieldaten aus, und wählen Sie dann die Beispieldaten für öffentliche Feiertage und dann Weiter aus.
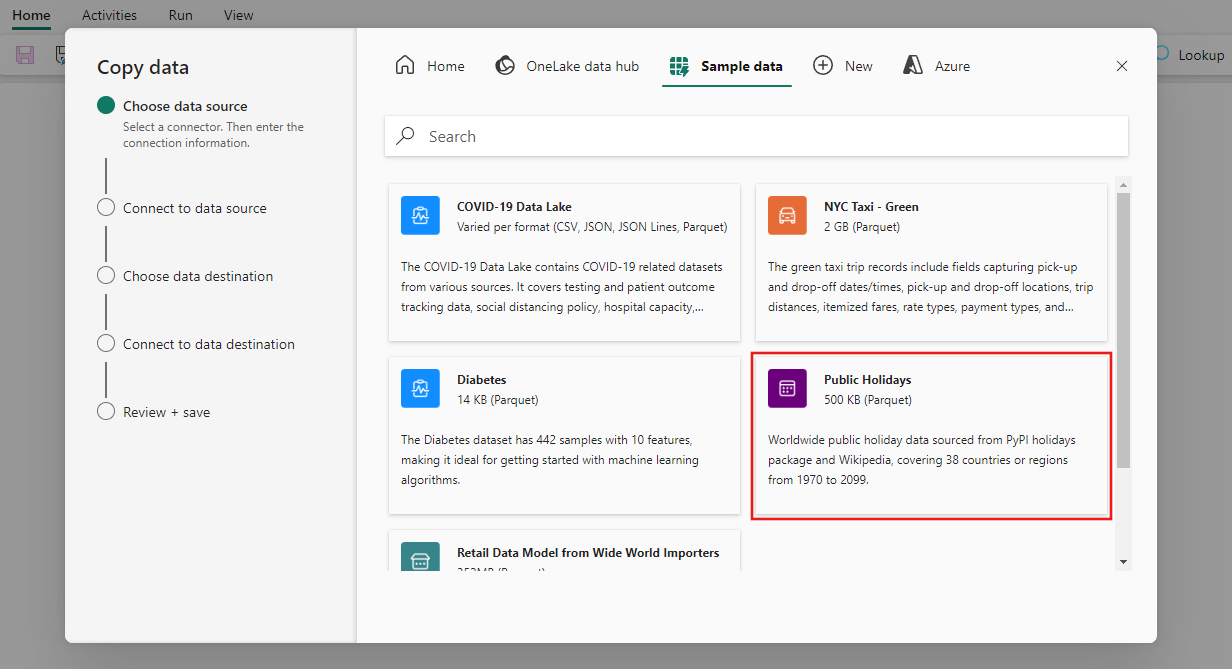
Auf der Seite Mit Datenquelle verbinden des Assistenten wird die Vorschau für die Beispieldaten Public Holidays angezeigt. Wählen Sie Weiter aus.
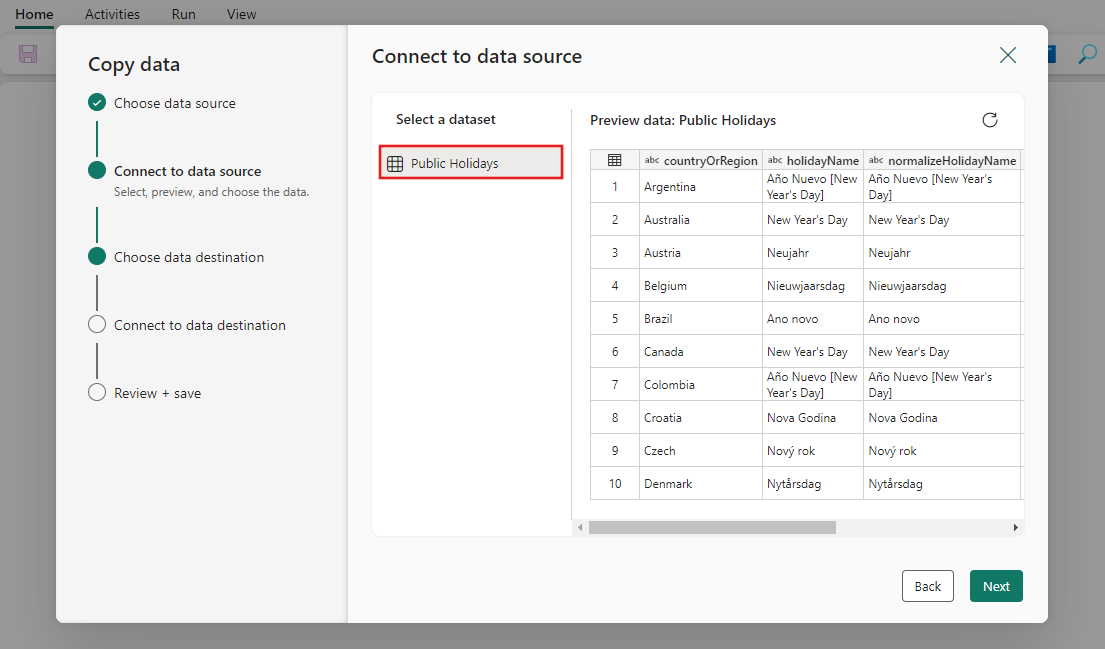
Um Ihr Ziel zu konfigurieren, wählen Sie Lakehouse aus.
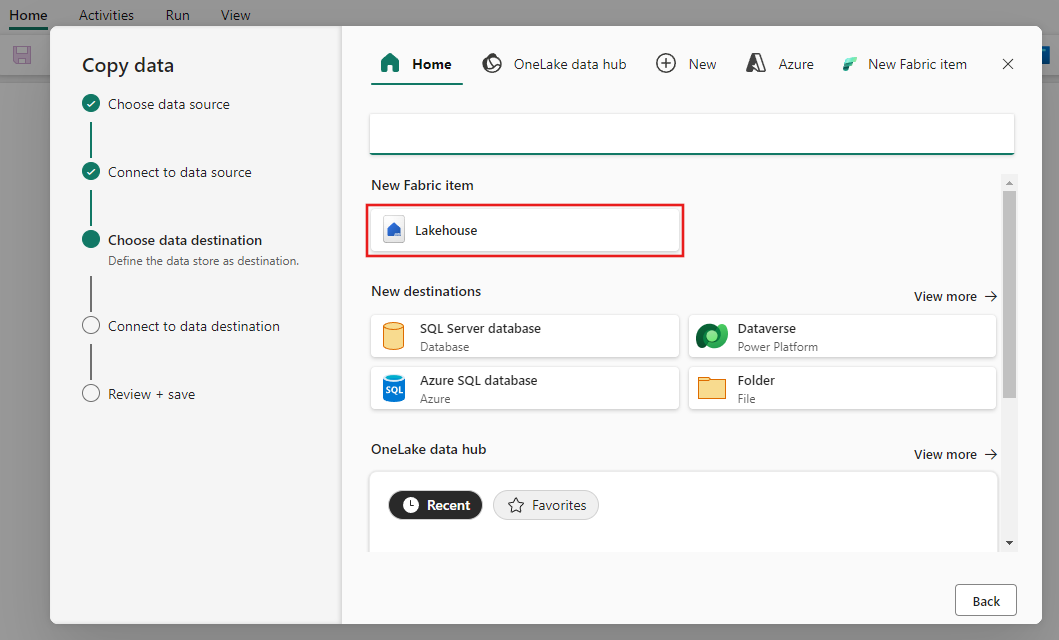
Geben Sie einen Lakehouse-Namen ein, und wählen Sie dann "Erstellen und Verbinden" aus.
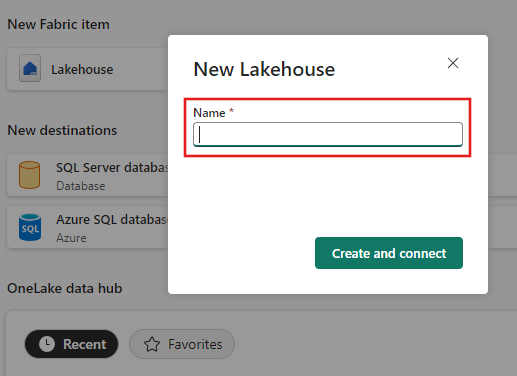
Konfigurieren Sie Ihre Quelldaten, und ordnen Sie sie der Lakehouse-Zieltabelle zu. Wählen Sie Tabellen für Stammordner und In neue Tabelle laden für Ladeeinstellungen aus. Geben Sie einen Tabellennamen an, und wählen Sie Weiter aus.
Überprüfen Sie Ihre Kopieraktivitätseinstellungen, und wählen Sie dann "Speichern+ Ausführen" aus, um den Vorgang abzuschließen. Sie können zurückwechseln und alle Einstellungen ändern, wenn Sie dies benötigen. Wenn Sie Ihre Pipeline nur speichern möchten, ohne sie sofort auszuführen, deaktivieren Sie das Kontrollkästchen "Datenübertragung sofort starten" .
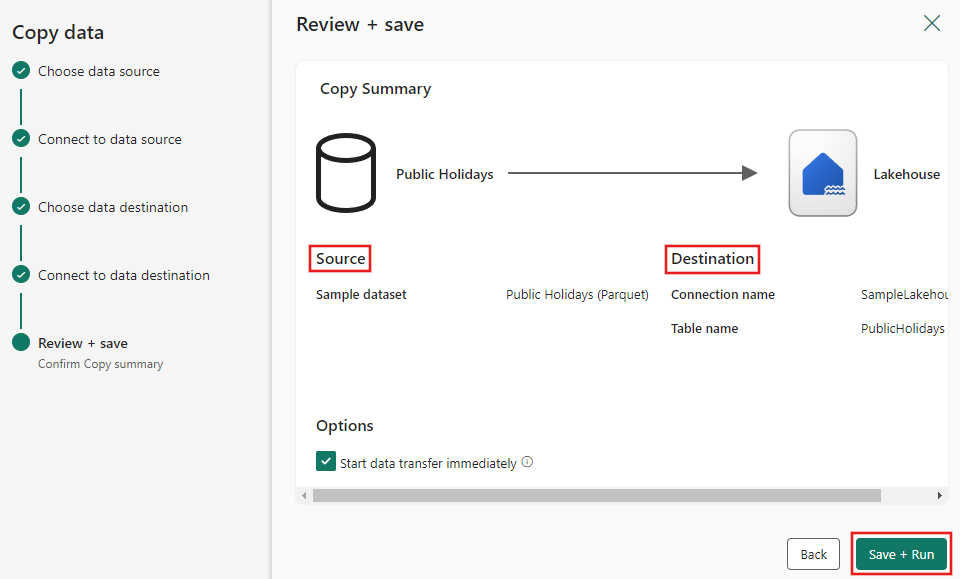
Die Kopieraktivität wird jetzt in Ihrer Pipeline angezeigt. Wenn Sie die Aktivität "Daten kopieren " auswählen, werden alle zugehörigen Einstellungen , einschließlich erweiterter Optionen, auf den Registerkarten unterhalb des Zeichenbereichs angezeigt.
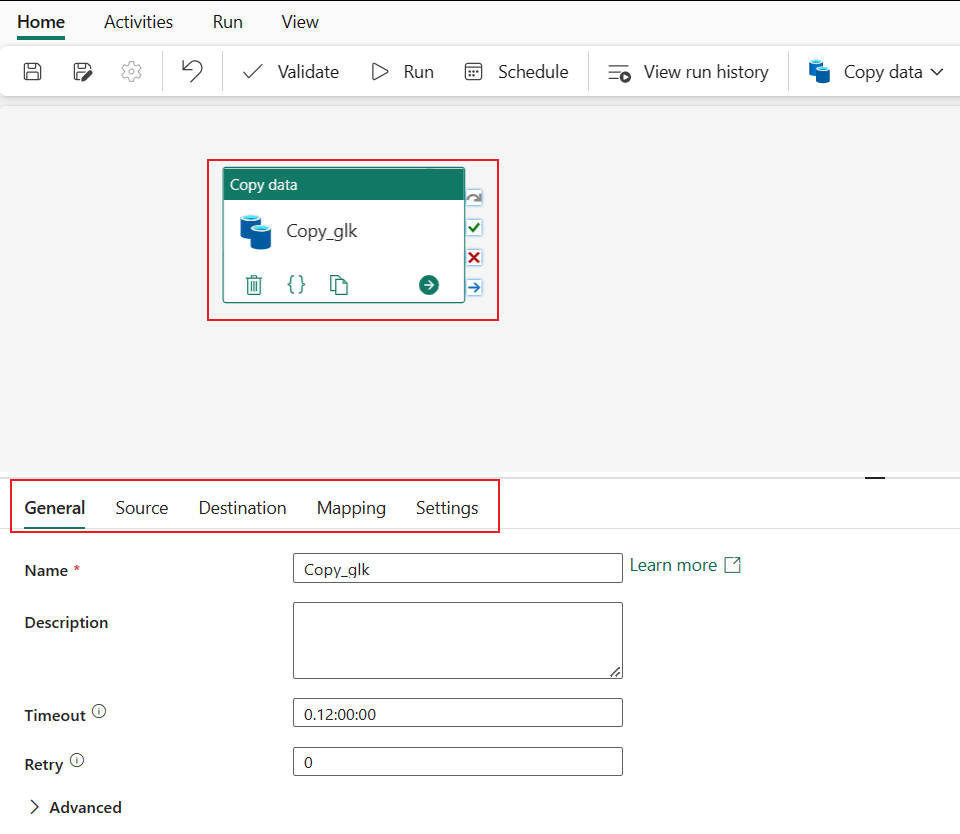
Ausführen und Planen Ihrer Datenpipeline
Wenn Sie auf der Seite Überprüfen+ Speichern des Assistenten „Daten kopieren“ nicht die Option Speichern + Ausführen ausgewählt haben, wechseln Sie zur Registerkarte Start, und wählen Sie Ausführen aus. Ein Bestätigungsdialogfeld wird angezeigt. Wählen Sie dann Speichern und ausführen aus, um die Aktivität zu starten.
Sie können die Pipelineausführung überwachen und die Ergebnisse auf der Registerkarte " Ausgabe " unterhalb des Zeichenbereichs anzeigen. Um die Details zu überprüfen, wählen Sie den Aktivitätsnamen in der Ausgabeliste aus.
Auf der Seite "Ausführungsdetails" wird gezeigt, wie viele Daten Ihre Pipeline gelesen und geschrieben hat, zusammen mit anderen hilfreichen Informationen zur Ausführung.
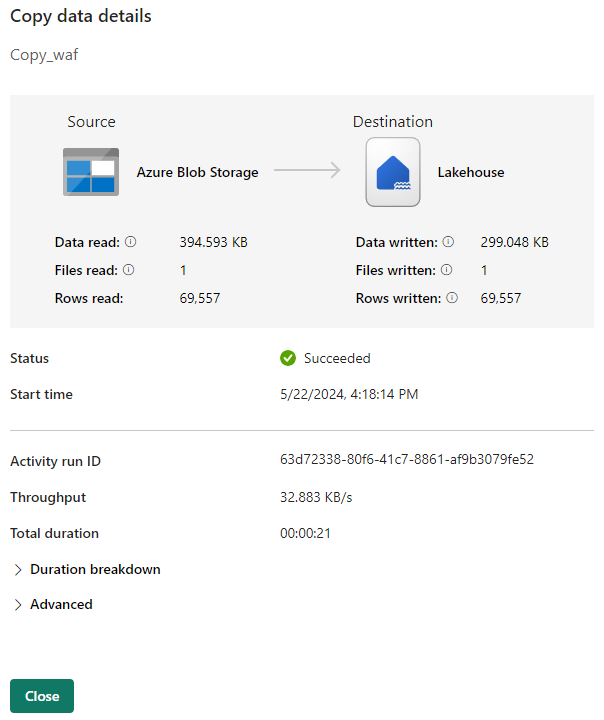
Sie können Ihre Pipeline so einstellen, dass sie nach einem Zeitplan ausgeführt wird. Wählen Sie beispielsweise "Zeitplan" aus, um die Terminplanungsoptionen zu öffnen, und wählen Sie dann aus, wie oft sie ausgeführt werden soll , z. B. alle 15 Minuten.
Zugehöriger Inhalt
Diese Schnellstartanleitung führt Sie durch das Kopieren von Beispieldaten in ein Lakehouse mithilfe einer Datenpipeline als einfache Möglichkeit, Pipelines zu nutzen und zu sehen, wie einfach es ist, Daten zu verschieben.
Erfahren Sie als Nächstes, wie Sie Ihre Pipeline-Abläufe überwachen und Ihre Daten im Auge behalten.