Verschieben von Daten aus Azure SQL-Datenbank in Lakehouse per Kopier-Assistent
In diesem Tutorial werden die Schritte zum Verschieben von Daten in Lakehouse beschrieben.
Zwei Ansätze werden unter Verwendung des Kopier-Assistenten bereitgestellt:
- Der erste Ansatz verschiebt Quelldaten in Zieltabellen im Deltaformat.
- Der zweite Ansatz verschiebt Quelldaten in Zieldateien.
Voraussetzungen
Um zu beginnen, müssen die folgenden Voraussetzungen erfüllt sein:
- Ein Mandantenkonto mit einem aktiven Abonnement. Sie können kostenlos ein Konto erstellen.
- Ein Arbeitsbereich wurde erstellt.
- In Ihrem Arbeitsbereich wurde ein Lakehouse erstellt.
Verschieben von Dateien in Lakehouse als Tabellen im Deltaformat per Kopier-Assistent
Führen Sie die unten angegebenen Schritte aus, um Ihre Copy-Aktivität einzurichten.
Schritt 1: Beginnen mit dem Kopier-Assistenten
Öffnen Sie eine vorhandene Datenpipeline, oder erstellen Sie eine neue Datenpipeline.
Wählen Sie Daten kopieren auf der Canvas aus, um den Kopier-Assistenten für erste Schritte zu öffnen. Alternativ können Sie in der Dropdownliste Daten kopieren auf der Registerkarte Aktivitäten im Menüband die Option Kopier-Assistent verwenden auswählen.
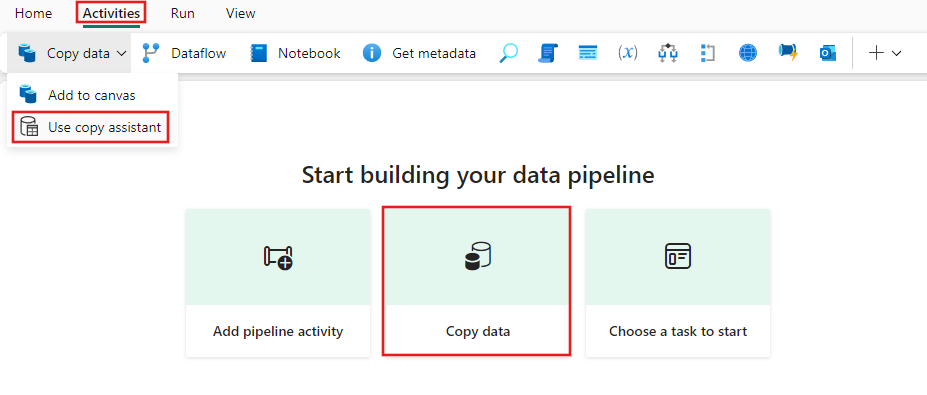
Schritt 2: Konfigurieren Ihrer Quelle
Wählen Sie Ihre Datenquelle aus, indem Sie einen Datenquellentyp auswählen. In diesem Tutorial verwenden wir Azure SQL-Datenbank als Beispiel. Scrollen Sie auf dem Bildschirm Datenquelle auswählen nach unten, und wählen Sie Azure SQL-Datenbank sowie anschließend Weiter aus.
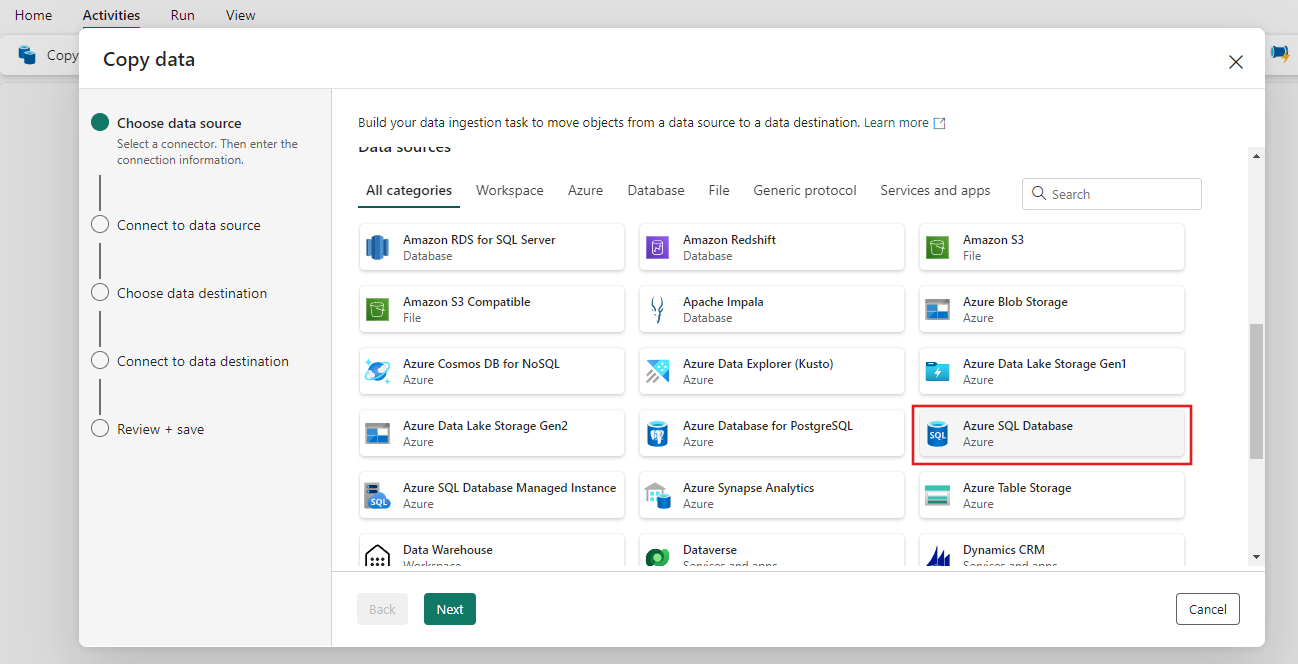
Erstellen Sie eine Verbindung mit Ihrer Datenquelle, indem Sie Neue Verbindung auswählen und die erforderlichen Verbindungsinformationen im Bereich ausfüllen.
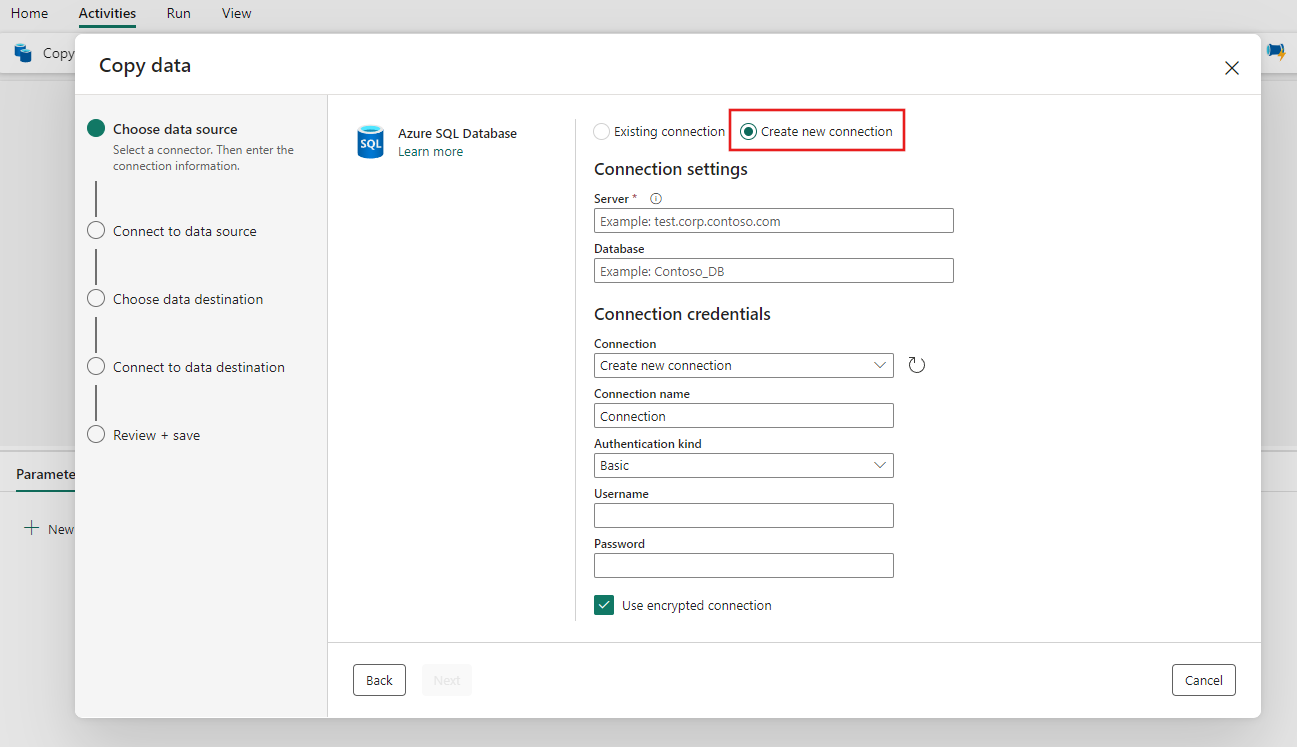
Nachdem Sie die erforderlichen Verbindungsinformationen in den Bereich eingegeben haben, wählen Sie Weiter aus.
Sobald Ihre Verbindung erfolgreich erstellt wurde, wird eine Liste der Tabellen angezeigt, die Sie auswählen können.
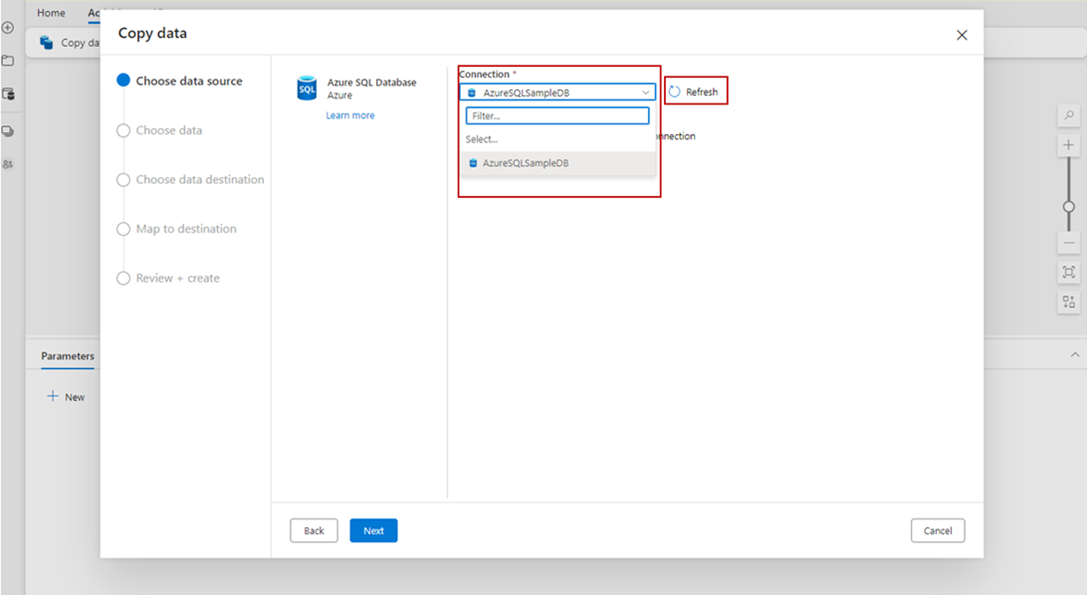
Wählen Sie die zu verschiebende(n) Tabelle(n) aus. Wählen Sie anschließend Weiter aus.
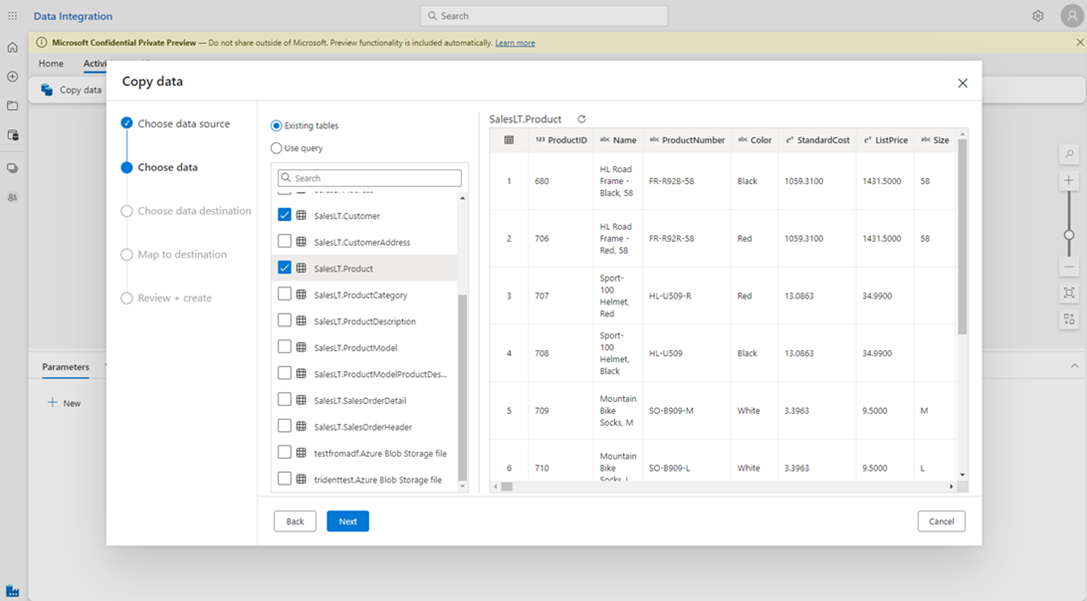
Schritt 3: Konfigurieren Ihres Ziels
Wählen Sie Lakehouse als Ziel aus, und fahren Sie dann mit „Weiter“ fort.
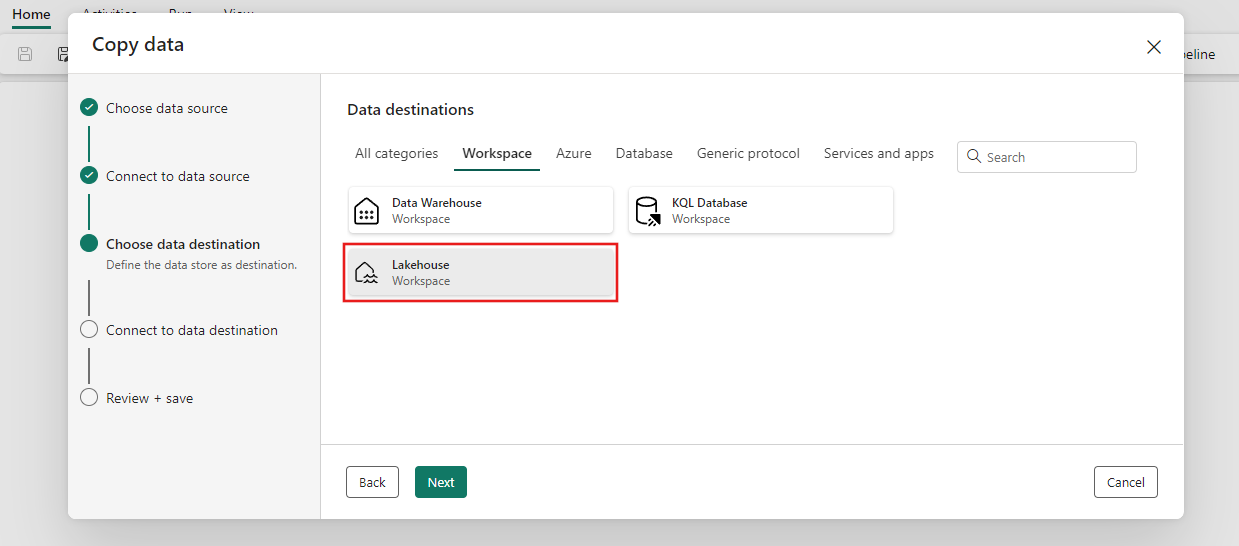
Wählen Sie Ihr vorhandenes Lakehouse direkt aus Ihrem aktuellen Arbeitsbereich aus, und fahren Sie dann mit „Weiter“ fort.
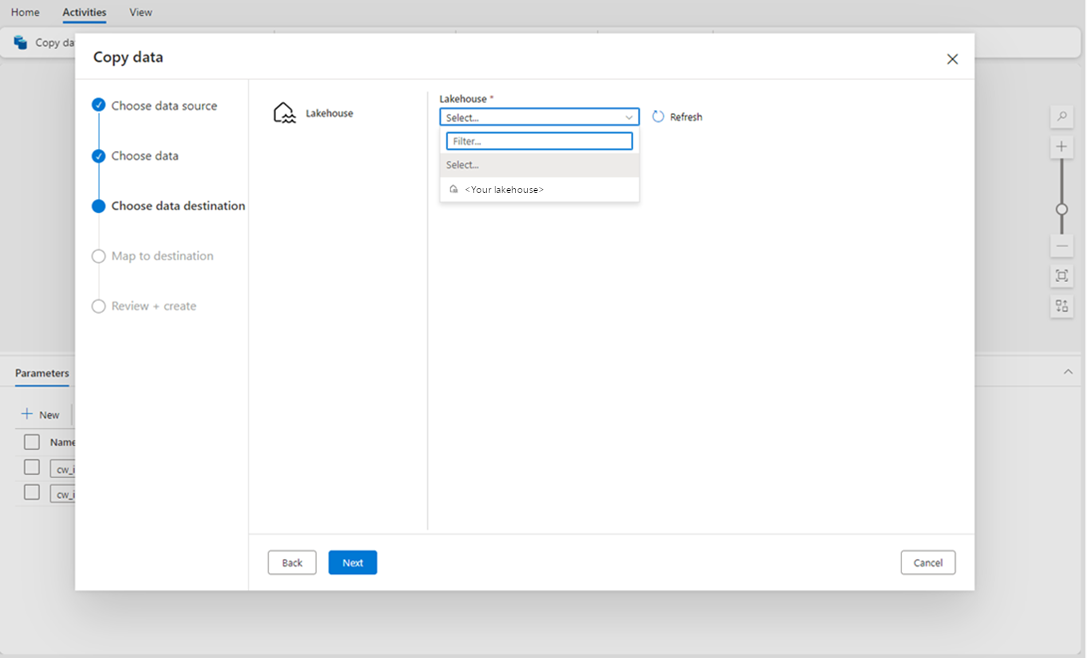
Konfigurieren Sie Ihre Tabelleneinstellungen in Lakehouse. Wählen Sie Tabellen unter Stammordner aus, und geben Sie den Tabellennamen an. Klicken Sie auf Weiter, um fortzufahren.
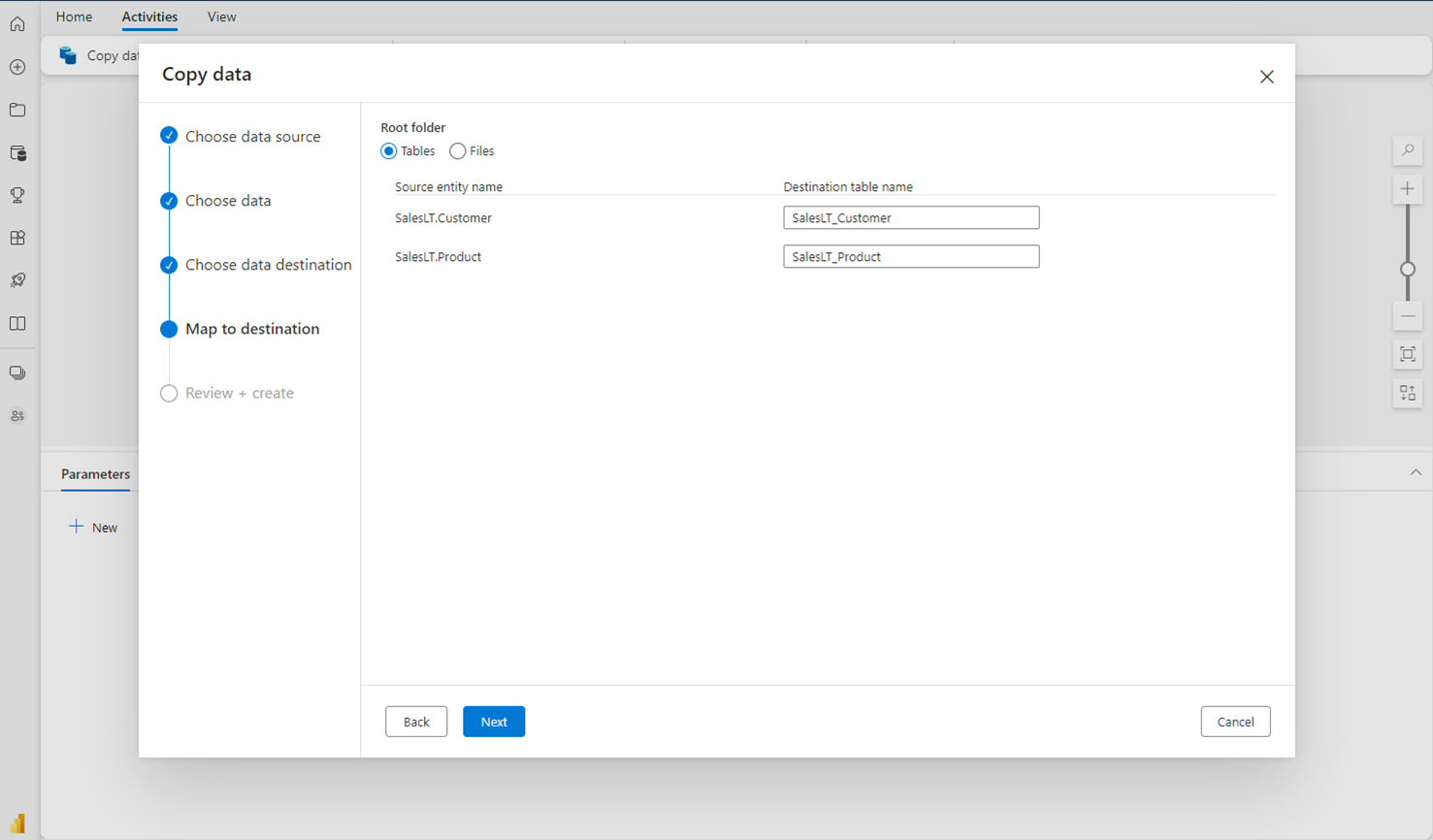
Wählen Sie OK aus, um den Assistenten zu beenden.
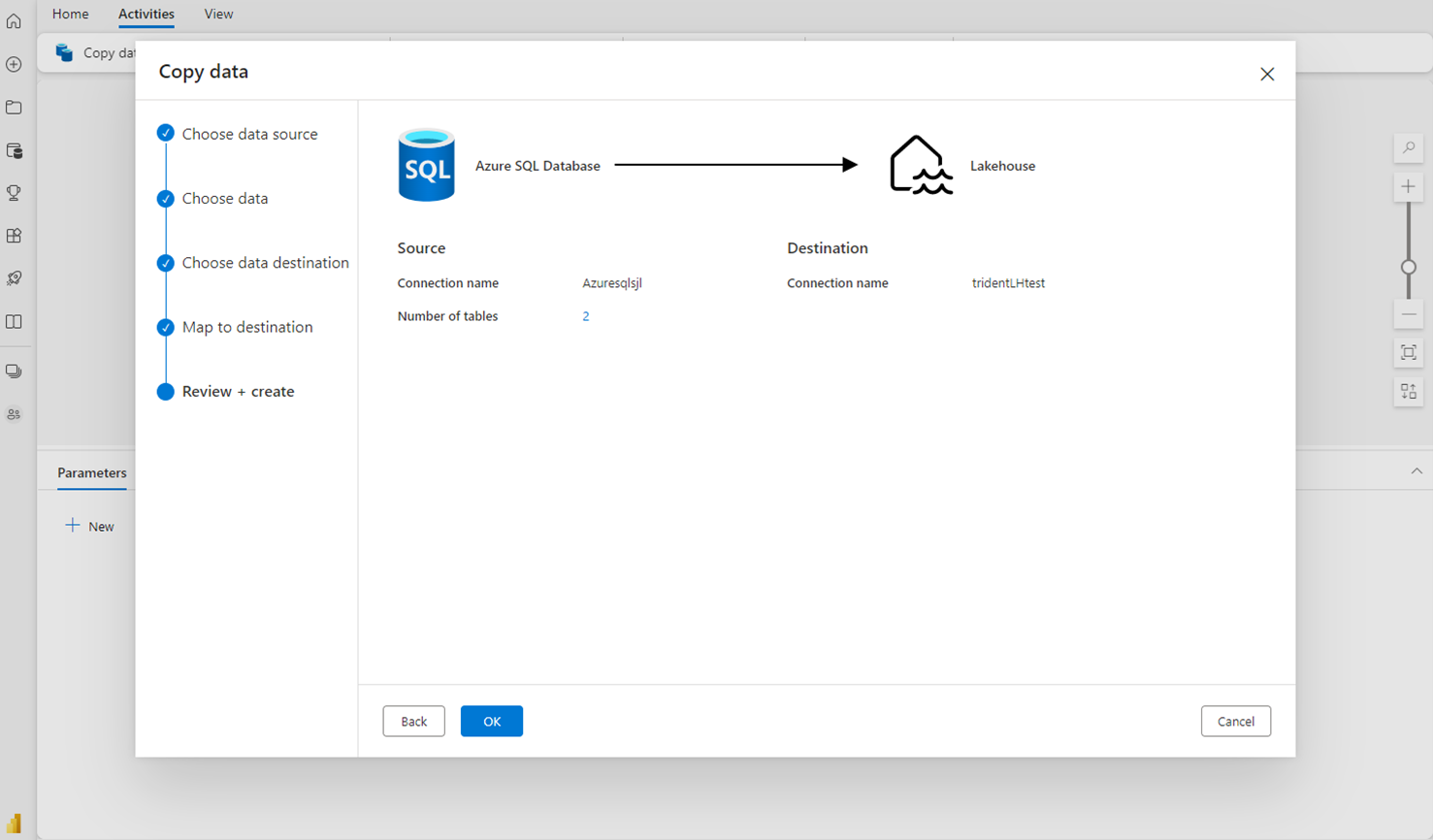
Schritt 4: Speichern und Ausführen Ihrer Datenpipeline, um Daten zu laden
Wählen Sie Speichern aus. Wählen Sie anschließend Ausführen aus.
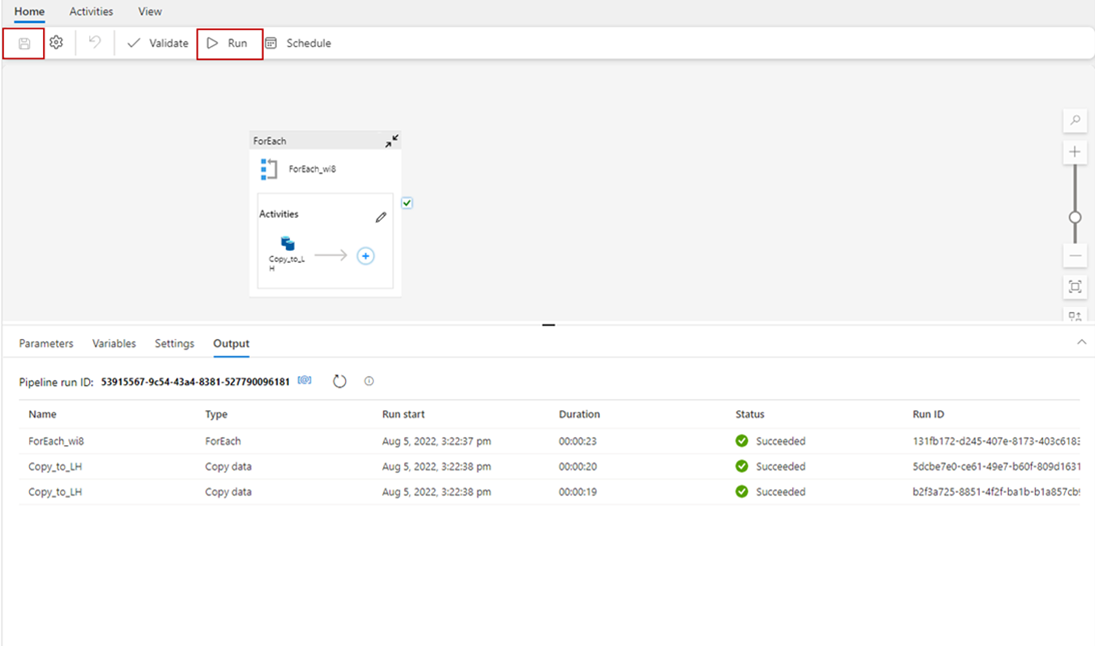
Wählen Sie das Brillensymbol aus, um die Details für jede Ausführung der Copy-Aktivität anzuzeigen:
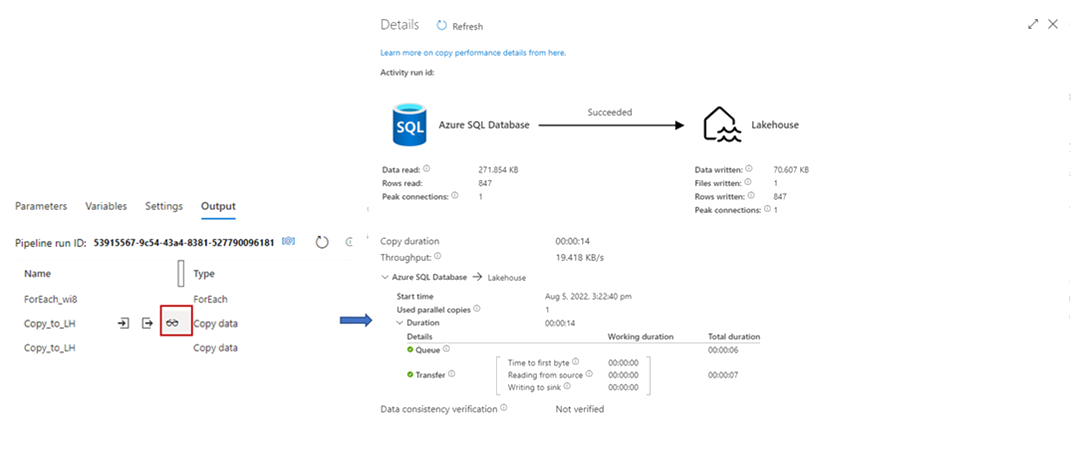
Schritt 5: Anzeigen Ihrer Tabellen aus Lakehouse
Wechseln Sie zu Ihrem Lakehouse, und aktualisieren Sie Ihre Lake-Ansicht, um die neuesten erfassten Daten anzuzeigen.
Wechseln Sie zur Tabellenansicht, um die Daten in der Tabelle anzuzeigen.
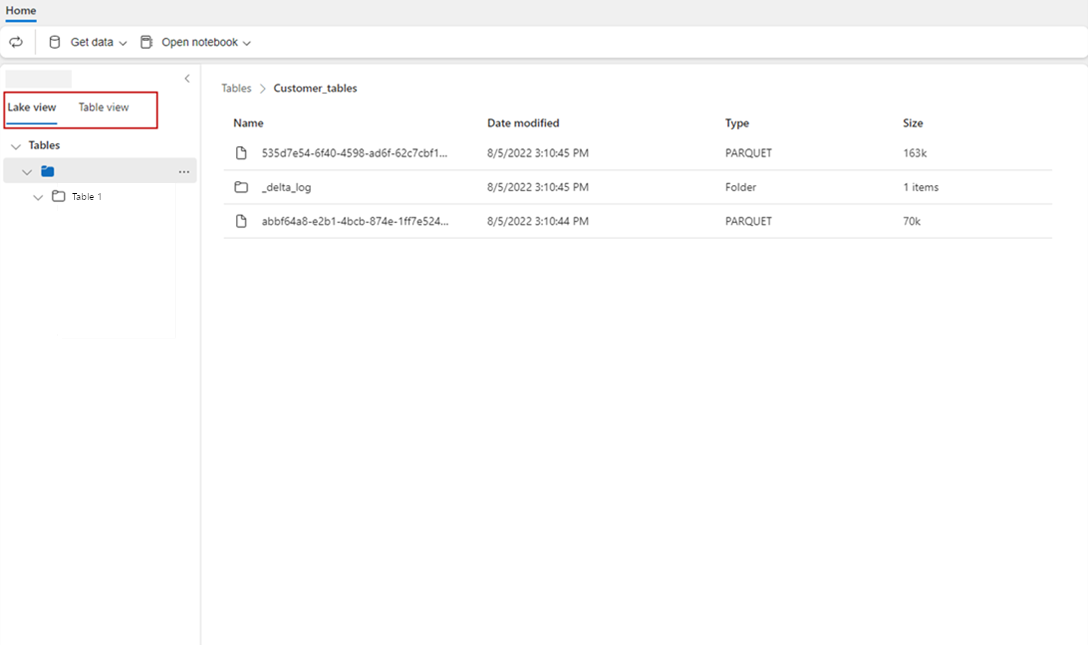
Hinweis
Derzeit gelangen Daten nur im Deltaformat in Tables-Ordnern (Tabellen) von Lakehouse (einem verwalteten Bereich). Diese Dateien werden automatisch als Tabelle registriert und im Lakehouse-Portal in der Tabellenansicht angezeigt. Nur die Ordner der ersten Ebene unter „Tables“ werden als Delta-Tabelle registriert. Das Durchsuchen oder Anzeigen einer Vorschau aus einer Lakehouse Table wird noch nicht unterstützt. Daten, die in dieselbe Tabelle geladen werden, werden angefügt. Das Löschen oder Aktualisieren in Tabellen wird noch nicht unterstützt.
Zugehöriger Inhalt
In diesem Beispiel wird gezeigt, wie Sie mit dem Kopier-Assistenten in Data Factory für Microsoft Fabric Daten aus Azure SQL-Datenbank in Lakehouse verschieben. Sie haben Folgendes gelernt:
- Verschieben von Dateien in Lakehouse als Tabellen im Deltaformat mit dem Kopier-Assistenten.
Erfahren Sie im nächsten Schritt mehr über die Überwachung Ihrer Pipelineausführungen.
Feedback
Bald verfügbar: Im Laufe des Jahres 2024 werden wir GitHub-Issues stufenweise als Feedbackmechanismus für Inhalte abbauen und durch ein neues Feedbacksystem ersetzen. Weitere Informationen finden Sie unter https://aka.ms/ContentUserFeedback.
Feedback senden und anzeigen für