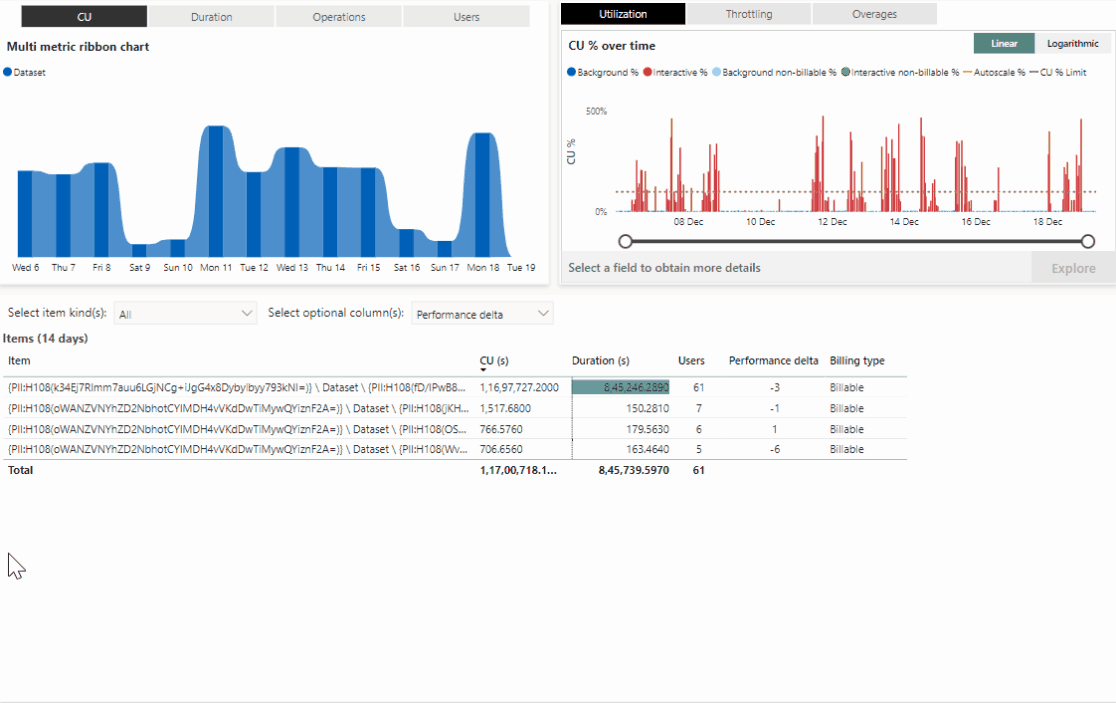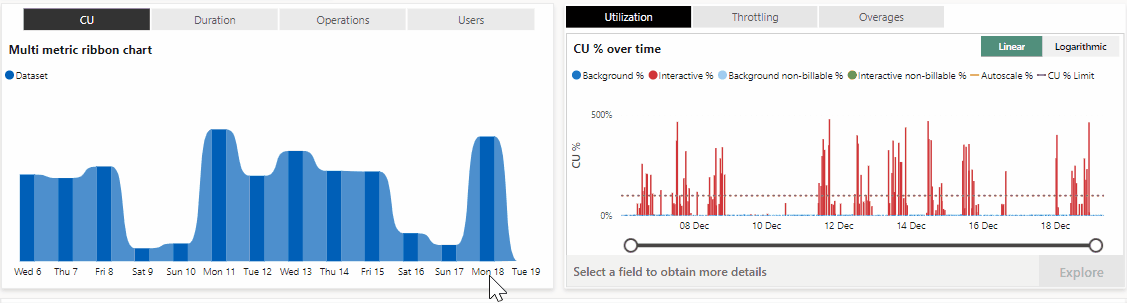Hinweis
Für den Zugriff auf diese Seite ist eine Autorisierung erforderlich. Sie können versuchen, sich anzumelden oder das Verzeichnis zu wechseln.
Für den Zugriff auf diese Seite ist eine Autorisierung erforderlich. Sie können versuchen, das Verzeichnis zu wechseln.
Die Berechnungsseite der App für die Kapazitätsmetriken von Microsoft Fabric bietet einen Überblick über die Kapazitätsleistung und zeigt Daten der letzten 14 Tage an. Sie ist in die drei visuellen Elemente unterteilt, die in den folgenden Abschnitten aufgeführt sind. Zu den beiden oberen Visuals gehören ein Bänderdiagramm sowie ein Linien- und ein gestapeltes Säulendiagramm und das untere Visual ist eine Matrixtabelle.
Oben auf jeder Seite können Sie im Feld Kapazitätsname die Kapazität auswählen, für die die App Ergebnisse anzeigt.
Karten
Auf dieser Seite gibt es drei Karten, um spezifische Informationen zu SKU, durchschnittliche Auslastung % und Spitzenauslastung %bereitzustellen. Die Informationen auf den Karten werden nach Ihrer Auswahl für Kapazität und Datumsbereich gefiltert.
SKU – Neueste SKU der Kapazität. Zeigt die neueste SKU für den aktiven Zustand an, wenn die Kapazität angehalten wird, und zeigt leer, wenn die Kapazität aktiv ist, aber keine Nutzung meldet.
Durchschnittliche Auslastung %– Durchschnittlicher Auslastungsanteil der Kapazität. Die Auslastung wird in Bezug auf Basiskapazitätseinheiten der Kapazität berechnet und berücksichtigt keine automatisch skalierte Kapazitätseinheiten. Dies schließt den Zeitpunkt aus, an dem die Kapazität nicht aktiv war (z. B. angehalten), und die Zeitpunkte, an denen die Kapazität aktiv war, aber keine Nutzungsdaten gemeldet wurden.
Spitzenauslastung % – Höchstauslastungsprozentsatz der Kapazität. Die Auslastung wird in Bezug auf Basiskapazitätseinheiten der Kapazität berechnet und berücksichtigt keine automatisch skalierte Kapazitätseinheiten. Der Benutzer kann die Spitzenauslastung herausfiltern, die für Pausenereignisse gemeldet wird, indem er die Option "Filtern angehaltener Ereignisse" im visuellen Filterbereich verwendet. Angehaltene Ereignisse sind standardmäßig enthalten.
Bänderdiagramm der Mehrfachmetrik
Der multimetrische Ribbon Chart bietet einen stündlichen Überblick über die Auslastung Ihrer Kapazität. Führen Sie einen Drilldown zu einem bestimmten Tag aus, um tägliche Muster zu identifizieren. Wenn Sie die einzelnen gestapelten Säulen auswählen, werden die Hauptmatrix und die anderen Visuals entsprechend Ihrer Auswahl gefiltert.
Der multimetrische Column Ribbon zeigt die folgenden vier Werte. Sie sehen die höchsten Ergebnisse für diese Werte pro Element in den letzten zwei Wochen.
CU: Verarbeitungszeit der Kapazitätseinheiten (CUs) in Sekunden.
Dauer: Verarbeitungszeit in Sekunden.
Vorgänge: Die Anzahl der ausgeführten Vorgänge.
Benutzer – Die Anzahl eindeutiger Benutzer, die Vorgänge ausgeführt haben, einschließlich Dienstprinzipale
Kapazitätsauslastung und Drosselung
Zeigt die Verwendung und Einschränkung für die ausgewählte Kapazität an. Wenn Sie die Anzeige des visuellen Elements umschalten möchten, verwenden Sie die Registerkarten am oberen Rand des visuellen Elements.
Nutzung
Zeigt die CU-Verwendung im Laufe der Zeit an.
Verwenden Sie die Registerkarten in der oberen rechten Ecke des Visual, um die Anzeige des Visual umzuschalten.
Linear – Zeigt die Informationen mithilfe einer linearen Staffelung an, die bei 0 Prozent beginnt.
Logarithmisch: Zeigt die Informationen in Form einer logarithmischen Staffelung an, die von Ihrem CU-Verbrauch abhängt.
Das Auslastungsdiagramm zeigt die folgenden Elemente an:
Hintergrund %: Die blauen Spalten stellen den prozentualen Anteil des CU-Verbrauchs bei Hintergrundvorgängen in einem 30-Sekunden-Zeitraum dar. Diese Spalte bezieht sich auf Vorgänge, die in Rechnung gestellt werden.
Hintergrundvorgänge decken Back-End-Prozesse ab, die nicht direkt von den Benutzer*innen ausgelöst werden, z. B. Datenaktualisierungen.
Interaktiv %: Rote Spalten stellen die Anzahl der CU-Sekunden dar, die während interaktiver Vorgänge in einem 30-Sekunden-Zeitraum verbraucht wurden. Diese Spalte bezieht sich auf Vorgänge, die in Rechnung gestellt werden.
Interaktive Vorgänge decken eine Vielzahl von Ressourcen ab, die von Benutzer*innen ausgelöst werden. Diese Vorgänge sind interaktiven Seitenladevorgängen zugeordnet.
Hintergrund nicht in Rechnung gestellt %: Die hellblauen Säulen stellen den prozentualen Anteil des CU-Verbrauchs dar, der während der Hintergrundoperationen in der Vorschau in einem Zeitraum von 30 Sekunden verbraucht wird.
Interaktiv nicht in Rechnung gestellt % - Die grünen Säulen stellen den prozentualen Anteil des CU-Verbrauchs dar, der während der interaktiven Vorschauoperationen in einem Zeitraum von 30 Sekunden verbraucht wird.
CU-Grenzwert für Autoskalierung in %: Eine orangefarbene gepunktete Linie, die den Prozentsatz des CU-Verbrauchs für automatisch skalierte Kapazitäten anzeigt. Die Zeile stellt Zeitpunkte dar, an denen die Kapazität überladen ist.
CU-Grenzwert in %: Eine graue gepunktete Linie, die den Schwellenwert des zulässigen Prozentsatzes des CU-Verbrauchs für die ausgewählte Kapazität zeigt. Spalten, die diese Linie überschreiten, stellen Zeitpunkte dar, an denen die Kapazität überlastet ist.
Filter, die auf die Seite im Menübanddiagramm mit mehreren Metriken angewendet werden, wirken sich wie folgt auf die Anzeige dieses Diagramms aus:
Keine Filter angewendet – Die Spalten zeigen alle sechs Minuten den Spitzenzeitpunkt an.
Filter werden angewendet - Die Visuals zeigen jeden 30-Sekunden-Zeitpunkt an. Um detaillierte Daten anzuzeigen, wählen Sie ein Datum aus der X-Achse des Multimetrik-Banddiagramms aus.
Drosselung
Zeigt Verzögerung und Ablehnung im Laufe der Zeit an.
Die Einschränkung basiert auf der Höhe des zukünftigen Kapazitätsverbrauchs, der sich aus den folgenden Glättungsrichtlinien ergibt:
| Richtlinie | Verbrauch | Auswirkungen |
|---|---|---|
| Überschreitungsschutz | Verbrauch <= 10 Minuten | Aufträge können 10 Minuten zukünftigen Kapazitätseinsatz ohne Drosselung verbrauchen. |
| Interaktive Verzögerung | 10 Minuten < Verbrauch <= 60 Minuten | Vom Benutzer angeforderte interaktive Aufträge werden gedrosselt. |
| Interaktive Ablehnung | 60 Minuten < Verbrauch <= 24 Stunden | Vom Benutzer angeforderte interaktive Aufträge werden abgelehnt. |
| Hintergrundablehnung | Nutzung > 24 Stunden | Vom Benutzer geplante Hintergrundaufträge werden abgelehnt und nicht ausgeführt. |
Verwenden Sie die Registerkarten in der oberen rechten Ecke des Visual, um die Anzeige des Visual umzuschalten.
Linear – Zeigt die Informationen mithilfe einer linearen Staffelung an, die bei 0 Prozent beginnt.
Logarithmisch: Zeigt die Informationen in Form einer logarithmischen Staffelung an, die von Ihrem CU-Verbrauch abhängt.
Um zwischen interaktiver Verzögerung, interaktiver Ablehnung und Hintergrundverweigerung zu wechseln, verwenden Sie die Registerkarten am oberen Rand des visuellen Elements. Zeitpunkte mit einem Wert, der über 100% liegt, werden mit einer dunkleren Farbe gerendert.
Die Registerkarten für die interaktive Ablehnung und die Hintergrundablehnung funktionieren auf die gleiche Weise. Wenn Sie feststellen, dass Sie 75 % der zukünftigen Kapazitätsnutzung für einen bestimmten Zeitpunkt genutzt haben, bleiben noch 15 Minuten, bevor die interaktive Ablehnung oder die Hintergrundablehnung beginnt und damit von Benutzer*innen angeforderte Aufträge abgelehnt werden.
Im Drosselungsdiagramm werden die folgenden Elemente angezeigt:
Interaktive Verzögerung: Interaktive Vorgänge werden verzögert, wenn die Glättung vom Typ 10 Min. interaktiv % den Schwellenwert für Interaktive Verzögerung überschreitet.
Interaktive Ablehnung: Interaktive Vorgänge werden abgelehnt, wenn die Glättung vom Typ 60 Min. interaktiv % den Schwellenwert für Interaktive Ablehnung überschreitet.
Hintergrundablehnung: Hintergrundvorgänge werden abgelehnt, wenn die Glättung vom Typ 24 Stunden Hintergrund % den Schwellenwert für Hintergrundablehnung überschreitet.
Filter, die auf die Seite im Menübanddiagramm mit mehreren Metriken angewendet werden, wirken sich wie folgt auf die Anzeige dieses Diagramms aus:
Keine Filter angewendet – Die Spalten zeigen alle sechs Minuten den Spitzenzeitpunkt an.
Filter werden angewendet - Die Visuals zeigen jeden 30-Sekunden-Zeitpunkt an. Um detaillierte Daten anzuzeigen, wählen Sie ein Datum aus der X-Achse des Multimetrik-Banddiagramms aus.
Überschreitungen
Zeigt den Add-, Burndown- und Cumulative-Carryforward im Laufe der Zeit an. Carryforward berücksichtigt nur fakturierbare Vorgänge.
Das Überschreitungsdiagramm zeigt die folgenden Elemente an:
Add % - Grüne Spalten repräsentieren den Übertragungsprozentsatz, der während des aktuellen 30-Sekunden-Zeitraums hinzugefügt wurde.
Burndown %: Blaue Spalten stellen den Carryforward-Prozentsatz dar, der während des aktuellen 30-Sekunden-Zeitraums verbrannt wurde.
Cumulative % - Die rote Linie stellt den kumulierten Carryforward-Prozentsatz für den aktuellen 30-Sekunden-Zeitraum dar. Der kumulative Prozentsatz wird auf der sekundären Achse auf der rechten Seite des Visuals angezeigt.
Nachdem Sie eine Spalte im Diagramm ausgewählt haben, können Sie die Schaltfläche Erkunden verwenden, um einen Drillthrough zur Zeitpunktseite durchzuführen.
Filter, die auf die Seite im Menübanddiagramm mit mehreren Metriken angewendet werden, wirken sich wie folgt auf die Anzeige dieses Diagramms aus:
Keine Filter angewendet – Die Spalten zeigen alle 20 Minuten den Spitzenzeitpunkt an.
Filter werden angewendet - Die Visuals zeigen jeden 30-Sekunden-Zeitpunkt an. Um detaillierte Daten anzuzeigen, wählen Sie ein Datum aus der X-Achse des Multimetrik-Banddiagramms aus.
Hinweis
Der Höchstwert wird als höchste Anzahl von Sekunden aus interaktiven Vorgängen und Hintergrundvorgängen berechnet.
Um von diesem Visual aus auf die Seite Zeitpunkt zuzugreifen, wählen Sie einen Zeitpunkt aus, den Sie erkunden möchten, und wählen dann Erkunden aus.
Hinweis
Der nicht abrechenbare Verbrauch führt nicht zu Kapazitätsverlust, Drosselung oder automatischer Skalierung.
System-Ereignisse
Zeigt Kapazitätsereignisse an. Wenn der Status der Kapazität für die letzten 14 Tage unverändert ist, werden in der Tabelle keine Informationen angezeigt.
In der Tabelle mit Systemereignissen werden die folgenden Elemente angezeigt:
Zeit – Die Zeit, zu der die Kapazität angehalten oder fortgesetzt wurde.
Status – Der Status der Kapazität.
Ursache der Statusänderung – Zeigt den Ereignisauslöser an.
In dieser Tabelle sind Systemereignisse für Kapazitäten aufgeführt.
| Kapazitätsstatus | Änderungsgrund des Kapazitätszustands | Anzeigezeitpunkt |
|---|---|---|
| Aktiv | Erstellt | Gibt die Kapazität an, die erstellt wurde. |
| Aktiv | ManuellFortgesetzt | Gibt an, dass die Kapazität aktiv ist. Tritt auf, wenn eine angehaltene Kapazität fortgesetzt wird. |
| Aktiv | Nicht Überlastet | Gibt an, dass die Kapazität aktiv ist und unter allen Drosselungs- und Überspannungsschutzschwellen liegt. |
| Gelöscht | Gelöscht | Gibt an, dass die Kapazität gelöscht wurde. |
| Überlastet | AlleAbgelehnt | Gibt an, dass die Kapazität den Grenzwert für Hintergrundablehnungen überschritten hat. Die Kapazität lehnt Hintergrundvorgänge und interaktive Vorgänge ab. |
| Überlastet | InteractiveDelay | Gibt an, dass die Kapazität den grenzwert für die interaktive Verzögerungsdrosselung überschritten hat. Die Kapazität verzögert interaktive Vorgänge. |
| Überlastet | InteraktiveVerzögerungUndÜberspannungsschutzAktiv | Gibt an, dass die Kapazität den Grenzwert für die Drosselung interaktiver Verzögerungen und den konfigurierten Schwellenwert für den Überlastungsschutz überschritten hat. Die Kapazität liegt über dem konfigurierten Wiederherstellungsschwellenwert. Die Kapazität lehnt Hintergrundvorgänge ab und verzögert interaktive Vorgänge. |
| Überlastet | InteraktivAbgelehnt | Gibt an, dass die Kapazität den Grenzwert für die Drosselung interaktiver Ablehnungen überschritten hat. Die Kapazität lehnt interaktive Vorgänge ab. |
| Überlastet | Interaktive Ablehnung und Überspannungsschutz Aktiv | Gibt an, dass die Kapazität den Grenzwert für die Drosselung interaktiver Ablehnungen und den konfigurierten Schwellenwert für den Überlastungsschutz überschritten hat. Die Kapazität liegt über dem konfigurierten Wiederherstellungsschwellenwert. Die Kapazität lehnt Hintergrundvorgänge und interaktive Vorgänge ab. |
| Überlastet | Überspannungsschutz aktiv | Gibt an, dass die Kapazität den konfigurierten Schwellenwert für den Überspannungsschutz überschritten hat. Die Kapazität liegt über dem konfigurierten Wiederherstellungsschwellenwert. Die Kapazität lehnt Hintergrundvorgänge ab. |
| Suspendiert | Manuell angehalten | Gibt an, dass die Kapazität angehalten wurde. |
Weitere Informationen zum Anhalten und Fortsetzen finden Sie unter Überwachen einer angehaltenen Kapazität. Weitere Informationen zum Überspannungsschutz finden Sie unter "Überspannungsschutz".
Matrix nach Element und Vorgang
Eine Matrixtabelle, die Metriken für jedes Element der Kapazität anzeigt. Um ein besseres Verständnis der Leistung Ihrer Kapazität zu erhalten, können Sie diese Tabelle nach den in diesem Abschnitt aufgeführten Parametern sortieren. Die Farben in der Tabelle stellen Ihr Leistungsdelta dar.
Sie können mit dem Mauszeiger über einen beliebigen Wert in der Visualisierung fahren, um Daten auf Betriebsebene anzuzeigen. Sie können das visuelle Element auch mit dem Elementtyp-Slicer filtern und mit dem optionalen Spalten-Slicer Spalten hinzufügen oder entfernen.
Die Farben in der Matrix stellen Ihr Leistungsdelta dar:
- Keine Farbe - Ein Wert höher als -10.
- Orange -Ein Wert zwischen -10 und -25.
- Rot - Ein Wert niedriger als -25.
Standardfelder
Die Tabelle in diesem Abschnitt listet die Standardfelder auf, die in der Matrix nach Element und Operation visuell angezeigt werden. Standardfelder können nicht aus der Tabelle entfernt werden.
| Name | Beschreibung |
|---|---|
| Arbeitsbereich | Der Arbeitsbereich, zu dem das Element gehört |
| Elementtyp | Der Elementtyp |
| Elementname | Der Elementname |
| CU | Verarbeitungszeit der Kapazitätseinheiten (CUs) in Sekunden. Sortieren Sie, um die am stärksten ausgelasteten CUs anzuzeigen, die in den letzten zwei Wochen Elemente verarbeitet haben |
| Dauer (s) | Verarbeitungszeit in Sekunden. Sortieren Sie nach diesem Wert, um die Elemente anzuzeigen, die in den letzten zwei Wochen die längste Verarbeitungszeit benötigten |
| Benutzer | Die Anzahl der Benutzer*innen, die das Element verwendet haben |
| *Fakturierungstyp | Zeigt Informationen darüber an, ob das Element in Rechnung gestellt werden kann oder nicht. |
* In der Spalte „Abrechnungstyp“ werden die folgenden Werte angezeigt:
Abrechnungsfähig – Gibt an, dass Vorgänge für dieses Element abgerechnet werden können.
Nicht abrechnungsfähig – Gibt an, dass Vorgänge für dieses Element nicht abgerechnet werden können.
Beide: Es gibt zwei Szenarien, in denen ein Element beide als zu berechnenden Typ aufweisen kann – wenn das Element sowohl zu berechnende als auch nicht zu berechnende Operationen aufweist. Wenn ein Artikel Vorgänge enthält, die sich im Übergangszeitraum von nicht abrechnungsfähig zu abrechnungsfähig befinden.
Optionale Felder
In der Tabelle in diesem Abschnitt sind die optionalen Felder aufgeführt, die Sie der Matrix nach Element und Operationsvisualisierung hinzufügen können. Sie können optionale Felder aus der Tabelle mithilfe des Dropdownmenüs Optionale Spalte(n) auswählen hinzufügen oder entfernen.
| Name | Beschreibung |
|---|---|
| Anzahl der Abgelehnten | Die Gesamtzahl der abgelehnten Operationen für ein Element |
| Fehlgeschlagene Zählung | Die Gesamtzahl der fehlgeschlagenen Operationen für ein Element |
| Ungültige Anzahl | Die Gesamtzahl der ungültigen Operationen für ein Element |
| InProgress-Anzahl | Die Gesamtzahl der Operationen, die für ein Element ausgeführt werden |
| Erfolgreiche Zählung | Die Gesamtzahl der erfolgreichen Operationen für ein Element |
| Virtualisiertes Element | Zeigen Sie einen der folgenden Werte an: |
| Virtualisierter Arbeitsbereich | Zeigen Sie einen der folgenden Werte an: |
| Elementgröße (GB) | Der Speicherbedarf eines Elements in Gigabyte (GB) |
| Überlastete Minuten | Zeigt eine Summe von 30-Sekunden-Schritten an, in denen mindestens einmal eine Überladung aufgetreten ist. Sortieren Sie, um die Elemente anzuzeigen, die am meisten von der Überlastungsstrafe betroffen waren. |
| Leistungsdelta | Zeigt die Auswirkungen der Leistung auf die Elemente an. Die Zahl stellt die prozentuale Veränderung für sieben Tage dar. Beispielsweise bedeutet 20, dass es heute eine Verbesserung um 20 % gegenüber der gleichen Metrik von vor einer Woche gibt |
Überlegungen und Einschränkungen
Die folgenden Überlegungen gelten für die Computerseite:
- Einschränkungsdiagramme werden nicht in souveränen Clouds aufgefüllt. In diesen Wolken tritt eine Drosselung ein, wenn die Auslastung 100%überschreitet. Verwenden Sie das Auslastungsdiagramm auf der Seite der Computerressourcen, um zu beobachten, wann eine Drosselung auftritt.