Erstellen einer leeren Tabelle
Tabellen sind benannte Entitäten, die Daten enthalten. Eine Tabelle weist eine geordnete Gruppe von Spalten und null oder mehr Zeilen von Daten auf. Jede Zeile enthält einen Datenwert für jede der Spalten der Tabelle. Die Reihenfolge der Zeilen in der Tabelle ist unbekannt und wirkt sich im Allgemeinen nicht auf Abfragen aus, mit Ausnahme einiger tabellarischer Operatoren (z. B. des TOP-Operators), die von Natur aus unbestimmt sind.
Sie können eine leere Tabelle ohne Datenquelle erstellen, die als Testumgebung oder für die Erfassung von Daten zu einem späteren Zeitpunkt verwendet werden soll. In diesem Artikel erfahren Sie, wie Sie eine leere Tabelle im Kontext einer KQL-Datenbank erstellen.
Voraussetzungen
- Ein Arbeitsbereich mit einer Microsoft Fabric-fähigen Kapazität
- Eine KQL-Datenbank mit Bearbeitungsberechtigungen
Erstellen einer leeren Tabelle in Ihrer KQL-Datenbank
Navigieren Sie zur gewünschten KQL-Datenbank.
Wählen Sie +Neu>Tabelle aus.
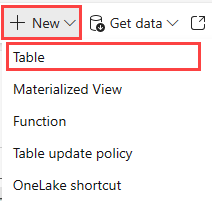
Geben Sie einen Namen für Ihre Tabelle ein.
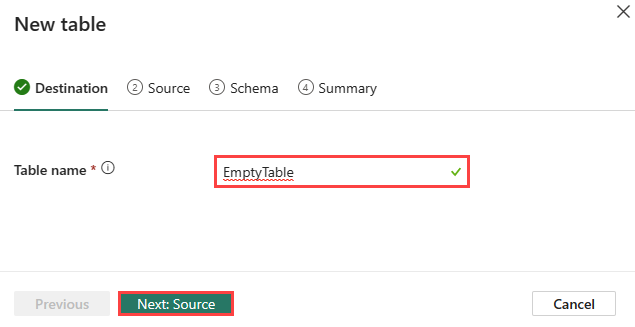
Hinweis
Tabellennamen können bis zu 1.024 Zeichen umfassen und alphanumerische Zeichen, Bindestriche und Unterstriche enthalten. Sonderzeichen werden nicht unterstützt.
Wählen Sie die Option Weiter: Quelle aus.
`Source`
- Standardmäßig ist Quelltyp auf Keine festgelegt. Wenn Sie Keine auswählen, können Sie das Tabellenschema manuell definieren.
- Wählen Sie die Option Weiter: Schema aus.
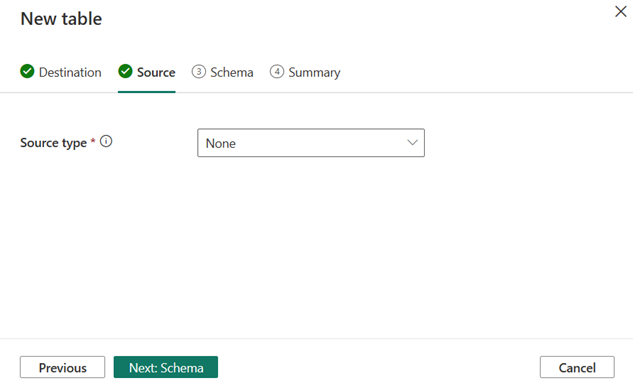
Schema
Das Tool leitet das Schema anhand Ihrer Daten automatisch ab. Um ein Schema ohne Datenquelle zu erstellen, müssen Sie unter Partielle Datenvorschau Spalten hinzufügen.
Befehlsanzeige
Die Befehlsanzeige zeigt die Befehle zum Erstellen von Tabellen sowie zum Zuordnen und Erfassen von Daten in Tabellen an.
Wählen Sie zum Öffnen der Befehlsanzeige die Schaltfläche v auf der rechten Seite der Befehlsanzeige aus. In der Befehlsanzeige können Sie die aus Ihren Eingaben generierten automatischen Befehle anzeigen und kopieren.
Partielle Datenvorschau
Die partielle Datenvorschau wird anhand Ihrer Daten automatisch abgeleitet.
Wählen Sie zum Hinzufügen einer neuen Spalte unter Partielle Datenvorschau die Option Neue Spalte hinzufügen aus.
Bearbeiten von Spalten
Geben Sie einen Spaltennamen ein. Der Spaltenname kann mit einem Buchstaben beginnen und kann Ziffern, Punkte, Bindestriche oder Unterstriche enthalten.
Wählen Sie einen Datentyp für die Spalte aus. Der Standardspaltentyp lautet
string, kann jedoch im Dropdownmenü des Felds Spaltentyp geändert werden.Wählen Sie Spalte hinzufügen aus, um weitere Spalten hinzuzufügen.
Wählen Sie Speichern aus, um der Tabelle die Spalten hinzuzufügen.
Die partielle Datenvorschau spiegelt die hinzugefügten Spalten wider:
Hinweis
Optional können Sie vorhandene Spalten bearbeiten und neue Spalten hinzufügen, indem Sie Spalten bearbeiten oder die Schaltfläche + in der rechten Spalte unter Partielle Datenvorschau auswählen.
Wählen Sie Weiter: Zusammenfassung aus, um die Tabellenzuordnung zu erstellen.
Registerkarte „Zusammenfassung“
Im Fenster Tabellenerstellung abgeschlossen ist die leere Tabelle mit einem grünen Häkchen markiert, um anzugeben, dass sie erfolgreich erstellt wurde.
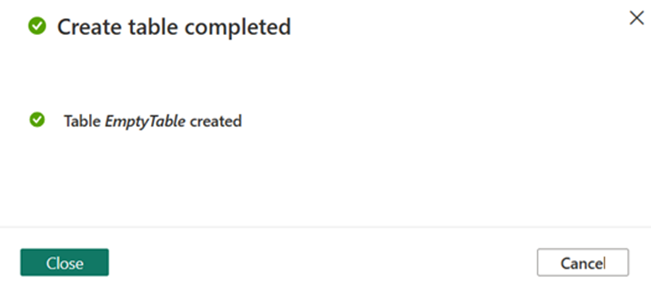
Zugehöriger Inhalt
Feedback
Bald verfügbar: Im Laufe des Jahres 2024 werden wir GitHub-Issues stufenweise als Feedbackmechanismus für Inhalte abbauen und durch ein neues Feedbacksystem ersetzen. Weitere Informationen finden Sie unter https://aka.ms/ContentUserFeedback.
Feedback senden und anzeigen für



