Eine logische Kopie (Vorschau)
Sie können eine einzige logische Kopie der KQL-Datenbankdaten erstellen, indem Sie die OneLake-Verfügbarkeit aktivieren. Die Aktivierung der OneLake-Verfügbarkeit bedeutet, dass Sie die Daten in Ihrer KQL-Datenbank im Delta Lake-Format über andere Fabric-Engines wie den Direct Lake-Modus in Power BI, Warehouse, Lakehouse, Notebooks usw. abfragen können.
Wichtig
Dieses Feature befindet sich in der Vorschauphase.
Delta Lake ist ein einheitliches Data Lake-Tabellenformat, das einen nahtlosen Datenzugriff über alle Compute Engines in Microsoft Fabric ermöglicht. Weitere Informationen zu Delta Lake finden Sie unter Was ist Delta Lake?.
In diesem Artikel erfahren Sie, wie Sie die Verfügbarkeit von KQL-Datenbankdaten in OneLake aktivieren.
Funktionsweise
Die folgende Tabelle beschreibt das Verhalten Ihrer KQL-Datenbank und -Tabellen, wenn Sie die Verfügbarkeit von OneLake ein- oder ausschalten.
| Aktiviert | Ausgeschaltet | |
|---|---|---|
| KQL-Datenbank | – Vorhandene Tabellen sind nicht betroffen. Neue Tabellen werden in OneLake zur Verfügung gestellt. – Die Datenaufbewahrungsrichtlinie Ihrer KQL-Datenbank wird auch auf die Daten in OneLake angewandt. Daten, die am Ende des Aufbewahrungszeitraums aus Ihrer KQL-Datenbank entfernt werden, werden ebenfalls aus OneLake entfernt. |
– Vorhandene Tabellen sind nicht betroffen. Neue Tabellen sind nicht in OneLake verfügbar. |
| Eine Tabelle in der KQL-Datenbank | – Neue Daten werden in OneLake zur Verfügung gestellt. – Vorhandene Daten werden nicht abgeglichen. – Daten können nicht gelöscht, abgeschnitten oder endgültig gelöscht werden. – Das Tabellenschema kann nicht geändert werden, und die Tabelle kann nicht umbenannt werden. |
– Neue Daten werden in OneLake nicht zur Verfügung gestellt. – Daten können gelöscht, abgeschnitten oder gelöscht werden. – Das Tabellenschema kann nicht geändert werden, und die Tabelle kann nicht umbenannt werden. – Daten werden vorläufig aus OneLake gelöscht. |
Wichtig
Für die Verfügbarkeit von OneLake fallen keine zusätzlichen Speicherkosten an. Weitere Informationen finden Sie unter Ressourcenverbrauch.
Voraussetzungen
- Ein Arbeitsbereich mit einer Microsoft Fabric-fähigen Kapazität
- Eine KQL-Datenbank mit Bearbeitungsberechtigungen und Daten
Aktivieren der OneLake-Verfügbarkeit
Sie können die Verfügbarkeit von OneLake entweder auf KQL-Datenbank- oder auf Tabellenebene aktivieren.
Um die OneLake-Verfügbarkeit zu aktivieren, gehen Sie auf die Detailseite Ihrer KQL-Datenbank oder -Tabelle.
Wählen Sie neben OneLake-Verfügbarkeit im Bereich Datenbankdetails die Option Bearbeiten (Stiftsymbol) aus.
Aktivieren Sie das Feature, indem Sie die Schaltfläche auf Aktiv umschalten, und wählen Sie dann Fertig aus. Die Datenbank wird automatisch aktualisiert.
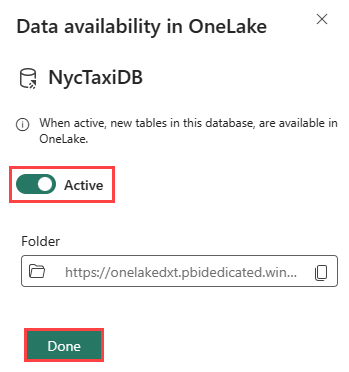
Sie haben die OneLake-Verfügbarkeit in Ihrer KQL-Datenbank aktiviert. Sie können jetzt auf alle neuen Daten zugreifen, die Ihrer Datenbank im angegebenen OneLake-Pfad im Delta Lake-Format hinzugefügt wurden. Sie können außerdem eine OneLake-Verknüpfung aus einem Lakehouse oder Data Warehouse erstellen oder die Daten direkt über den Power BI Direct Lake-Modus abfragen.
Dateien anzeigen
Wenn Sie die OneLake-Verfügbarkeit für eine Tabelle aktivieren, wird ein Delta-Protokollordner zusammen mit allen entsprechenden JSON- und Parquet-Dateien erstellt. Sie können die Dateien, die in OneLake verfügbar gemacht wurden, und ihre Eigenschaften anzeigen, während Sie sich weiterhin in der Echtzeitanalyse befinden.
Wichtig
Es kann einige Stunden dauern, bis die Dateien nach dem Aktivieren der OneLake-Verfügbarkeit angezeigt werden.
Um die Dateien anzuzeigen, zeigen Sie im Explorer-Bereich auf eine Tabelle, und wählen Sie dann das Menü „Mehr“ [...]>Dateien anzeigen aus.
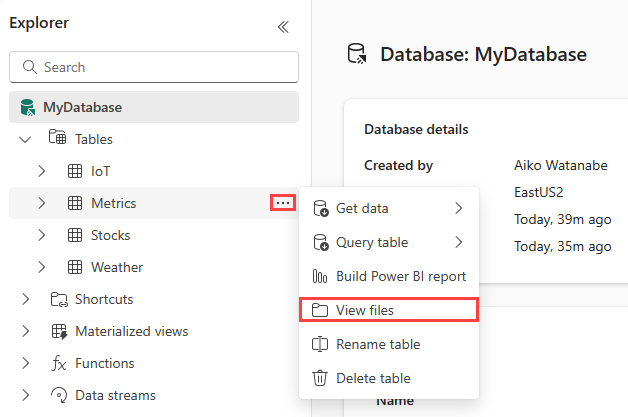
Um die Eigenschaften des Delta-Protokoll-Ordners oder der einzelnen Dateien anzuzeigen, bewegen Sie den Mauszeiger über den Ordner oder die Datei und wählen Sie dann das Menü "Weitere" [...]>Eigenschaften aus.
So zeigen Sie die Dateien im Delta-Protokoll-Ordner an:
- Wählen Sie den Ordner _delta_log aus.
- Wählen Sie eine Datei aus, um die Metadaten und das Schema der Tabelle anzuzeigen. Der Editor, der geöffnet wird, ist im schreibgeschützten Format.
Zuordnung von Datentypen
Zuordnung von Eventhouse- zu Delta-Parquet-Datentypen
Eventhouse-Datentypen werden nach den folgenden Regeln Delta-Parquet-Datentypen zugeordnet. Weitere Informationen zu Eventhouse-Datentypen finden Sie unter Skalare Datentypen.
| Eventhouse-Datentyp | Delta-Datentyp |
|---|---|
bool |
boolean |
datetime |
timestamp OR date (for date-bound partition definitions) |
dynamic |
string |
guid |
string |
int |
integer |
long |
long |
real |
double |
string |
string |
timespan |
long |
decimal |
decimal(38,18) |
Zugehöriger Inhalt
- Informationen zum Bereitstellen der Daten in OneLake finden Sie unter Erstellen einer Verknüpfung in OneLake
- Informationen zum Erstellen einer OneLake-Verknüpfung in Lakehouse finden Sie unter Was sind Verknüpfungen in Lakehouse?
- Informationen zum Abfragen von Verweisdaten aus OneLake in Ihrer KQL-Datenbank oder -Tabelle finden Sie unter Erstellen einer KQL-Datenbank
Feedback
Bald verfügbar: Im Laufe des Jahres 2024 werden wir GitHub-Issues stufenweise als Feedbackmechanismus für Inhalte abbauen und durch ein neues Feedbacksystem ersetzen. Weitere Informationen finden Sie unter https://aka.ms/ContentUserFeedback.
Feedback senden und anzeigen für
