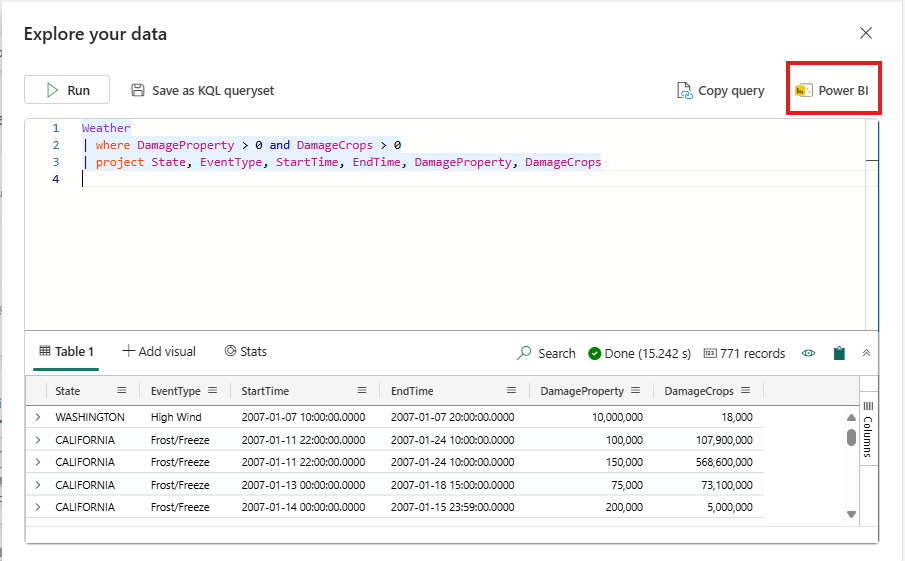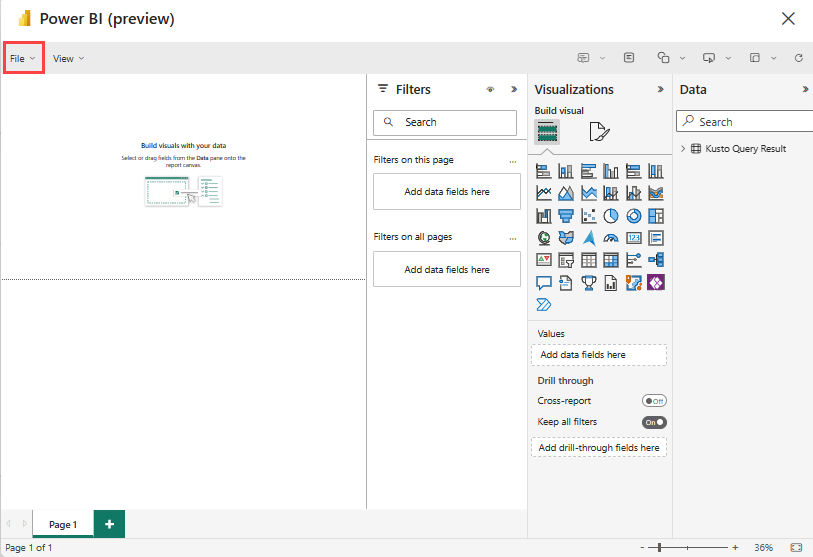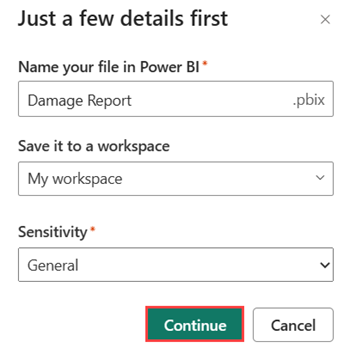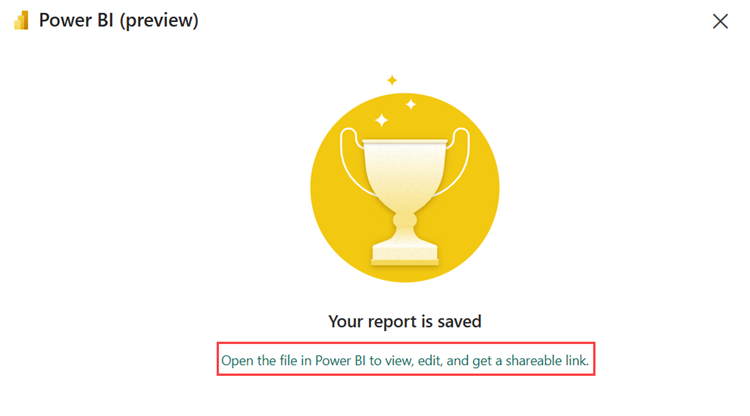Visualisieren von Daten in einem Power BI-Bericht
In diesem Artikel erfahren Sie, wie Sie einen Power BI-Bericht mithilfe eines KQL-Abfragesets erstellen. Die Ausgabe Ihrer Abfrage wird als semantisches Modell Ihres Berichts verwendet.
Informationen zum Erstellen Ihres Power BI-Berichts mit mehreren Tabellen finden Sie unter Verwenden von Daten aus einer KQL-Datenbank in Power BI Desktop.
Voraussetzungen
- Ein Arbeitsbereich mit einer Microsoft Fabric-fähigen Kapazität
- Eine KQL-Datenbank mit Bearbeitungsberechtigungen
Erstellen eines Berichts
Es gibt drei Möglichkeiten, einen Bericht zu erstellen:
Option 1: Navigieren Sie zu einem KQL-Abfrageset.
Option 2: Öffnen Sie das Fenster Erkunden Sie Ihre Daten in einer KQL-Datenbank.
Erstellen Sie einen Bericht aus einer gesamten Tabelle. Navigieren Sie zu einer KQL-Datenbank.
- Wählen Sie das Menü Mehr [...] der Tabelle aus, die Sie für den Bericht verwenden möchten.
- Wählen Sie Power BI-Bericht erstellen aus.
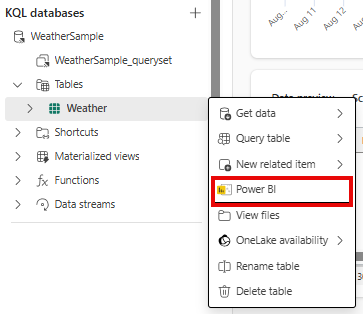
Hinweis
Wenn Sie einen Bericht erstellen, wird ein Semantikmodell erstellt und in Ihrem Arbeitsbereich gespeichert. Sie können mehrere Berichte aus einem einzelnen Semantikmodell erstellen.
Wenn Sie das semantische Modell löschen, werden auch Ihre Berichte entfernt.
Berichtsvorschau
Sie können Visualisierungen in der Vorschau des Berichts hinzufügen. Erweitern Sie im Bereich Daten die Option Kusto-Abfrageergebnis, um eine Zusammenfassung Ihrer Abfrage anzuzeigen. Weitere Informationen finden Sie unter Power BI-Visualisierungen.
Wenn Sie mit den Visualisierungen zufrieden sind, wählen Sie im Menüband Datei und dann Diesen Bericht speichern aus, um den Bericht zu benennen und in einem Arbeitsbereich zu speichern.
Berichtdetails
Geben Sie unter Benennen Sie Ihre Datei in Power BI Ihrer Datei einen Namen.
Wählen Sie den Arbeitsbereich aus, in dem dieser Bericht gespeichert werden soll. Der Arbeitsbereich für den Bericht kann sich von dem unterscheiden, in dem Sie begonnen haben.
Wählen Sie die Vertraulichkeitsbezeichnung aus, die auf den Bericht angewendet werden soll. Weitere Informationen finden Sie unter Vertraulichkeitsbezeichnungen.
Wählen Sie Weiter.
Bericht verwalten
Um Ihren Bericht anzuzeigen und zu bearbeiten, wählen Sie Öffnen Sie die Datei in Power BI, um einen freigabefähigen Link anzuzeigen, zu bearbeiten und abzurufen aus.
Nächster Schritt
Feedback
Bald verfügbar: Im Laufe des Jahres 2024 werden wir GitHub-Issues stufenweise als Feedbackmechanismus für Inhalte abbauen und durch ein neues Feedbacksystem ersetzen. Weitere Informationen finden Sie unter https://aka.ms/ContentUserFeedback.
Feedback senden und anzeigen für