Verwenden von Parametern in Echtzeit-Dashboards (Vorschau)
Parameter werden als Bausteine für Filter in Echtzeit-Dashboards verwendet. Sie werden im Dashboardbereich verwaltet und können zu Abfragen hinzugefügt werden, um die Daten zu filtern, die von dem zugrunde liegenden visuellen Element dargestellt werden. Eine Abfrage kann einen oder mehrere Parameter verwenden.
Wichtig
Dieses Feature befindet sich in der Vorschauphase.
Dieses Dokument beschreibt die Erstellung und Verwendung von Parametern sowie verknüpften Filtern in Dashboards. Mit Parametern können visuelle Dashboard-Elemente gefiltert werden. Wählen Sie dazu entweder Parameterwerte auf der Filterleiste aus, oder verwenden Sie Kreuzfilter.
Die in diesem Artikel verwendeten Abfragebeispiele basieren auf der Tabelle StormEvents in den Beispieldaten der Wetteranalyse, die im Beispielkatalog verfügbar sind.
Hinweis
Die Parameterverwaltung ist für Dashboard-Editoren im Bearbeitungsmodus verfügbar.
Voraussetzungen
- Ein Arbeitsbereich mit einer Microsoft Fabric-fähigen Kapazität
- Editor-Berechtigungen für ein Echtzeit-Dashboard
- Ein Dashboard mit visuellen Elementen
Anzeigen von Parameterlisten
Um die Liste aller Dashboard-Parameter anzuzeigen, wählen Sie Parameter>verwalten aus.
Erstellen eines Parameters
Zum Erstellen eines Parameters:
- Wählen Sie oben im Menü die Taste Neuer Parameter aus. Der Bereich Parameter wird geöffnet.
- Wählen Sie oben im rechten Bereich + Hinzufügen aus.
- Füllen Sie die relevanten Eigenschaften für Ihren Parameter aus.
- Wählen Sie Fertig aus, um den Parameter zu erstellen.
Eigenschaften
Konfigurieren Sie im Bereich Parameter hinzufügen die folgenden Eigenschaften.
| Feld | Beschreibung |
|---|---|
| Bezeichnung | Der Name des Parameters, der auf dem Dashboard oder der Bearbeitungskarte angezeigt wird. |
| Parametertyp | Einer der folgenden Parameter: - Single selection (Einfachauswahl): Im Filter kann als Eingabe für den Parameter nur ein Wert ausgewählt werden. - Mehrfachauswahl: Im Filter können als Eingaben für den Parameter mehrere Werte ausgewählt werden. - Zeitbereich: Ermöglicht das Erstellen zusätzlicher Parameter, um die Abfragen und Dashboards basierend auf der Zeit zu filtern. Jedes Dashboard verfügt standardmäßig über eine Zeitbereichsauswahl. - Freier Text: Im Filter sind keine Werte aufgefüllt. Der Benutzer kann einen Wert eingeben oder einen Wert kopieren und in das Textfeld einfügen. Der Filter speichert die zuletzt verwendeten Werte. |
| Beschreibung | Optionale Beschreibung des Parameters. |
| Variablenname | Der Name des Parameters, der in der Abfrage verwendet werden soll. |
| Datentyp | Der Datentyp des Parameterwerts. |
| Auf Seiten anzeigen | Wählen Sie die Seiten aus, auf denen dieser Parameter angezeigt wird. Mit der Option Alle auswählen wird der Parameter auf allen Seiten angezeigt. |
| Quelle | Die Quelle der Parameterwerte: - Feste Werte: Manuell eingefügte statische Filterwerte. - Query (Abfrage): Dynamisch über eine KQL-Abfrage eingefügte Werte. |
| Wert „Alle auswählen“ hinzufügen | Gilt nur für Parametertypen mit Einfach- und Mehrfachauswahl. Wird verwendet, um Daten für alle Parameterwerte abzurufen. Dieser Wert sollte in die Abfrage integriert werden, um die Funktionalität bereitzustellen. Weitere Beispiele zum Erstellen solcher Abfragen finden Sie unter Verwenden des abfragebasierten Parameters für Mehrfachauswahl. |
| Standardwert | Der Standardwert des Filters. Der Filter beginnt beim ersten Rendern des Dashboards immer mit dem Standardwert. |
Parameter verwalten
Nachdem Sie Parameter in der oberen Leiste ausgewählt haben, können Sie die Liste der vorhandenen Parameter anzeigen. In jeder Parameter Karte können Sie das Bleistift-Widget auswählen, um den Parameter zu bearbeiten, oder das Menü Mehr [...] zum Duplizieren, Löschen oder Verschieben des Parameters auswählen.
Die folgenden Indikatoren können auf der Karte „Parameter“ angezeigt werden:
- Anzeigename des Parameters
- Variablennamen
- Anzahl der Abfragen, in denen der Parameter verwendet wurde
- Seiten, an die der Parameter angeheftet ist
Sie können die Parameter Karten neu anordnen, indem Sie sie ziehen und ablegen oder die Option Verschieben nach> verwenden.
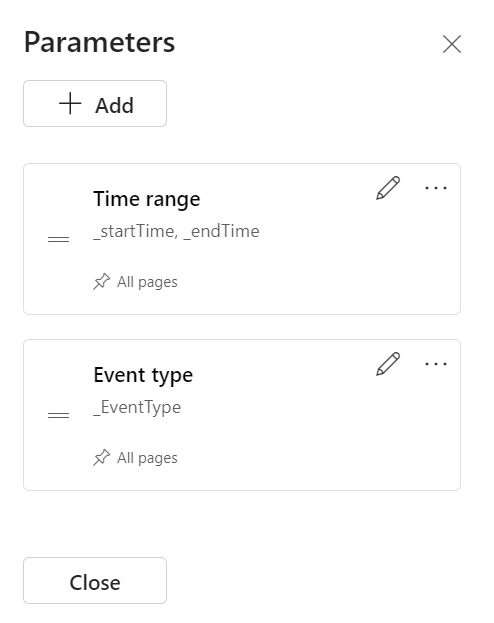
Verwenden von Parametern in Ihrer Abfrage
Ein Parameter muss in der Abfrage verwendet werden, damit der Filter auf das visuelle Element diese Abfrage anwendbar wird. Nachdem Sie die Parameter definiert haben, können Sie sie auf der Seite Abfrage> „Filtern“ auf der oberen Leiste und im Abfrage-IntelliSense sehen.
Hinweis
Wenn der Parameter nicht in der Abfrage verwendet wird, bleibt der Filter inaktiv. Nachdem der Parameter der Abfrage hinzugefügt wurde, wird der Filter aktiv.
Parametertypen
Es werden mehrere Dashboard-Parametertypen unterstützt, wie folgt:
- Standardparameter „Zeitbereich“
- Parameters mit festem Wert für Einfachauswahl
- Parameter mit festem Wert für Mehrfachauswahl
- Abfragebasierte Parameter für Einfachauswahl
- Abfragebasierte Parameter für Mehrfachauswahl
- Freitext-Parameter
- Datenquellen Parameter
In den folgenden Beispielen wird beschrieben, wie Parameter in einer Abfrage für verschiedene Parametertypen verwendet werden.
Standardparameter „Zeitbereich“
Jedes Dashboard verfügt standardmäßig über einen Parameter Zeitbereich. Er wird nur dann im Dashboard als Filter angezeigt, wenn er in einer Abfrage verwendet wird. Verwenden Sie die Parameterschlüsselwörter _startTime und _endTime, um den Standardparameter „Zeitbereich“ in einer Abfrage zu verwenden, wie im folgenden Beispiel gezeigt:
StormEvents
| where StartTime between (_startTime.._endTime)
| summarize TotalEvents = count() by State
| top 5 by TotalEvents
Nach dem Speichern wird der Zeitbereichsfilter im Dashboard angezeigt. Er kann jetzt zum Filtern der Daten auf der Karte verwendet werden. Sie können Ihr Dashboard filtern, indem Sie aus der Dropdownliste auswählen: Zeitbereich (letzte x Minuten/Stunden/Tage) oder einen benutzerdefinierten Zeitbereich.
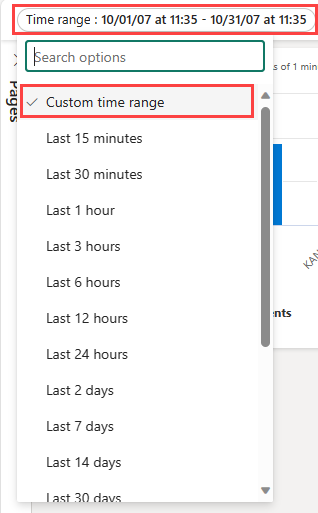
Parameter mit festem Wert für Einfachauswahl
Parameter mit festem Wert basieren auf vom Benutzer angegebenen, vordefinierten Werten. Das folgende Beispiel zeigt Ihnen, wie Sie einen Parameter mit festem Wert für Einfachauswahl erstellen.
Erstellen eines Parameters mit festem Wert für Einfachauswahl
Wählen Sie Parameter aus, um den Bereich Parameter zu öffnen, und wählen Sie Neuer Parameter aus.
Füllen Sie die Details wie folgt aus:
Bezeichnung: Ereignistyp
Parametertyp: Einzelauswahl
Variablenname:
_eventTypeDatentyp: Zeichenfolge
Als Dashboardfilter anheften: aktiviert
Quelle: Feste Werte
Verwenden Sie in diesem Beispiel folgende Werte:
Wert Anzeigename des Parameters Sturm Sturm Hagel Hagel Überschwemmung Überschwemmung Dürre Dürre Winterwetter Winterwetter Fügen Sie einen Alle auswählen-Wert hinzu: Deaktiviert
Standardwert: Sturm
Wählen Sie Fertig aus, um den Parameter zu erstellen.
Der Parameter kann im Seitenbereich Parameter angezeigt werden, wird aber zurzeit in keinen visuellen Elementen verwendet.
Verwenden eines Parameters mit festem Wert für Einfachauswahl
Führen Sie eine Beispielabfrage mit dem neuen Parameter Ereignistyp aus, indem Sie den Variablennamen
_eventTypeverwenden:StormEvents | where StartTime between (_startTime.._endTime) | where EventType == _eventType | summarize TotalEvents = count() by State | top 5 by TotalEventsDer neue Parameter wird in der Parameterliste am oberen Rand des Dashboards angezeigt.
Wählen Sie unterschiedliche Werte aus, um die visuellen Elemente zu aktualisieren.
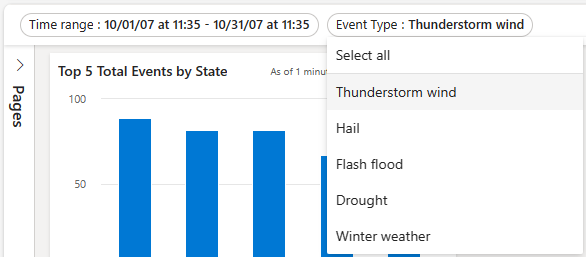
Parameter mit festem Wert für Mehrfachauswahl
Parameter mit festem Wert basieren auf vom Benutzer angegebenen, vordefinierten Werten. Das folgende Beispiel zeigt, wie Sie einen Parameter mit festem Wert für Mehrfachauswahl erstellen und verwenden.
Parameter mit festem Wert für Mehrfachauswahl erstellen
Wählen Sie Parameter aus, um den Bereich Parameter zu öffnen, und wählen Sie Neuer Parameter aus.
Geben Sie die Details, wie unter Verwenden eines Parameters mit festem Wert für Einfachauswahl beschrieben, mit den folgenden Änderungen ein:
- Bezeichnung: Ereignistyp
- Parametertyp: Mehrfachauswahl
- Variablenname:
_eventType
Wählen Sie Fertig aus, um den Parameter zu erstellen.
Die neuen Parameter können im Seitenbereich Parameter angezeigt werden, werden aber zurzeit in keinen visuellen Elementen verwendet.
Verwenden des Parameters mit festem Wert für Mehrfachauswahl
Führen Sie eine Beispielabfrage mit dem neuen Parameter Ereignistyp aus, indem Sie die Variable
_eventTypeverwenden:StormEvents | where StartTime between (_startTime.._endTime) | where EventType in (_eventType) or isempty(_eventType) | summarize TotalEvents = count() by State | top 5 by TotalEventsDer neue Parameter wird in der Parameterliste am oberen Rand des Dashboards angezeigt.
Wählen Sie einen oder mehrere unterschiedliche Werte aus, um die visuellen Elemente zu aktualisieren.
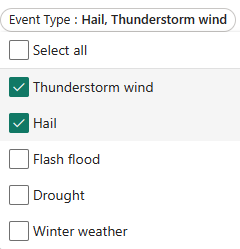
Abfragebasierte Parameter für Einfachauswahl
Abfragebasierte Parameterwerte werden beim Laden des Dashboards durch Ausführen der Parameterabfrage abgerufen. Im folgenden Beispiel wird gezeigt, wie Sie einen abfragebasierten Parameter für Einfachauswahl erstellen und verwenden.
Erstellen eines abfragebasierten Parameters für Einfachauswahl
Wählen Sie Parameter aus, um den Bereich Parameter zu öffnen, und wählen Sie Neuer Parameter aus.
Geben Sie die Details, wie unter Verwenden eines Parameters mit festem Wert für Einfachauswahl beschrieben, mit den folgenden Änderungen ein:
Bezeichnung: Status
Variablenname:
_stateQuelle: Abfrage
Datenquelle: StormEventsSample
Wählen Sie Abfrage bearbeiten aus, und geben Sie die folgende Abfrage ein. Wählen Sie Fertig aus.
StormEvents | where StartTime between (_startTime.._endTime) | where EventType in (_eventType) or isempty(_eventType) | summarize TotalEvents = count() by State | top 5 by TotalEvents | project StateWert: Status
Anzeigename: Status
Standardwert: Wählen Sie einen Standardwert aus.
Wählen Sie Fertig aus, um den Parameter zu erstellen.
Verwenden des abfragebasierten Parameters für Einfachauswahl
Die folgende Beispielabfrage mit dem neuen Parameter Status verwendet die Variable
_state:StormEvents | where StartTime between (_startTime.._endTime) | where EventType in (_eventType) or isempty(_eventType) | where State == _state | summarize TotalEvents = count() by State | top 5 by TotalEventsDer neue Parameter wird in der Parameterliste am oberen Rand des Dashboards angezeigt.
Wählen Sie unterschiedliche Werte aus, um die visuellen Elemente zu aktualisieren.
Abfragebasierte Parameter für Mehrfachauswahl
Abfragebasierte Parameterwerte werden zum Zeitpunkt des Ladens des Dashboards durch Ausführen der vom Benutzer angegebenen Abfrage abgeleitet. Im folgenden Beispiel wird gezeigt, wie Sie einen abfragebasierten Parameter für Mehrfachauswahl erstellen:
Abfragebasierten Parameter für Mehrfachauswahl erstellen
Wählen Sie Parameter aus, um den Bereich Parameter zu öffnen, und wählen Sie + Neuer Parameter aus.
Geben Sie die Details, wie unter Verwenden eines Parameters mit festem Wert für Einfachauswahl beschrieben, mit den folgenden Änderungen ein:
- Bezeichnung: Status
- Parametertyp: Mehrfachauswahl
- Variablenname:
_state
Wählen Sie Fertig aus, um den Parameter zu erstellen.
Verwenden eines abfragebasierten Parameters für Mehrfachauswahl
Die folgende Beispielabfrage verwendet den neuen Parameter Status unter Verwendung der Variablen
_state.StormEvents | where StartTime between (_startTime.._endTime) | where EventType in (_eventType) or isempty(_eventType) | where State in (_state) or isempty(_state) | summarize TotalEvents = count() by State | top 5 by TotalEventsHinweis
In diesem Beispiel wird die Option Alle auswählen verwendet, indem mit der Funktion
isempty()auf leere Werte überprüft wird.Der neue Parameter wird in der Parameterliste am oberen Rand des Dashboards angezeigt.
Wählen Sie einen oder mehrere unterschiedliche Werte aus, um die visuellen Elemente zu aktualisieren.
Freitext-Parameter
Parameter für freien Text enthalten keine Werte. Sie ermöglichen Ihnen die Eingabe eines eigenen Werts.
Erstellen eines Parameters für freien Text
- Wählen Sie Parameter aus, um den Bereich Parameter zu öffnen, und wählen Sie + Neuer Parameter aus.
- Füllen Sie die Details wie folgt aus:
- Bezeichnung: Status
- Parametertyp: Freier Text
- Variablen-Name: _Status
- Datentyp: Zeichenfolge
- Standardwert: Kein Standardwert
Einen freien Text-Parameter verwenden
Führen Sie eine Beispielabfrage mit dem neuen Parameter Status aus, indem Sie den Variablennamen
_stateverwenden:StormEvents | where StartTime between (_startTime.._endTime) | where EventType in (_eventType) or isempty(_eventType) | where State contains _state | summarize TotalEvents = count() by State | top 5 by TotalEvents
Datenquellen Parameter
Nachdem Sie Ihrem Dashboard Datenquellen hinzugefügt haben, können Sie einen Parameter erstellen, der eine oder mehrere der verfügbaren Datenquellen auswählt. Der Parameter kann nicht in Kacheln und mit anderen Parametern verwendet werden.
Erstellen eines Datenquellen-Parameters
Wählen Sie Parameter aus, um den Bereich Parameter zu öffnen, und wählen Sie + Neuer Parameter aus.
Füllen Sie die Details wie folgt aus:
- Bezeichnung: Quelle
- Parametertyp: Datenquelle
- Auf Seiten anzeigen: Alle auswählen
- Werte: Alle auswählen
- Standardwert: StormEvents
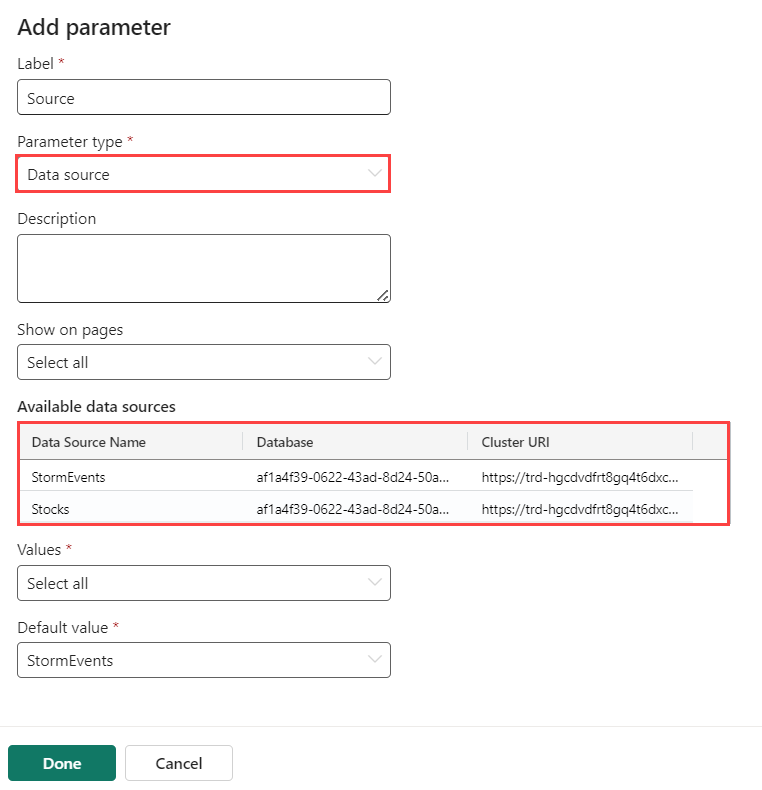
Wählen Sie Fertig aus.
Der neue Parameter wird nun in der Parameterliste am oberen Rand des Dashboards angezeigt.
Verwenden eines Datenquellen-Parameters
Navigieren Sie zur Abfrage einer neuen oder vorhandenen Kachel.
Wählen Sie in Quelle den Namen des neuen Parameters unter Datenquellen-Parameter aus, z. B. den neuen Quellen-Parameter .
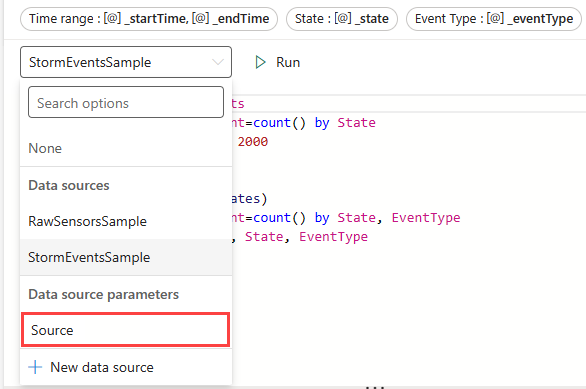
Wählen Sie Änderungen übernehmen aus.
Verwenden Sie den Parameter Quelle , um die Datenquelle für diese verbundene Abfrage zu ändern.
Parameter für Kreuzfilter
Ein Kreuzfilter ist ein Feature in einem Dashboard, mit dem Sie einen Wert in einem visuellen Element auswählen und die Daten in anderen visuellen Elementen im selben Dashboard filtern können. Die Verwendung von Kreuzfiltern erzielt das gleiche Ergebnis wie das Auswählen des entsprechenden Werts für den Parameter in der Parameterliste oben auf dem Dashboard.
Definieren von Kreuzfiltern
Um einen Kreuzfilter zu erstellen, müssen Sie ihn im visuellen Element zulassen und den Parameter angeben, der zum Filtern der Daten verwendet wird.
Navigieren Sie zur Abfrage der Kachel, in der Sie Kreuzfilter hinzufügen möchten.
Wählen Sie Visuelles Element aus.
Wählen Sie im rechten Bereich Interaktionen aus, und aktivieren Sie dann Kreuzfilter.
Geben Sie optional den Interaktionstyp an. Der Standardwert ist Punkt, an dem Sie einen Wert im visuellen Element auswählen können. Wenn Sie einen Wertebereich auswählen möchten, z. B. in einem Zeitdiagramm, wählen Sie Bewegen aus.
Geben Sie die Spalte an, mit der der Wert angegeben wird, und den Parameter, der zum Filtern der Abfrage des visuellen Elements verwendet wird.
Wichtig
Die Spalte und der Parameter müssen denselben Datentyp haben.
Interagieren mit Ihren Daten mithilfe von Kreuzfiltern
Nachdem der Kreuzfilter definiert wurde, können Sie ihn für die Interaktion mit Ihren Daten verwenden. In visuellen Elementen, in denen Sie Kreuzfilter definiert haben, können Sie Datenpunkte auswählen und ihre Werte verwenden, um die aktuellen Dashboardseiten zu filtern. Wählen Sie für visuelle Tabellenelemente Datenpunkte aus, indem Sie mit der rechten Maustaste auf die entsprechende Zelle klicken und dann im Kontextmenü Kreuzfilter auswählen.
Sie können den Kreuzfilter zurücksetzen, indem Sie oben in dem visuellen Element, in dem er aktiviert wurde, die Option Zurücksetzen auswählen.
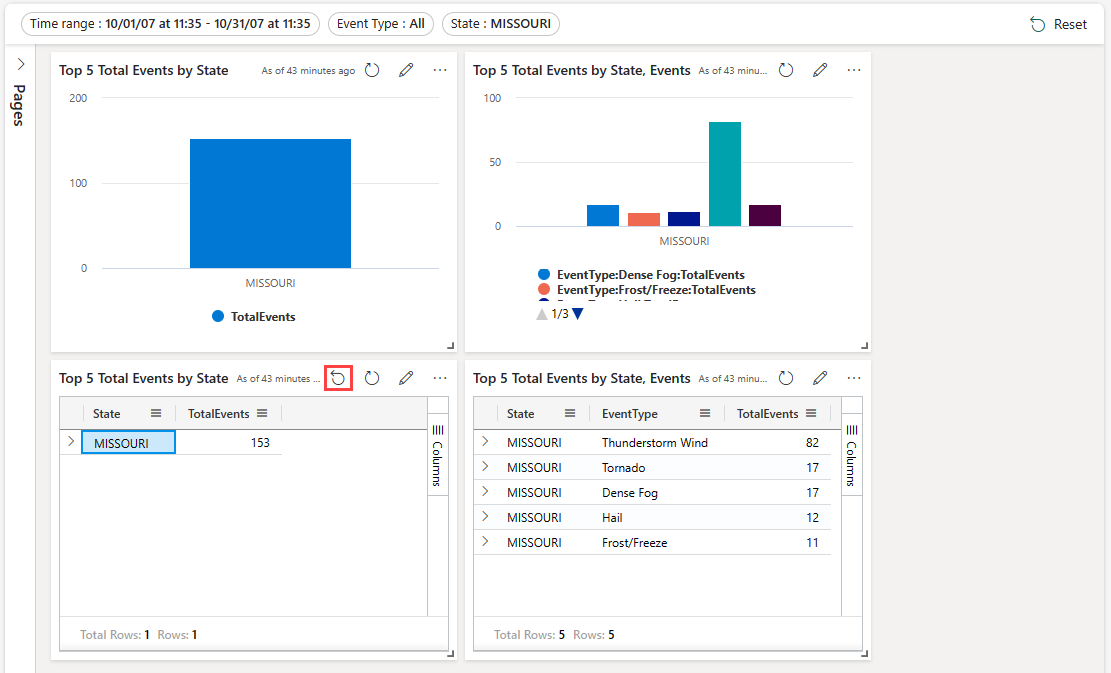
Verwenden von Drillthroughs als Dashboardparameter
Mit Drillthrough können Sie einen Wert in einem visuellen Element auswählen und ihn zum Filtern des visuellen Elements auf einer Zielseite in demselben Dashboard verwenden. Wenn die Zielseite geöffnet wird, wird der Wert in den relevanten Filtern voreingestellt. Die visuellen Darstellungen auf der Seite, z. B. Linien- oder Punktdiagramme, werden so gefiltert, dass nur verwandte Daten angezeigt werden. Dieses Feature ist hilfreich zum Erstellen von Dashboards mit Drillthroughs von einer Zusammenfassungs-Seite zu einer Detailseite. Weitere Informationen zur Erstellung von Seiten finden Sie unter Seiten hinzufügen.
Definieren eines Drillthrough
Zum Erstellen einer Drillthrough müssen Sie die Option im visuellen Element aktivieren und dann einen oder mehrere Drillthrough-Parameter angeben, die zum Filtern der Daten verwendet werden.
Geben Sie auf der primären Seite den Bearbeitungsmodus ein.
Bearbeiten Sie das visuelle Element, in dem Sie ein Drillthrough hinzufügen möchten. Stellen Sie sicher, dass die Registerkarte Visuelles Objekt ausgewählt ist.
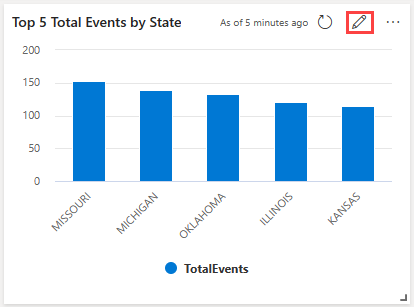
Wählen Sie im rechten Bereich Interaktionen aus, und aktivieren Sie dann Drillthrough.
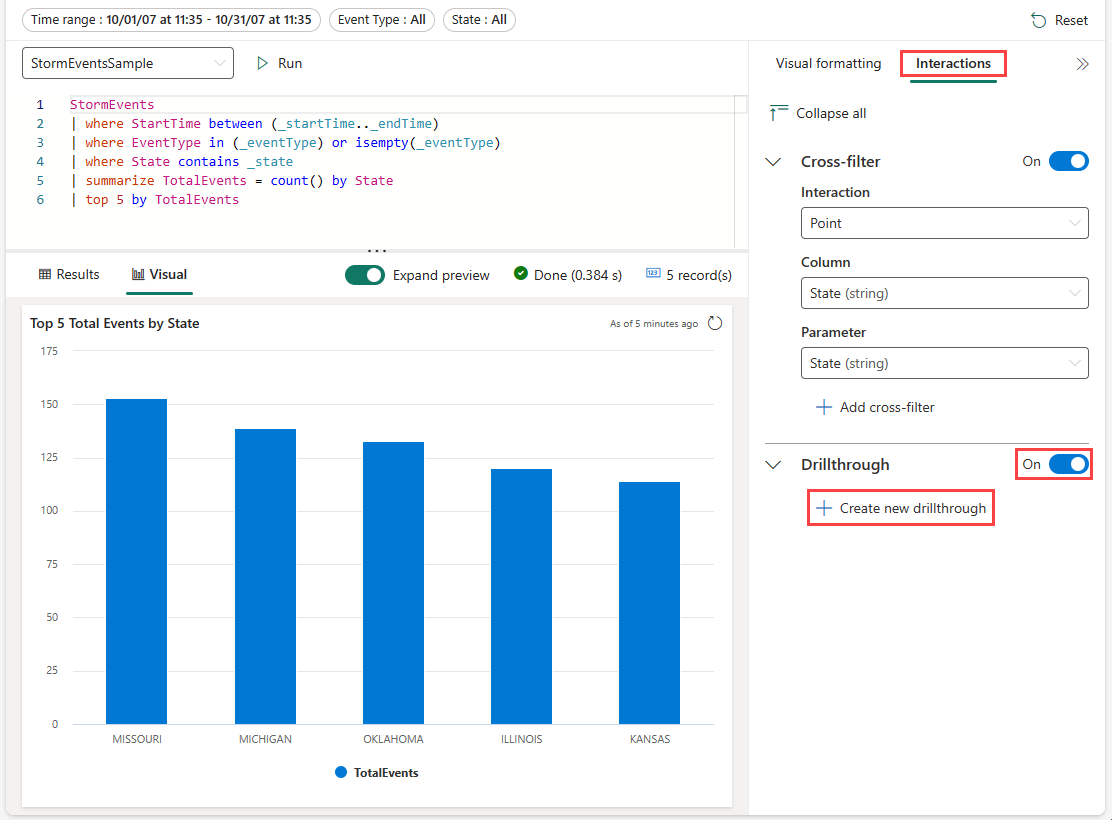
Wählen Sie unter Drillthrough die Option Neu erstellen aus, und geben Sie die folgenden Informationen an. Wählen Sie optional Weiteres Paar hinzufügen aus, um mehrere Parameter für eine Zielseite hinzuzufügen. Wiederholen Sie diesen Schritt, um Drillthroughs zu anderen Seiten im aktuellen Dashboard mit anderen Parametern hinzuzufügen.
Feld Beschreibung Ziel-Seite Eine oder mehrere Zielseiten, die mit den definierten Parametern drillen können. Spalte Die Spalte des Abfrageergebnisses, die als Wert für einen Parameter auf der Zielseite verwendet werden soll. Parameter Der Parameter, der zum Filtern von Bildmaterial auf der Zielseite anhand des Spaltenwerts verwendet wird. Hinweise Optionale kurze Beschreibung. Wichtig
Spalte und der Parameterpaare müssen denselben Datentyp haben.
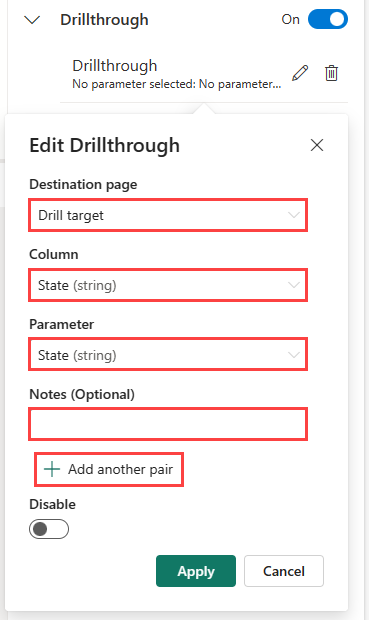
Interaktion mit Ihren Daten durch Drillthroughs
Sobald Drillthroughs definiert sind, können Sie sie zur Interaktion mit Ihren Daten verwenden. Um dies zu tun, klicken Sie in visuelle Objekte oder Tabellen, in denen Sie ein Drillthrough definiert haben, klicken Sie mit der rechten Maustaste auf einen Datenpunkt, und wählen Sie dann Drillthrough zu>Zielseite aus. Die Werte aus dem Datenpunkt werden als Parameter verwendet, um die visuellen Objekte auf der Zielseite zu filtern.
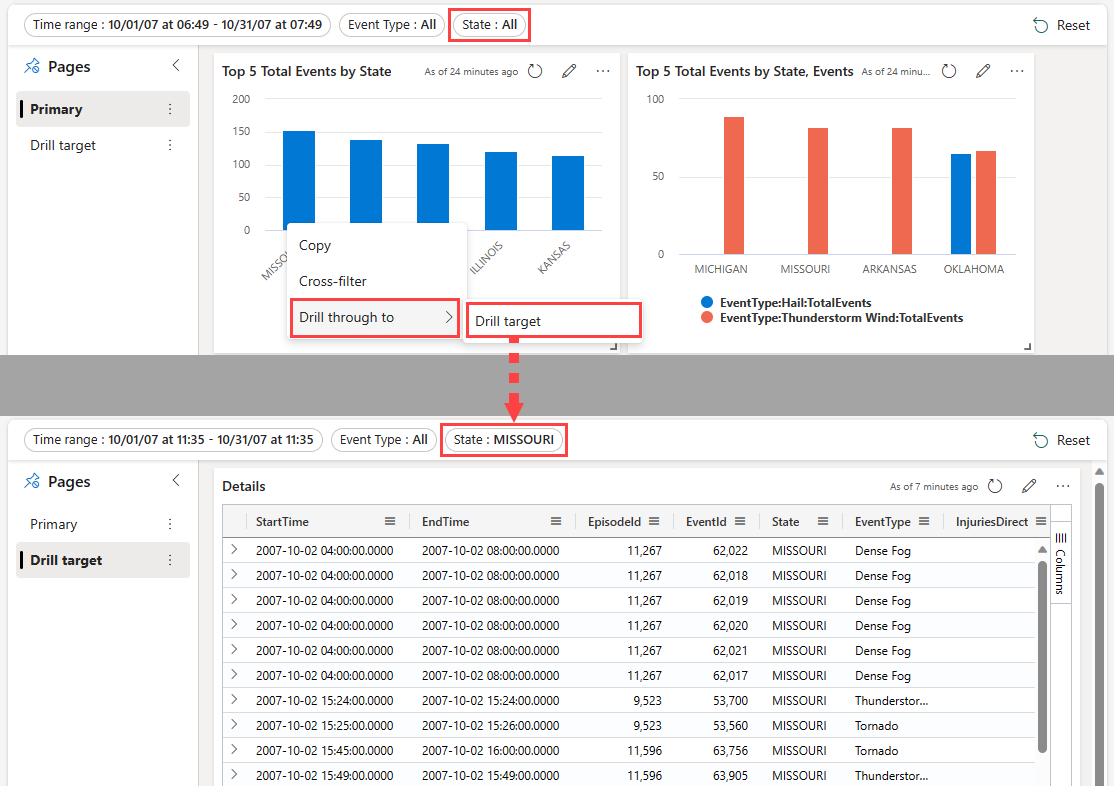
Verwenden der Filtersucher für Filter für Einfach- und Mehrfachauswahl
Geben Sie in den Filtern für Einfach- und Mehrfachauswahl den gewünschten Wert ein. Der Filter wird aktualisiert, um nur die Werte anzuzeigen, die dem Suchbegriff entsprechen.
Zugehöriger Inhalt
Feedback
Bald verfügbar: Im Laufe des Jahres 2024 werden wir GitHub-Issues stufenweise als Feedbackmechanismus für Inhalte abbauen und durch ein neues Feedbacksystem ersetzen. Weitere Informationen finden Sie unter https://aka.ms/ContentUserFeedback.
Feedback senden und anzeigen für