Tutorial: Erstellen und Implementieren von Regelsätzen (Anwendungsmaskierung)
Dieses Tutorial enthält schrittweise Anleitungen zum Erstellen und Implementieren eines Regelsatzes zum Ausblenden einer Anwendung, wodurch der Google Chrome-Browser für bestimmte Benutzer*innen „ausgeblendet“ wird.
Lernen Sie Folgendes:
- Erstellen Ihres ersten Regelsatzes
- Testen der Regeln für das Ausblenden
- Erstellen von Zuweisungen für Ihren Regelsatz
- Bereitstellen Ihres Regelsatzes
Voraussetzungen
- Herunterladen und installieren:
- Installieren von Google Chrome
Erstellen Ihres ersten Regelsatzes
Öffnen Sie den FSLogix-Regel-Editor.
Tipp
Wenn Sie diesen Regelsatz im nächsten Abschnitt testen möchten, öffnen Sie den FSLogix-Regel-Editor als Administrator*in.
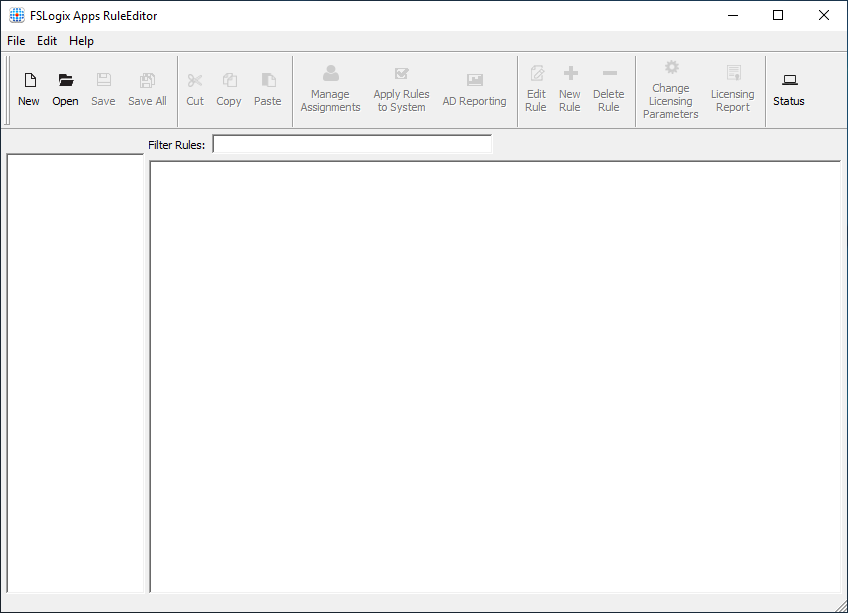
Abbildung 1: Erstellen eines neuen Regelsatzes
Wählen Sie File -> New aus, um einen neuen Regelsatz zu erstellen.
Geben Sie den Namen Google_Chrome ein.
Wählen Sie Dateiname eingeben aus, um den Regelsatz zu erstellen und das Dialogfeld für den Regel-Assistent zu öffnen.
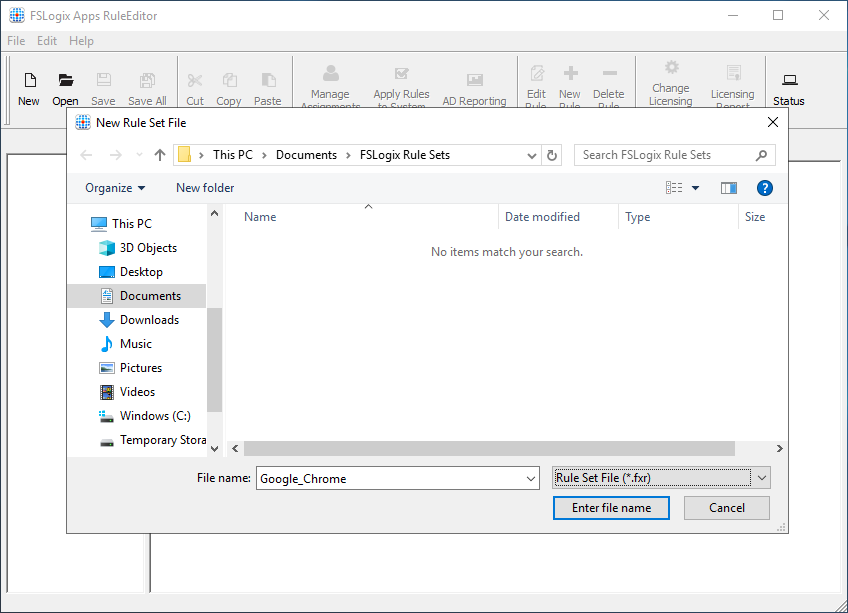
Abbildung 2: Neuer Regelsatz
Wählen Sie Choose from installed programs: aus.
Wählen Sie Google Chrome aus.
Wählen Sie Scan aus.
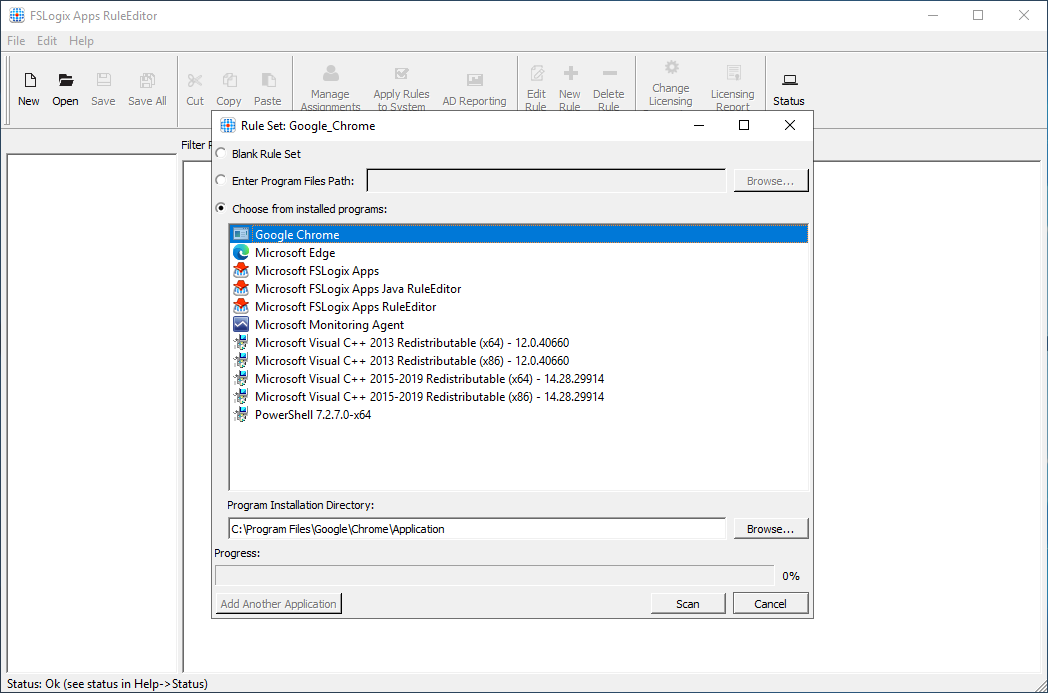
Abbildung 3: Regelsatz-Assistent
Hinweis
Dadurch wird das System nach allen relevanten Elementen für die Anwendung überprüft und diese als Regeln für das Ausblenden einbezogen.
Nach Abschluss ändert sich die Schaltfläche Scan. Wählen Sie OK aus, um die Regeln zum automatischen Ausblenden anzuzeigen.
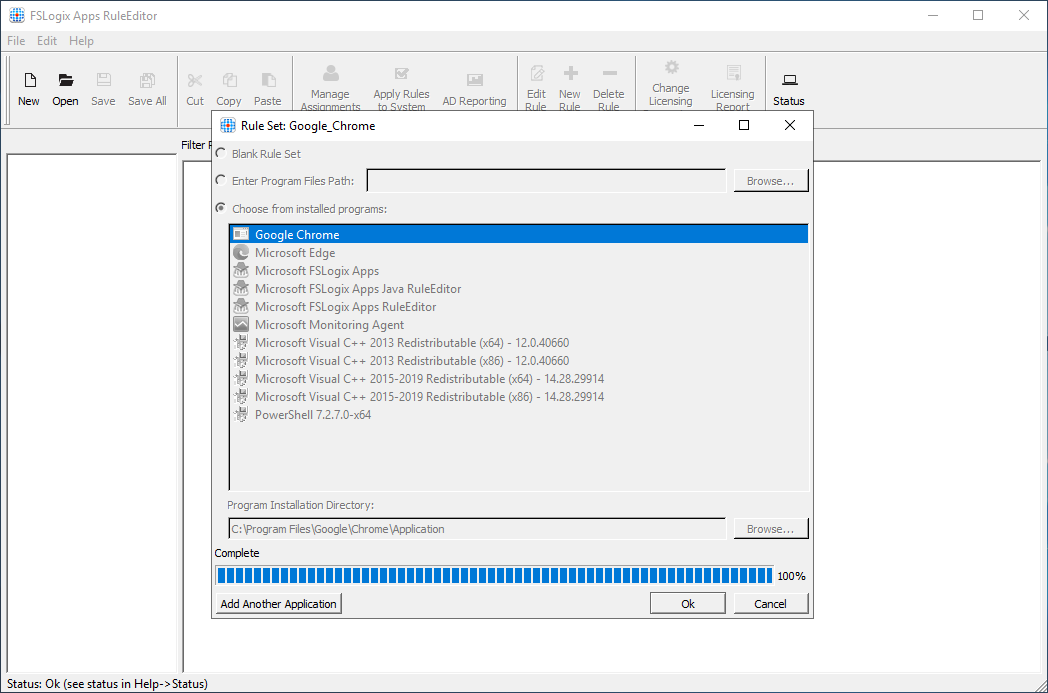
Abbildung 4: Abschluss der Anwendungsüberprüfung
Der Regel-Editor zeigt jetzt alle mit Google Chrome zusammenhängenden Elemente an, die ausgeblendet werden sollen, und Sie haben Ihren ersten Regelsatz erstellt.
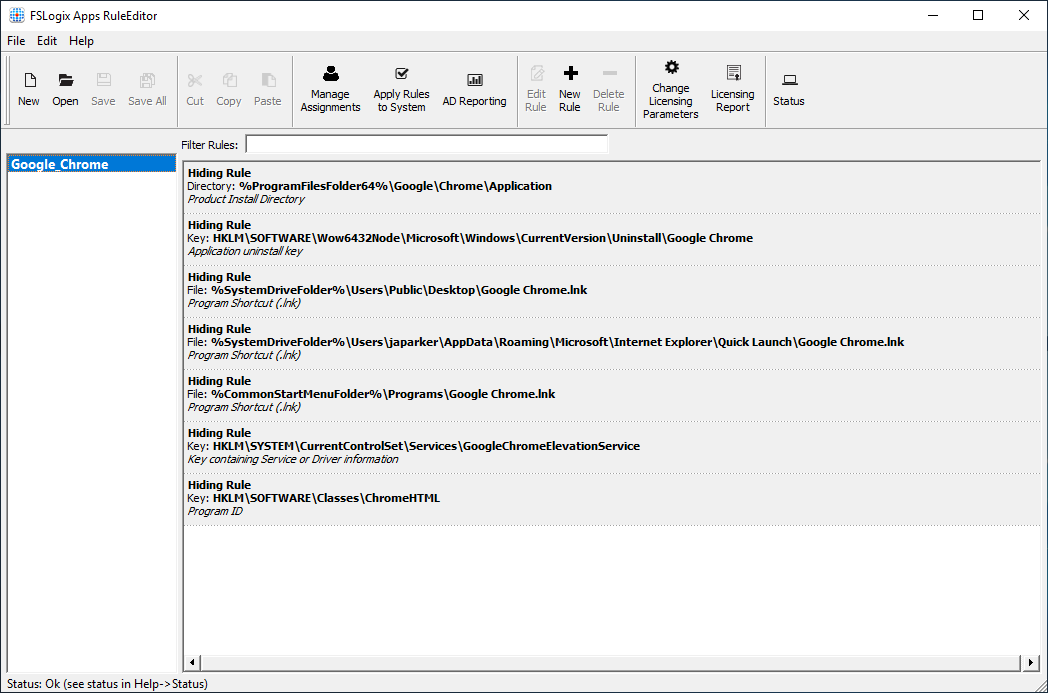
Abbildung 5: Regelsatzregeln
Der Regel-Editor speichert die Regelsatzdatei automatisch, sobald die Regeln hinzugefügt wurden.
Testen der Regeln für das Ausblenden
Das Testen der Regeln für das Ausblenden auf dem System, in dem die Regeln erstellt wurden, ist eine Möglichkeit, die Regeln wie vorgesehen zu überprüfen. Eine ausführliche Anleitung finden Sie auf der Seite Konfigurieren von FSLogix Apps-Regelsätzen.
So testen Sie die Regeln zum Ausblenden:
Stellen Sie sicher, dass der Google_Chrome-Regelsatz im linken Bereich ausgewählt ist.
Wählen Sie auf der Aktionsleiste Apply Rules to System aus.
- Diese Aktion wendet diese Regeln sofort an, und Sie sollten nicht mehr in der Lage sein, Google Chrome anzuzeigen oder zu öffnen.
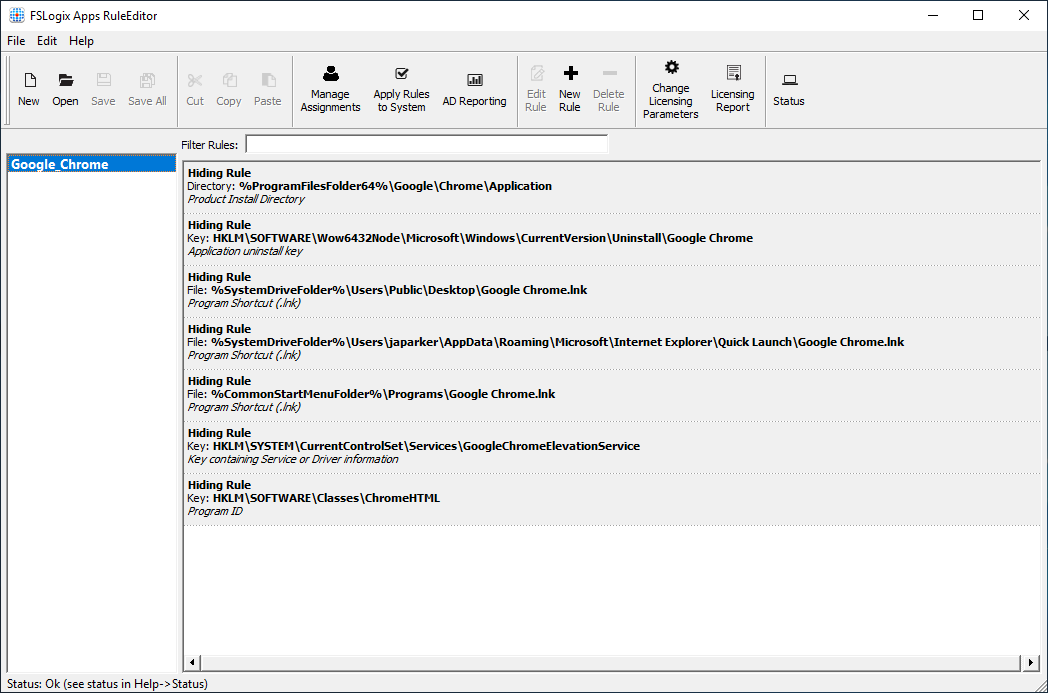
Abbildung 6: Regelsatzregeln
Wenn Sie fertig sind, wählen Sie Apply Rules to System erneut aus, und die Regeln gelten dann nicht mehr.
- Google Chrome sollte wieder angezeigt und geöffnet werden können.
Erstellen von Zuweisungen für Ihren Regelsatz
Regelsatzzuweisungen geben an, wie die Regeln im Regelsatz angewendet werden.
So erstellen Sie die Zuweisungen
Stellen Sie sicher, dass der Google_Chrome-Regelsatz im linken Bereich ausgewählt ist.
Wählen Sie auf der Aktionsleiste Manage Assignments aus.
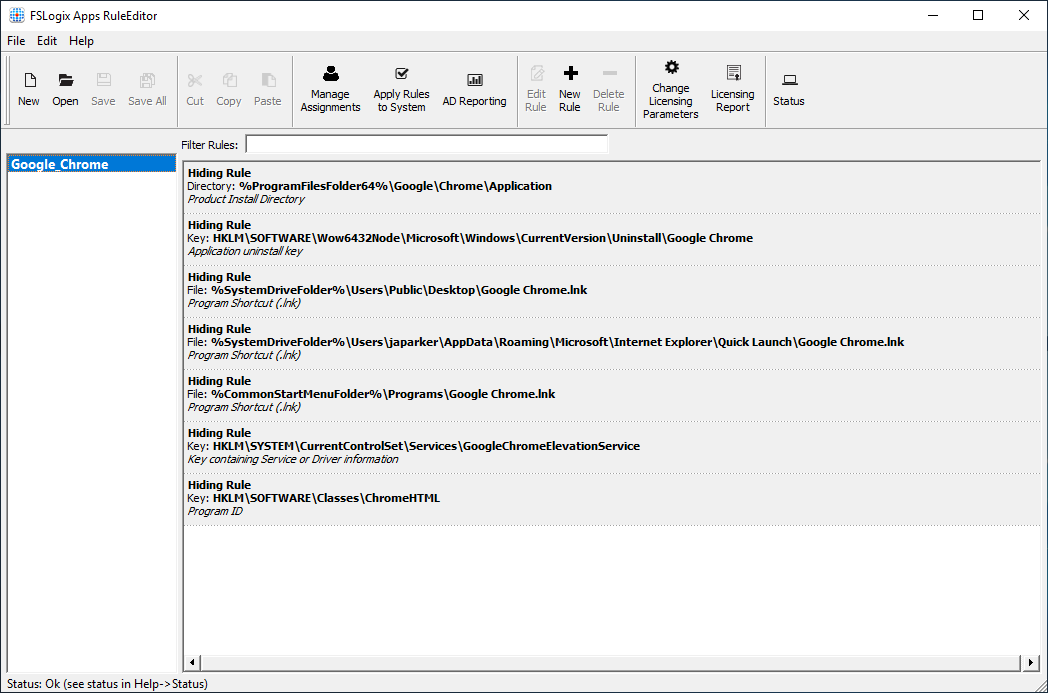
Abbildung 7: Verwalten von Zuweisungen
Klicken Sie auf Hinzufügen.
Wählen Sie Gruppe aus.
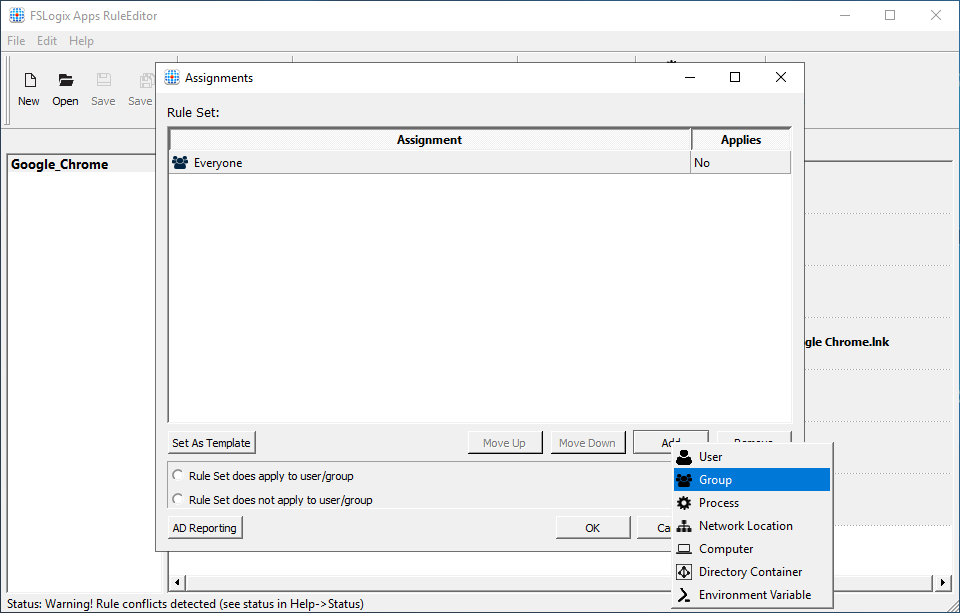
Abbildung 8: Hinzufügen von Zuweisungen
Das Dialogfeld Select Group wird geöffnet.
Wählen Sie das Symbol „Person“ rechts neben dem Textfeld für die Gruppe aus.
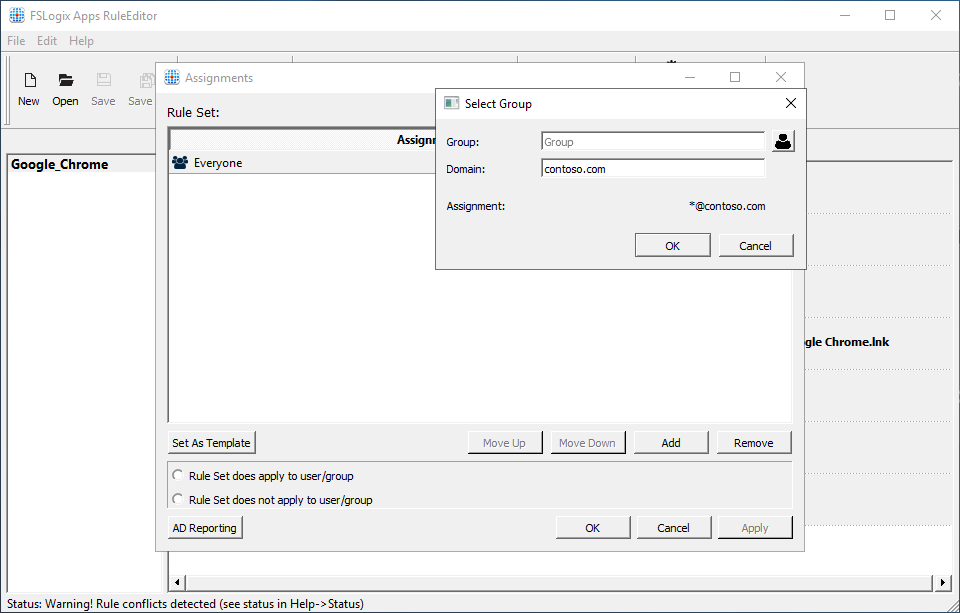
Abbildung 9: Auswählen von Zuweisungen
Geben Sie „Domain Users“ ein, und wählen Sie OK aus.
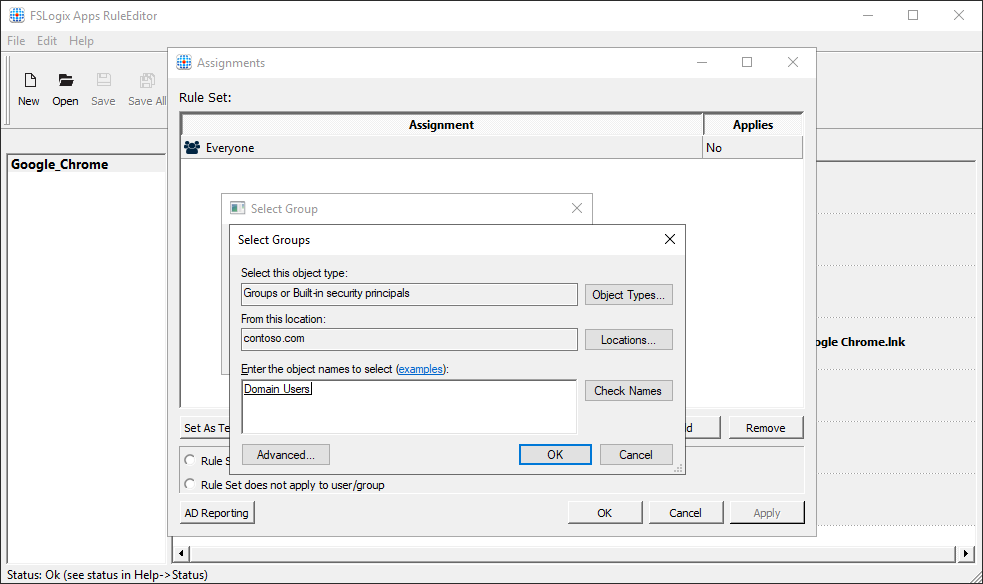
Abbildung 10: AD-Gruppe
Das Fenster für die Zuweisungen zeigt jetzt Folgendes:
- „Jeder“, Gilt „Nein“ an.
- „CONTOSO\Domänenbenutzer“, Gilt „Ja“
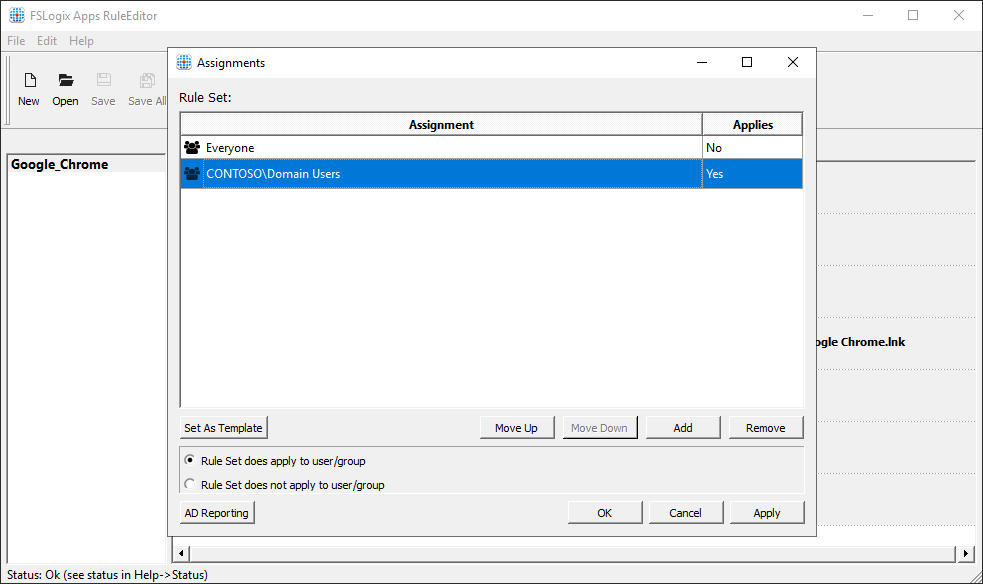
Abbildung 11: Zuweisungen
Wählen Sie OK aus, und Sie haben erfolgreich eine Zuweisung für Ihren Regelsatz erstellt.
Bereitstellen von Regelsätzen
FSLogix-Regelsätze werden als zwei separate Dateien gespeichert:
- Zuweisungsdatei (FXA)
- Regeldatei (FXR)
Regelsatzdateien sollten auf den virtuellen Computer kopiert werden. Kopieren Sie die Dateien zu C:\Program Files\FSLogix\Apps\Rules. Sobald die Dateien an diesen Speicherort kopiert wurden, werden sie von FSLogix Apps Services sofort verwendet.