Playbook for Accessible Gaming Events Guideline 105: Speakers, Videos, and Presentation
Many events will choose to include live speakers, videos, and/or presentations to inform and entertain guests. Ensuring that guests can learn from and enjoy this content requires ensuring that such content is made accessible for those with a variety of disabilities.
Scoping questions
If you answer "Yes" to any of the following questions, this guideline applies to your event:
Will your event have any sort of presenter (off-the cuff, on stage, on screen)?
Will your event have any PowerPoint presentations?
Will your event have any video content?
Implementation guidelines
Consider implementing the following guidelines for your event.
Speakers
Presentation Style
Have speakers speak slowly and clearly.
Avoid the use of acronyms and idioms.
Use simple, direct language.
Describe visuals on slides or other presentation materials.
Interpreters and Captions
Provide Sign Language Interpreters that are on stage and on an easy-to-see video feed from seating reserved for those with disabilities. The interpreter should show up on the same screen as any slides and/or video content (including video of the speaker).
Provide hand-transcribed closed captions or, in a worst-case scenario, auto captions on a screen that is easy to view from seating reserved for those with disabilities. (The captions should show up on the same screen as any slides and/or video content (including video of the speaker).
PowerPoint Presentations
Before the Presentation
- Provide a link to a downloadable version of your PowerPoint presentation before the presentation starts.
Creating the Presentation
Include alternative text with all visuals.
Add meaningful and accurate hyperlink text and ScreenTips.
Ensure that color is not the only means of conveying information.
Give every slide a unique title.
If you must use tables, create a simple table structure for data only, and specify column header information.
Make sure slide contents can be read in the order that you intend.
Make videos accessible to people who have a vision or hearing disability by ensuring they have audio descriptions and closed captions.
Use a larger font size (18pt or larger), sans serif fonts, and sufficient white space.
Use sufficient contrast for text and background colors.
Use tools to check the accessibility of the presentation before presenting or sending out.
Example (expandable)
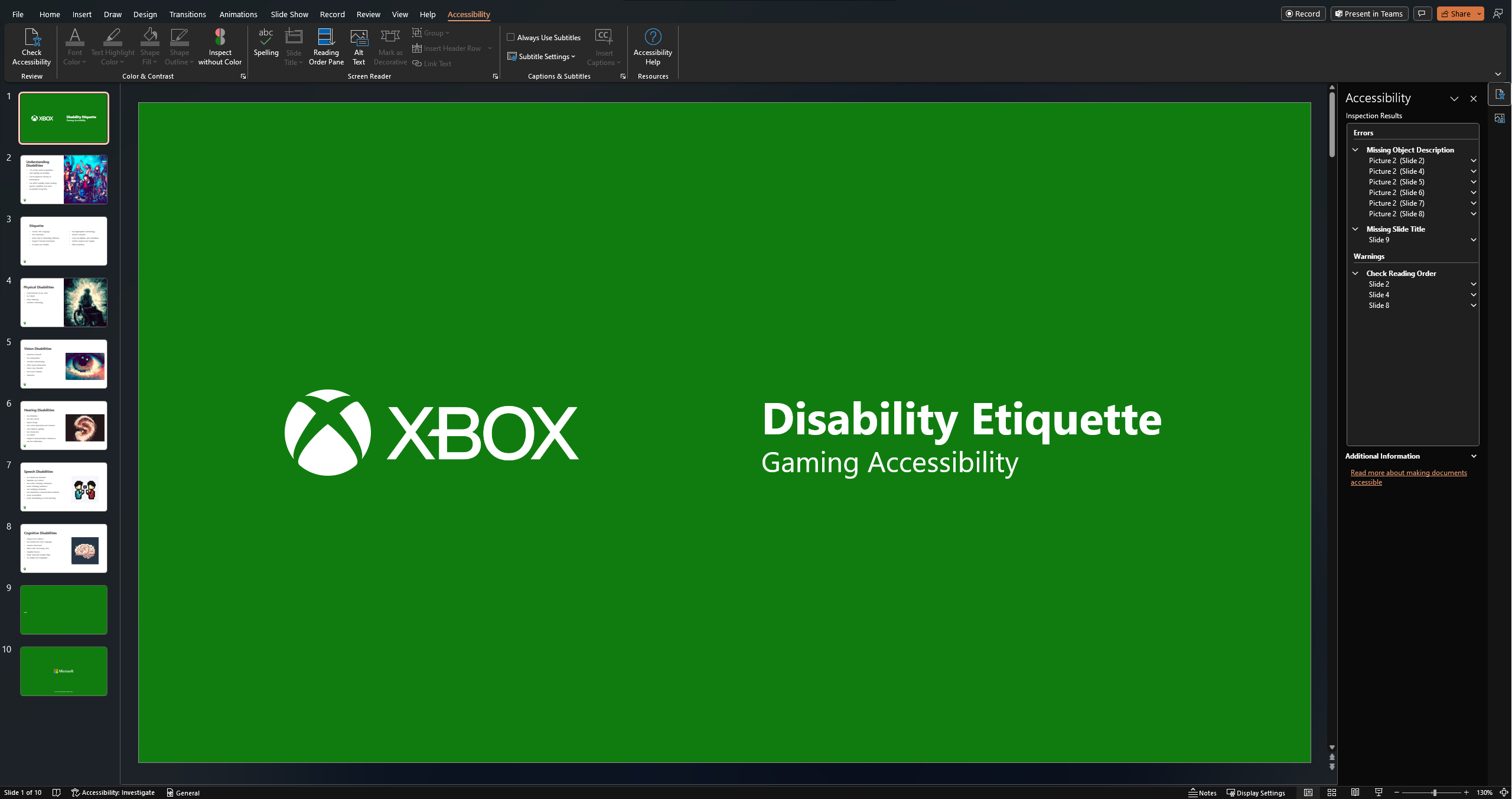
In this image, a user is working on a slide deck in PowerPoint and has run the built-in accessibility checking tool. The tool identifies a number of issues for the user to correct.
Videos
Signed Languages
Ensure video materials with any spoken audio have an option to be viewed with in-line Sign Language Interpreters.
For live events, whenever possible, ensure video of sign language interpreters is on the same screen or very close to the main screen on a secondary monitor.
Example (expandable)

An American Sign Language (ASL) interpreter stands on stage, close to the main screen, at an Xbox event.
Closed Captions
Ensure video materials with any speaking, sound effects, and/or music have an option for closed captions. If the platform you are posting on doesn't give users the ability to turn captions on/off, burn the captions directly into the video.
If using open captions (sometimes referred to as "burning in" captions), ensure that a large font size is used, the font is sans serif, that there is an opaque background behind the text, and that the color contrast ratio between the foreground color of the text and the opaque background is at least 7:1.
Do not rely on automatically generated captions.
Validate all captions before posting.
Audio Description
Ensure an open-loop system with headphones is available for audio description for customers with low/no vision. (Hearing loops, or induction loops, are a type of assistive listening system that transmit sound directly to a listener’s hearing aids or cochlear implants.) Avoid asking users to listen to a second audio stream with descriptions on their own devices, as there will often be significant lag that can cause cognitive dissonance.
Ensure video materials with any action that is not already described as part of the narration include audio descriptions or that links are provided to audio-described versions.
Use simple, concise descriptions.
Use complete, natural language sentences.
Identify who is speaking.
Identify the location / scene.
Validate all audio descriptions before posting.
Volume
- Avoid using overly loud audio, even for content such as game demos and music. While louder may be perceived as better by some, more often than not audio is too loud and can cause problems for people with hearing loss (making it harder to hear other things around them) and those who are neurodiverse (causing sensory processing issues).
Photosensitivity
Ensure your videos are free of flickering, rapid flashes, flashes of red, and alternating patterns of different colors.
Ensure your videos are free of stripes of contrasting colors.
Resources and tools
Article | A Guide to Understanding Hearing Loops (PDF) | hearingloss.org
Article | Creating content for everyone | microsoft.com
Article | Make your PowerPoint presentations accessible to people with disabilities | microsoft.com