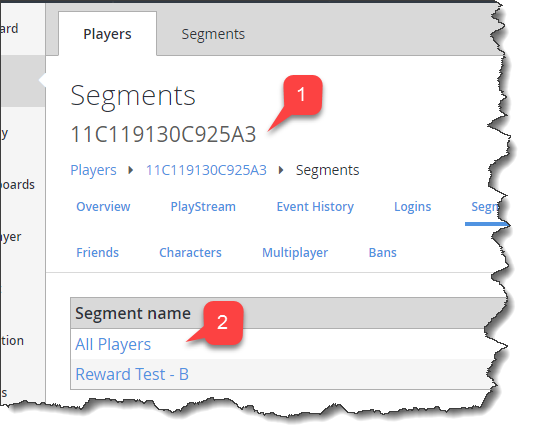Segmentkonfiguration
Auf der Seite Segmentkonfiguration , auf die über die Registerkarte Spieler im Game Manager zugegriffen wird, können Sie ein neues oder vorhandenes Segment konfigurieren, indem Sie den Namen anpassen, Filter definieren und Aufgaben zuweisen.
Mit jedem Segment können Sie nützliche oder interessante Gruppen von Spielern definieren und exklusive Aktionen für diese Gruppe ausführen.
Erstellen und Zugreifen auf ein Segment
So greifen Sie auf die Segmentkonfiguration zu:
- Wählen Sie im Menü auf der linken Seite Player aus.
- Wählen Sie die Registerkarte Segmente aus.
Sie können dann Folgendes auswählen:
- Verwenden Sie die Schaltfläche Neues Segment , um ein neues Segment zu erstellen und zu konfigurieren.
- Suchen Sie ein vorhandenesSegment, und wählen Sie die Namensbezeichnung aus, um das Segment zu konfigurieren.
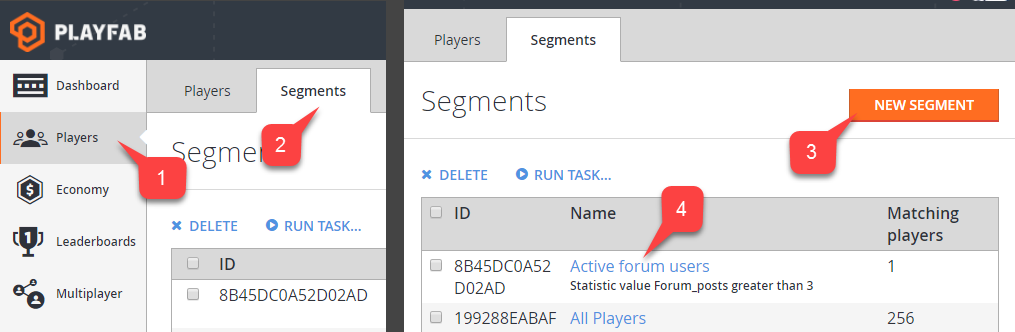
Konfigurieren eines Segments
Voraussetzungen:
Zum Konfigurieren eines Segments wie im Beispiel in diesem Tutorial benötigen Sie Folgendes:
- Spieler mit und ohne in PlayFab definiertes Merkmal.
- Ein definierter CloudScript-PlayStream-Hook.
In diesem Beispiel gehen wir wie folgt vor:
- Konfigurieren Sie ein Segment mit diesem definierenden Merkmal: alle Spieler, die aus Kanada kommen.
- Führen Sie eine CloudScript-Funktion helloWorld für jeden Player aus, der in das Segment eintritt.
Das definierende Merkmal eines Spielers kann sein:
- Anmeldezeit
- Typ des verknüpften Geräts
- Tags
- Realer Standort
- Statistikwerte
- Virtuelle Währungswerte
- Echtgeldkäufe und vieles mehr.
Die Position des Spielers ist eine von vielen möglichen Optionen und nur speziell für dieses Beispiel erforderlich. Sie können die Anforderung für Land/Region durch einen anderen Filter Ihrer Wahl ersetzen.
Wenn ein Segment definiert ist, können Sie eine Vielzahl von Aktionsoptionen ausführen, wenn ein Spieler das Segment betritt oder verlässt.
CloudScript ist bei weitem die flexibelste Aktion und bietet Ihnen die vollständige Kontrolle über den Player und die Segmentierungsinformationen zum Zeitpunkt des Segmentübergangs.
Verwenden Sie den zweiten Parameter Kontext in Ihrem CloudScript-Handler, um den Player zu identifizieren und den Segmentübergang zu segmentieren. Führen Sie anschließend eine beliebige Aktion für den Spieler aus, z. B. das Gewähren von Inventarelementen, virtueller Währung, Spielerdaten oder Statistiken.
In diesem speziellen Fall erfordert die Segmentkonfiguration 4 einfache Schritte:
- Weisen Sie einen geeigneten Namen für das Segment zu. Es ist eine gute Idee, einen Namen zu verwenden, der Ihre Definierenden Merkmale - Kanada Spieler enthält.
- Weisen Sie Bedingungen zu, die ein Spieler erfüllen muss, um in das Segment zu gelangen. In diesem Fall möchten wir einen Standortfilter (Land/Region) mit dem strengen Wert Kanada.
- Fügen Sie eine CloudScript-Aktion für den eingegebenen Segmenttrigger hinzu. Konfigurieren Sie die Aktion so, dass die gewünschte Funktion ausgeführt wird. In diesem Beispiel möchten wir helloWorld.
- Committen Sie, indem Sie die Schaltfläche Segment speichern auswählen.
Wenn ein Segment definiert ist, können Sie eine Vielzahl von Aktionsoptionen ausführen, wenn ein Spieler das Segment betritt oder verlässt. CloudScript ist bei weitem die flexibelste Aktion und bietet Ihnen die vollständige Kontrolle über den Player und die Segmentierungsinformationen zum Zeitpunkt des Segmentübergangs.
Verwenden Sie den zweiten Parameter Kontext in Ihrem CloudScript-Handler, um den Player zu identifizieren und den Segmentübergang zu segmentieren. Führen Sie anschließend eine beliebige Aktion für den Spieler aus, z. B. das Gewähren von Inventarelementen, virtueller Währung, Spielerdaten oder Statistiken.
In diesem speziellen Fall erfordert die Segmentkonfiguration 4 einfache Schritte:
- Weisen Sie einen geeigneten Namen für das Segment zu (es empfiehlt sich, einen Namen zu verwenden, der Ihr definierendes Merkmal - Canada Players enthält).
- Weisen Sie Bedingungen zu, die ein Spieler erfüllen muss, um in das Segment zu gelangen. In diesem Fall möchten wir einen Standortfilter (Land/Region) mit dem strengen Wert Kanada.
- Fügen Sie eine CloudScript-Aktion für den eingegebenen Segmenttrigger hinzu. Konfigurieren Sie die Aktion so, dass die gewünschte Funktion ausgeführt wird. In diesem Beispiel möchten wir: helloWorld.
- Committen Sie, indem Sie die Schaltfläche Segment speichern auswählen.
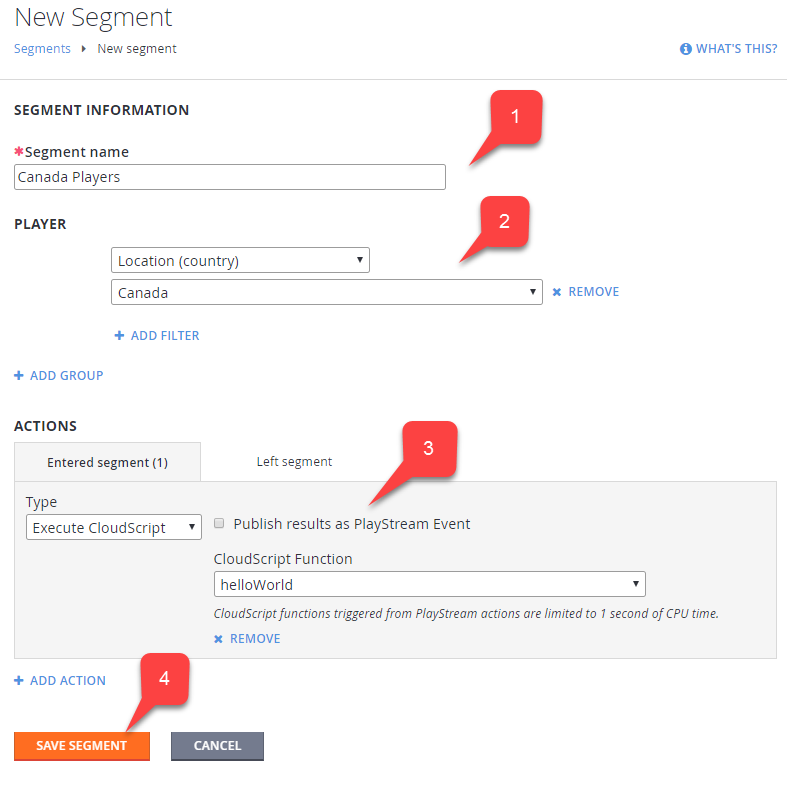
Gruppe (2) ist eine Gruppe von Spielern, die alle definierten Bedingungen erfüllen , die als Filter (3) bezeichnet werden.
Mit anderen Worten, um Teil eines Segments zu sein, muss ein Spieler Teil von mindestens 1 Gruppe sein. Um Teil einer Gruppe zu sein, muss ein Spieler alle Bedingungen (Filter) erfüllen.
Dies wird durch die OR/AND-Operatoren gekennzeichnet: Filter werden mithilfe des AND-Operators kombiniert, während Gruppen mit dem OR-Operator kombiniert werden.
Der folgende Screenshot zeigt ein Beispiel, wie ein Segment definiert werden kann. Dieses Segment besteht aus 2 Gruppen. Die erste Gruppe wird durch 2 Filter definiert:
- Ein Spieler muss aus Kanada stammen.
- Ein Spieler muss Apple-Pushbenachrichtigungen aktiviert haben.
Die zweite Gruppe ist auch für Spieler aus Kanada, aber sie müssen Google Push-Benachrichtigungen aktiviert haben.
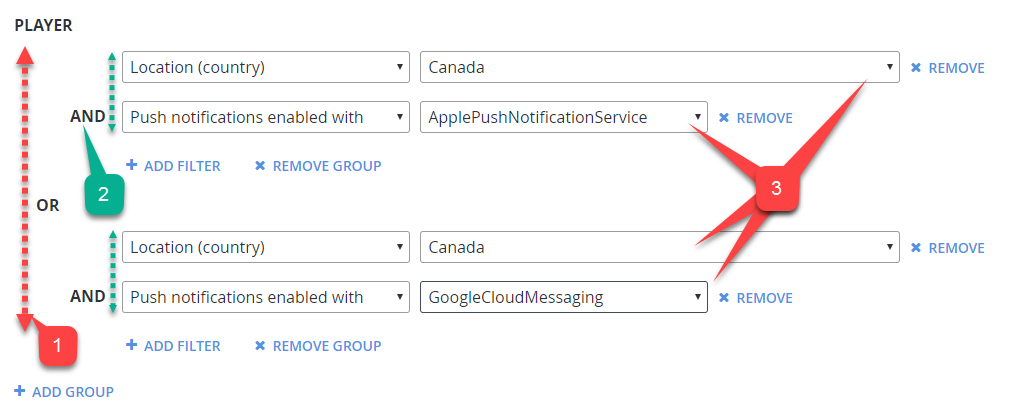
Am Ende haben wir ein Segment von Spielern aus Kanada mit Google- oder Apple-Pushbenachrichtigungen.
Jeder Filter hat eine eindeutige Konfiguration und einen eindeutigen Zweck. Ab dem 30.04.2017 sind die folgenden Filter verfügbar:
- Der Filter Alle Spieler : Dieser Filter verfügt über keine Konfiguration und ist eindeutig, da sie ihnen ermöglicht, ein Segment aller Spieler zu erstellen. Dies ist praktisch, wenn Sie automatische Vorgänge für jeden neuen Spieler ausführen möchten (Segmentaktionen werden im Abschnitt Verwalten von Aktionen weiter unten in diesem Tutorial beschrieben).
- Mit dem Filter Erste Anmeldung (Datum) können Sie basierend auf datetime für die erste Anmeldung filtern. Beispielsweise Spieler, die sich nach dem 01.01.2017 zum ersten Mal angemeldet haben.
- Der Filter First login (timespan) – Ermöglicht es Ihnen, basierend auf dem Zeitraum für die erste Anmeldung relativ zum aktuellen datetime-Wert zu filtern. Beispiel: Spieler, die sich vor 20 Minuten (ab jetzt) zum ersten Mal angemeldet haben.
- Mit dem Filter Letzte Anmeldung (Datum) können Sie nach datetime der letzten Anmeldung filtern. Beispielsweise Spieler, die seit dem 01.01.2017 nicht mehr unterschrieben haben.
- Der Filter Letzte Anmeldung (Zeitbereich): Ermöglicht ihnen das Filtern basierend auf dem Zeitraum der letzten Anmeldung relativ zum aktuellen Datetime.The Last login (timespan) filter you to filter based on last login timespan relative to the current datetime. Beispielsweise Spieler, die sich seit einer Woche (ab jetzt) nicht angemeldet haben.
- Das zu filternde verknüpfte Benutzerkonto : Ermöglicht ihnen, nach verknüpften Benutzerkonten zu filtern. Beispielsweise Spieler, die über ein Steam-Konto verfügen, das mit einem E-Mail-Konto verknüpft ist.
- Der Filter Standort (Land/Region): Ermöglicht es Ihnen, nach Land/Region des Spielers zu filtern. Zum Beispiel Spieler aus Kanada.
- Die Pushbenachrichtigungen, die mit Filter aktiviert sind – Ermöglicht Ihnen, basierend auf Einstellungen und Funktionen des Spielerpushs zu filtern. Beispielsweise Spieler, für die Google-Pushbenachrichtigungen aktiviert sind.
- Der Statistikwertfilter : Ermöglicht ihnen, basierend auf Ihrem eigenen benutzerdefinierten Statistik-Attribut zu filtern. Zum Beispiel Spieler, die insgesamt 20000 Schaden zugefügt haben.
- Mit dem Tagfilter können Sie danach filtern, ob ein Spieler über ein bestimmtes Tag verfügt oder nicht. Beispielsweise Spieler, die über ein Cheater-Tag verfügen.
- Filter Total value to date in US ( Total value to date in US – Ermöglicht es Ihnen, basierend darauf zu filtern, wie viel USD ein Spieler in Ihrem Spiel ausgegeben hat. Beispielsweise Spieler, die mehr als 30 $ ausgegeben haben.
- Der Filter Wert bis Datum – Ermöglicht Ihnen, nach dem Umfang einer bestimmten Währung zu filtern, die ein Spieler in Ihrem Spiel ausgegeben hat. Zum Beispiel Spieler, die 50 RUB ausgegeben haben.
- Der Filter "Benutzerursprung" : Ermöglicht es Ihnen, basierend auf der ersten Authentifizierungsmethode zu filtern, die ein Spieler verwendet hat, um mit dem Spielen des Spiels zu beginnen.
Notiz
Der Trick besteht darin, dass ein Spieler mit der Authentifizierung beginnen kann, z. B. anhand einer iOS-Geräte-ID, aber später kann derselbe Spieler ein GameCenter-Konto verknüpft haben. In diesem Fall ist der Benutzerursprung die iOS-Geräte-ID. Beispielsweise Spieler, die sich zum ersten Mal mit einer iOS-Geräte-ID angemeldet haben.
- Filter für virtuelles Währungsguthaben : Ermöglicht ihnen das Filtern basierend auf der benutzerdefinierten Einzahlung einer virtuellen Währung eines Spielers. Beispielsweise Spieler mit weniger als 50 Kristallen.
Verwalten von Aktionen
Jede Aktion benötigt einen Trigger , um ausgeführt werden zu können. Einige Aktionen werden manuell ausgeführt und direkt auf der Seite ausgelöst. Manchmal müssen Sie jedoch einen Trigger auswählen– ein Ereignis, das bewirkt, dass eine Aktion ausgeführt wird.
Ein Trigger definiert den Kontext der Aktion. Beispielsweise übergibt ein Spieler den Kontext, der einen Verweis auf den Spieler enthält. Der allgemeine Workflow für den Bereich Aktionen sieht wie folgt aus:
- Wählen Sie eine Ereignisbedingung aus, die auch als Trigger bezeichnet wird.
- Wählen Sie einen Aktionstyp aus. PlayFab bietet eine Vielzahl von Aktionen. Wenn Sie zu einem beliebigen Zeitpunkt eine flexiblere Aktion benötigen, sollten Sie eine CloudScript-Aktion in Betracht ziehen. Mit diesem Aktionstyp können Sie Ihre eigene CloudScript-Funktion ausführen.
- Konfigurieren Sie die Aktion (spezifisch für jeden Aktionstyp).
- Wählen Sie ENTFERNEN aus, um die Aktion aus dem Trigger zu entfernen.
- Wählen Sie Aktion hinzufügen aus, um dem Trigger eine Aktion hinzuzufügen.
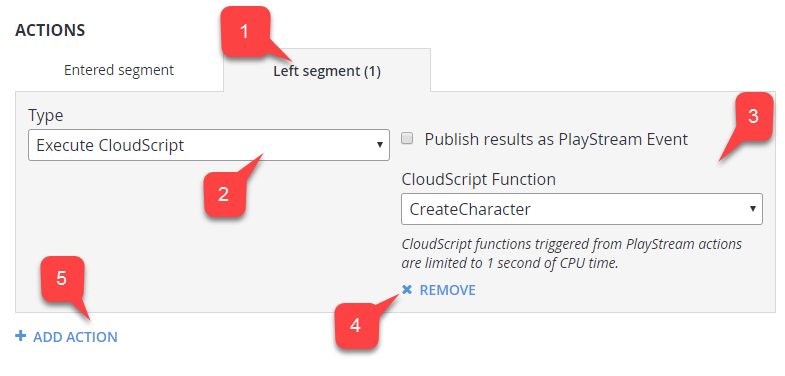
Untersuchen von Playersegmenten
Es ist möglich, über die Seite Spielersegmente nachzuschlagen, zu welchen Segmenten ein Spieler gehört. So greifen Sie auf die Seite Spielersegmente zu:
- Wählen Sie im Randleistenmenü Spieler aus.
- Wählen Sie dann die Registerkarte Spieler aus.
- Suchen Sie den Player, den Sie überprüfen möchten, und wählen Sie die ID-Bezeichnung aus.
- Wählen Sie schließlich Segmente in der Player-Symbolleiste aus.
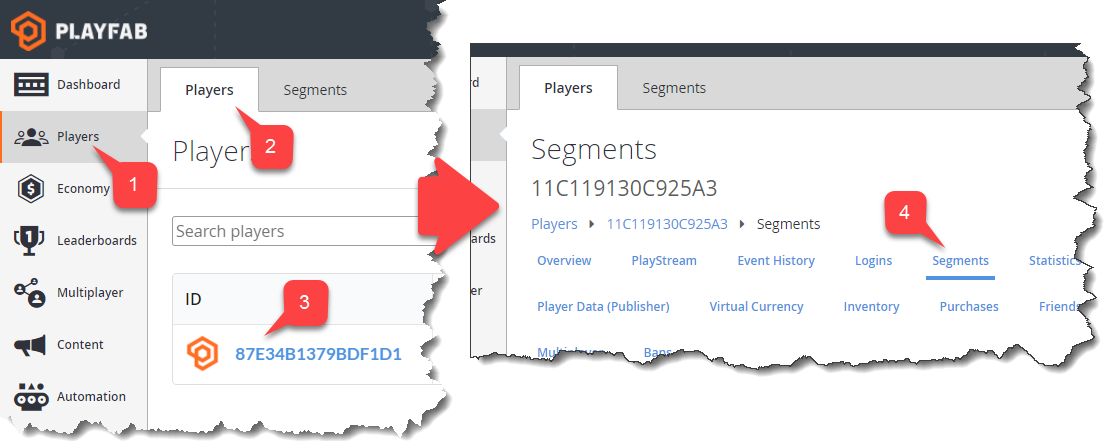
Beachten Sie auf der Seite Spielersegmente Folgendes:
- Die Player-ID-Bezeichnung identifiziert den Spieler, den Sie derzeit überprüfen.
- Die Tabelle Segmente enthält eine Liste aller Segmente, zu der ein Spieler gehört. Wählen Sie die Bezeichnung Segmentname aus, um ein Segment zu konfigurieren.