Game Manager-Referenz
In dieser Referenz werden Sie mit den allgemeinen Aspekten des Game Managers vertraut. Für ausführlichere Informationen können Sie ihr spezifisches Thema in der folgenden PlayFab-Dokumentation auswählen.
Um den größten Nutzen aus diesem Thema zu erhalten, sollten Sie Ihr PlayFab-Konto erstellt, angemeldet und den Game Manager für Ihren Titel angezeigt haben, auch wenn es sich um einen leeren Titel handelt.
Die folgenden Abschnitte bieten einen besseren Einblick in die einzelnen Game Manager-Bereiche. Jedes Mal, wenn Sie einen API-Aufruf oder eine Aufgabe ausführen, zeigen Sie die Ergebnisse im Game Manager im entsprechenden Bereich für diese Aufgabe an.
Über Game Manager
Wählen Sie einen Titel aus "Meine Studios" und "Titel" aus, die Sie verfolgen möchten.
Game Manager ist in vier Hauptabschnitte unterteilt:
- Titelübersicht – Überprüfen Sie die aktuelle und übergreifende Leistung Ihres Titels.
- Build: Grundlegende Elemente und Tools zum Konfigurieren Ihres Spiels.
- Engage – Erleichterte Verbindungen mit Spielern.
- Analysieren: Überwachen und reagieren Sie auf das Verhalten des Spielers.
Titelübersicht
Eine Übersicht über die aktuellen und weniger aktuellen Leistungen Ihres Titels.
Übersicht : Zeigt die grundlegenden Statistiken Ihres Spiels und die elemente an, die Sie möglicherweise als Key Performance Indicators (KPIs) zugewiesen haben. In der oberen rechten Ecke finden Sie Schaltflächen zum Umschalten des Zeitraums, und es gibt auch Filter für die Tabellen.
- 4h: Dadurch werden Daten geladen, die innerhalb der letzten 4 Stunden generiert wurden.
- 24 Stunden: Dadurch werden Daten geladen, die innerhalb der letzten 24 Stunden generiert wurden.
- 3d: Dadurch werden Daten geladen, die innerhalb der letzten 3 Tage generiert wurden.
- 7d: Dadurch werden Daten geladen, die innerhalb der letzten 7 Tage generiert wurden.
- mtd: Dadurch werden daten geladen, die innerhalb des aktuellen Monats generiert wurden.
Notiz
In Game Manager werden alle Zeiten in Ortszeit angezeigt.

Mit den Tabellen auf der Registerkarte Übersicht können Sie PlayStream-Ereignisse in Echtzeit überwachen. Dazu gehören die folgenden:
- Eindeutige Benutzer: Die durchschnittliche Anzahl eindeutiger Spieler, die sich pro Tag anmelden.
- API-Aufrufe: Gibt an, wie viele API-Aufrufe innerhalb des angegebenen Zeitraums ausgeführt wurden.
- CloudScript-Verarbeitungszeiten: Stellt die durchschnittliche Verarbeitungszeit für die Ausführung Ihrer CloudScript-Funktionen bereit.
- ANMELDUNGEN: Die Anzahl der Anmeldungen, die für den ausgewählten Zeitraum aufgezeichnet wurden.
- NEUE BENUTZER: Neue Benutzer, die im Zeitraum hinzugefügt wurden.
- KÄUFE: Der USD-Wert der Transaktionen mit echtem Geld, die für den ausgewählten Zeitraum verarbeitet wurden.
- BERICHTE: Die Tabelle Berichte konsolidiert mehrere kritische Kategorien in einem nützlichen Format. Bestimmte Berichte sind auch auf der Registerkarte Berichte in Analytics verfügbar.
Zurück zu Über den Game Manager
PlayStream Monitor – PlayStream ist unsere neueste und größte Ergänzung zur PlayFab-Plattform. Es zeigt Titelereignisse an, während sie in Echtzeit generiert werden, und Sie können sie in jeder beliebigen Granularität visualisieren, die Sie auf der Weltkarte bevorzugen. Verwenden Sie die Samplingsteuerelemente, um mehr oder weniger Ereignisse pro Sekunde zu erfassen.

Zurück zu Über den Game Manager
Erstellen
Stellt die grundlegenden Elemente und Tools zum Konfigurieren Ihres Spiels bereit.
Spieler
Spieler enthalten Einstellungen und Daten, die sich auf Ihre einzelnen Spieler beziehen, einschließlich der Spielersegmentierung.
In diesem Abschnitt des Game Managers wird eine sortierte Liste angezeigt, die nach der letzten Anmeldung organisiert ist. Wählen Sie einen der Datensätze aus, um die Übersicht des Spielers anzuzeigen. Verwenden Sie das Suchfeld, um nach Spielern nach ID, Benutzername, Anzeigename oder Email zu suchen.

Übersicht : Dieser detaillierte Bildschirm bietet eine Fülle von Einblicken in die Aktivitäten der Spieler. Das Untermenü enthält viele Links zu anderen spielerzentrierten Informationen, wie unten gezeigt.

Einige spezifische Tools, die Ihr Team verwenden kann, um betrogene Spieler zu beheben und potenzielle Täter zu identifizieren, sind unten aufgeführt.
- Übersicht: Zeigen Sie grundlegende Details und status für verknüpfte Konten an.
- CloudScript: Anzeigen und Ausführen von CloudScript-Funktionen
- Multiplayer: Anzeigen des Spielerspielverlaufs aus Multiplayer-Sitzungen.
- PlayStream: Zeigen Sie vom Player generierte Ereignisse an.
- Käufe: Zeigen Sie den Kaufverlauf eines Spielers mit echtem Geld an.
- Statistiken: Anzeigen und Bearbeiten von Spielerstatistiken.
- Anmeldungen: Zeigen Sie den Spieleranmeldungsverlauf an.
- Sperren: Anzeigen des Spielersperrverlaufs.
- Charaktere: Zeigen Sie spielereigene Charaktere an, und bearbeiten Sie grundlegende Details.
- Spielerdaten: Zeigen Sie Spielerdatensätze an und bearbeiten Sie sie.
- Segmente: Zeigen Sie an, welche Segmente ein Spieler eingegeben hat.
Multiplayer
Multiplayer ermöglicht es Ihnen, Serverhosting und Matchmaking zu konfigurieren.
Server – Egal, ob Sie Spiele mit mehreren Spielern hosten möchten oder nur eine sichere Umgebung benötigen, die viele gängige Formen von Hacking und Missbrauch reduzieren kann, die PlayFab Thunderhead-Server arbeiten mit vielen Architekturen und Spieltypen. Diese Server bieten eine hervorragende Alternative im Vergleich zum Mehraufwand dedizierter Spieleserver.
Matchmaking : Richten Sie Ihre Matchmaking-Warteschlangen ein, indem Sie Übereinstimmungsgrößen, Server und Statistiken konfigurieren.

Party : Erstellen und konfigurieren Sie die Parteien für Ihren Titel.
Notiz
Sie müssen ein Indie-, Pro- oder Enterprise-Abonnent sein, um Parteien zu aktivieren.
Legacy Multiplayer : Hier können Sie Ihre aktiven und archivierten Spiele sowie Serveraktivitäten, Spielebuilds und Spielmodi sehen.
Weitere Informationen:
Zurück zu Über den Game Manager
Gruppen
Im Abschnitt Gruppen können Sie Gruppen von Spielern erstellen und verwalten, die nach Entitätstyp und ID festgelegt sind.

Automatisierung
Im Bereich Automatisierung können Sie CloudScript ausführen, A/B-Tests ausführen, Regeln zuweisen und Aufgaben für Ihren Spieltitel planen, indem Sie serverseitige Logik für Ihr Spiel verwenden, einschließlich Skripterstellung, Regeln und Aufgaben. Konfigurieren und auslösen Sie Aktionen basierend auf Ereignissen, die von Ihrem Titel generiert werden.
Add-ons
Das Kontrollzentrum für die Verwaltung von Partnerintegrationen.
So konfigurieren Sie Marketplace-Integrationen für Ihren Titel: Sehen Sie sich den Abschnitt Add-Ons des Game Manager an, um Details zu den verschiedenen Add-Ons zu erhalten.

Die Setupanweisungen für jedes Add-On können variieren. Möglicherweise sind auch zusätzliche Abrechnungsinformationen erforderlich.
Zurück zu Über den Game Manager
Begeistern
Engage ermöglicht es Ihnen, Verbindungen mit Spielern zu erleichtern.
Wirtschaft
Dieser Abschnitt enthält alle Tools, die zum Verwalten der virtuellen Wirtschaft Ihres Spiels erforderlich sind.
Kataloge : Im Mittelpunkt der PlayFab-Wirtschaft steht das Konzept der Kataloge. Kataloge sind eine Sammlung von Elementen, Speichern und Ablagetabellen.
Die folgende Abbildung zeigt beispielsweise die primären Kataloge für Unicorn Battle.

Items : Ein Element innerhalb des Katalogs. Elemente können verschiedene Typen aufweisen.
Löschen von Tabellen : Steuern Sie die Verteilung der Elemente, wenn Spieler Container und Bündel öffnen.
Stores: Eine Teilmenge von Katalogelementen, die auf Preise festgelegt werden können, die sich von denen unterscheiden, die im Katalog angegeben sind.

Notiz
Wählen Sie ein beliebiges Katalogelement aus, um einen detaillierten Editor für die Eigenschaften des Elements zu öffnen.
Währung : Tracker für jede Währung, die gegen Katalogartikel eingetauscht werden kann.
Das folgende Beispiel zeigt die Seite Währung bearbeiten für Great Game.

Weitere Informationen:
Zurück zu Über den Game Manager
Benutzergenerierte Inhalte
Auf der Registerkarte Benutzergenerierte Inhalte werden alle veröffentlichten Inhalte für Ihren Titel angezeigt. Wenn diese Option aktiviert ist, können alle Benutzer Inhalte erstellen, ermitteln und nutzen.

UGC-Elemente : Ein Element innerhalb des öffentlichen Katalogs. UGC-Elemente können von einem Spieler, einem Titel oder im Namen eines Spielers (durch einen Titel) erstellt werden. UGC-Elemente können Dateien und Bilder enthalten, die von einem anderen Player heruntergeladen werden können.

Einstellungen : Sie können hier unterstützte Metadatenwerte (z. B. Inhaltstypen und Tags) konfigurieren und bestimmte Player-IDs angeben, um erhöhte Berechtigungen zu erhalten (um Moderationsszenarien zu unterstützen).

Richtlinien : Mit Richtlinien können Sie den Clientzugriff auf die Economy-APIs steuern.

Weitere Informationen:
Zurück zu Über den Game Manager
Bestenlisten
Auf der Registerkarte Bestenlisten werden alle aktiven Bestenlisten für Ihren Titel angezeigt. PlayFab-Bestenlisten basieren auf den Statistiken, die Sie für Ihre Spieler verwenden. Sie können auch die Zurücksetzungshäufigkeit und die Aggregationsmethode konfigurieren.

Wählen Sie in einer Bestenliste einen Spielernamen aus, um die Spielerübersicht anzuzeigen.
Wählen Sie die orangefarbene Schaltfläche LEADERBOARD BEARBEITEN aus, um ihren Bestenlistennamen sowie die Häufigkeit des Zurücksetzens zu bearbeiten.
Preistabellen : Ermöglicht Ihnen das Erstellen und Verwalten von Preistabellen, die bestimmten Bestenlisten zugeordnet sind. Verschiedene Gegenstände können so konfiguriert werden, dass sie an Spieler in den Bestenlisten gesendet werden, je nachdem, wie sie eingerichtet sind.
Weitere Informationen:
Inhalt
Der Abschnitt Inhalt bietet Tools für die Interaktion mit Ihren Spielern. Der Inhalt kann Nachrichten, Remotekonfigurationen und Dateien enthalten.
Titeldaten : Hier können Sie wichtige Eigenschaften konfigurieren und speichern, die Sie nach dem Start Des Spiels ändern können. Auf Titeldaten kann von allen Benutzern aus allen API-Sätzen zugegriffen werden. Aus diesem Grund sind Titeldaten ein idealer Ort zum Speichern Ihrer benutzerdefinierten Titeleinstellungen. Interne Daten sind für Spielclients ausgeblendet und nur auf Ihren Spielservern verfügbar.
Hinzufügen oder Bearbeiten von Titeldatenschlüsseln
Geben Sie Text für Ihren Schlüssel ein (Schlüssel müssen eindeutig sein.
Geben Sie Text für Ihren Wert ein (akzeptiert Zeichenfolgen bis zu 10 KB).
Speichern Sie Ihre Änderungen mit der orangefarbenen Schaltfläche SAVE TITLE DATA unter der Datentabelle.

Entfernen von Titeldatenschlüsseln
- Aktivieren Sie das Kontrollkästchen, das den Zeilen entspricht, die Sie entfernen möchten.
- Wählen Sie oben links oberhalb der Tabelle Benutzer den Link X Entfernen aus.
- Speichern Sie Ihre Änderungen mit der orangefarbenen Schaltfläche SAVE TITLE DATA unter der Datentabelle.
Title News : Erstellen Sie Titelneuigkeiten für Ihren Spieltitel. Fügen Sie bei Bedarf weitere Sprachen hinzu.
Dateiverwaltung : Erstellen, Organisieren und Hochladen von Dateien für Ihren Spielclient über das Content Delivery Network (CDN).
Notiz
Je nach Art der erforderlichen Dateiverarbeitung gibt es unterschiedliche Zeitverzögerungen. Ausführliche Informationen finden Sie in der Onlinehilfe für die Registerkarte Dateiverwaltung.
Email-Vorlagen: Erstellen, Konfigurieren und Verwalten von E-Mail-Vorlagen für Spieleclients.
Das folgende Beispiel zeigt die Registerkarte Email Vorlagen für großes Spiel.

Zurück zu Über den Game Manager
Vorlagen für Pushbenachrichtigungen : Erstellen und Verwalten neuer Vorlagen für Pushbenachrichtigungen.
Analysieren
Mit "Analysieren" können Sie Spielerverhalten überwachen und darauf reagieren.
Dashboards
Mit Dashboards können Sie Trends anzeigen, Berichte ausführen und Diagnosen ausführen.
Daten
Im Bereich Daten können Sie eine Reihe von Aktionen ausführen, um Daten aus den Aktivitäten Ihrer Spieler nachzuverfolgen und zu analysieren. Es gibt eine Reihe von Graphing- und Berichtsfunktionen, die die Möglichkeit bieten, die Daten zu konsolidieren und zu visualisieren.
Trends : Konfigurieren und Anzeigen von Trends für eine Reihe von Statistiken für Zeiträume zwischen 7 Tagen und 26 Monaten. Das Diagramm Trends zeigt die klassische Aufbewahrung – nur neue Spieler, die zurückgekehrt sind – für den gewählten Zeitraum. Der Aufbewahrungsbericht für 30 Tage enthält sowohl neue als auch wiederkehrende Spieler. Ereignisverlauf : Suchen und Anzeigen einer Reihe verschiedener Ereignisverlaufstypen, abhängig von der von Ihnen erstellten Abfrage. Verwenden Sie Ereignisnamen, Datumsbereich oder Ereigniswerte. Berichte : Verwenden Sie Berichte, um verschiedene Arten von Berichten basierend auf Spielerdaten und statistischen Werten anzuzeigen und herunterzuladen.

Für zusätzliche oder benutzerdefinierte Berichte öffnen Sie bitte eine Featureanfrage in unseren Communityforen.
Webhooks : Mit Webhooks können Sie einige oder alle PlayStream-Ereignisse an eine beliebige Web-URL weiterleiten. Die Ereignisdaten werden per POST im Anforderungstext als JSON gesendet.
Zurück zu Über den Game Manager
Informationen zu Überwachungsverlauf und Abrechnung
Jede Aktion, die im Game Manager ausgeführt wird, wird im Überwachungsverlaufsprotokoll protokolliert.
Wählen Sie zum Anzeigen des Überwachungsverlaufs im Menü Einstellungen für Ihren Spieltitel die Option Titelüberwachungsverlauf aus.
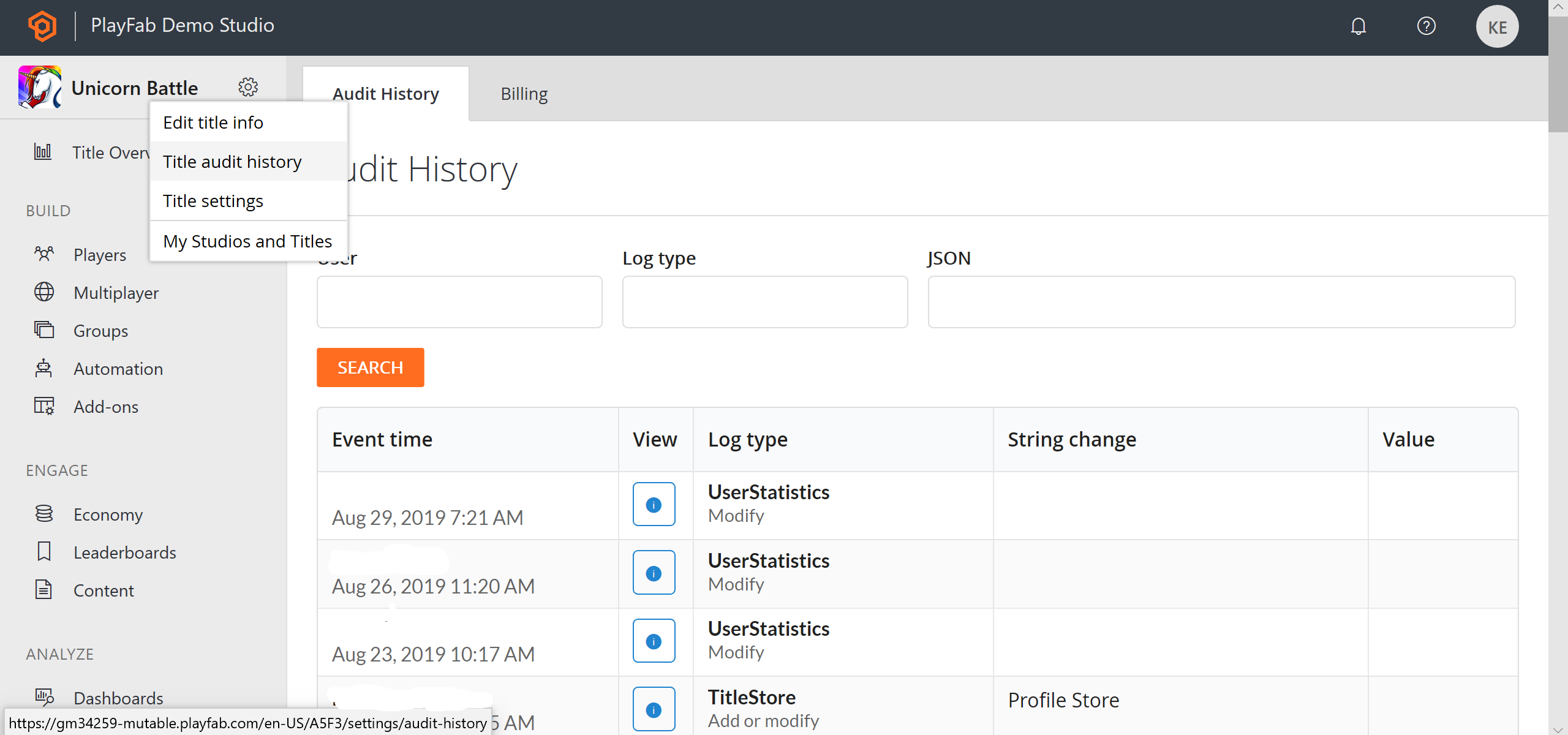
Wählen Sie auf der Seite Überwachungsverlauf einen beliebigen Eintrag im Protokoll aus, um die vollständigen Details anzuzeigen. Sie können auch über die Schaltfläche SUCHEN durch die Protokolle navigieren.
- In der Spalte Ereigniszeit werden Informationen zur Uhrzeit und zum Autor der Änderung verfügbar gemacht.
- Die Spalte Protokolltyp gibt Ihnen einen Hinweis auf die Art der vorgenommenen Änderung.
- Die Spalten String change und Value stellen kurze Details der Änderung dar.
- In der Spalte Ansicht können Sie auf eine vollständige JSON-Beschreibung der Änderung zugreifen.
Abrechnung : Auf der Seite Abrechnung können Sie Ihre Kontaktinformationen und Kreditkarteninformationen anzeigen, auf die PlayFab die Rechnungsstellung für die Zahlung verweist.
Informationen zu Titeleinstellungen
Greifen Sie über das Menü Einstellungen auf die Titeleinstellungen zu.
Allgemein : Enthält grundlegende Informationen, die Sie zum Konfigurieren Ihres Titels verwenden, z. B. Spieleranzeigenamen und die Standardsprache für Ihren Titel.

API-Features : Hiermit können Sie die API-Aspekte Ihres Titels konfigurieren. Standardmäßig sind alle Optionen deaktiviert und daher nicht aktiviert. Wenn Sie diese Features aktivieren, kann Ihr Titel auf Kosten der Sicherheit vom Client autoritativ sein.

Wählen Sie Ihre bevorzugten Optionen aus, und wählen Sie die Schaltfläche Speichern aus.
Geheime Schlüssel: Ermöglicht Ihnen das Erstellen und Verwalten Ihrer geheimen PlayFab-Schlüssel, der eindeutige Bezeichner für Ihr Spiel, wenn Sie Admin- und Server-API-Aufrufe ausführen.
Wichtig
Dieser Schlüssel sollte nur für vertrauenswürdige Mitglieder Ihres Entwicklungsteams freigegeben werden, da er API-Aufrufe ermöglicht, die sich auf Spieldaten und Spielerkonten auswirken können. Geben Sie Niemals Ihren geheimen PlayFab-API-Schlüssel für andere Personen frei. Dies kann die Sicherheit Ihres Titels gefährden.
Email Einstellungen: Ermöglicht ihnen das Konfigurieren von E-Mail-Einstellungen wie Abonnement und Reply-To Adressen. Pushbenachrichtigungen : Konfigurieren Sie Benachrichtigungen, die an Android- oder iOS-Geräte gesendet werden sollen. Grenzwerte : Legen Sie Grenzwerte für bestimmte PlayFab-Features fest, die in Ihrem Spiel wirtschaftlich oder anderweitig sind. Clientprofiloptionen : Hiermit können Sie konfigurieren, was ein Client für den Titel selbst auf zugreifen und konfigurieren kann.
Andere grundlegende Aktionen
Bearbeiten von Profileinstellungen
- Wählen Sie im Dropdownmenü in der oberen rechten Ecke des Fensters Game Manager die Option Mein Profil aus.
- Geben Sie Ihren Namen und ein Kennwort an, fügen Sie eine Telefonnummer hinzu, legen Sie Ihre Zeitzone fest, und geben Sie an, ob Sie die zweistufige Authentifizierung aktivieren möchten.
- Wählen Sie die Schaltfläche Profil speichern aus, um Ihre Änderungen zu speichern und zur Studioseite zurückzukehren.

Notiz
Die zweistufige Authentifizierung verbessert die Sicherheit Ihrer Entwicklerkonten, da bei der Anmeldung ein Code bereitgestellt werden muss.
PlayFab-News anzeigen
Neue Benachrichtigungen werden im kleinen Glockensymbol in der oberen rechten Ecke Ihres Fensters angezeigt.
- Wählen Sie das Symbol aus, um News anzuzeigen.
- Sehen Sie sich zuerst die Nachrichten des PlayFab-Teams an, sortiert nach dem neuesten. Die Newsfeeds enthalten Informationen zu neuen Features, API-Updates und Dienstausfällen.
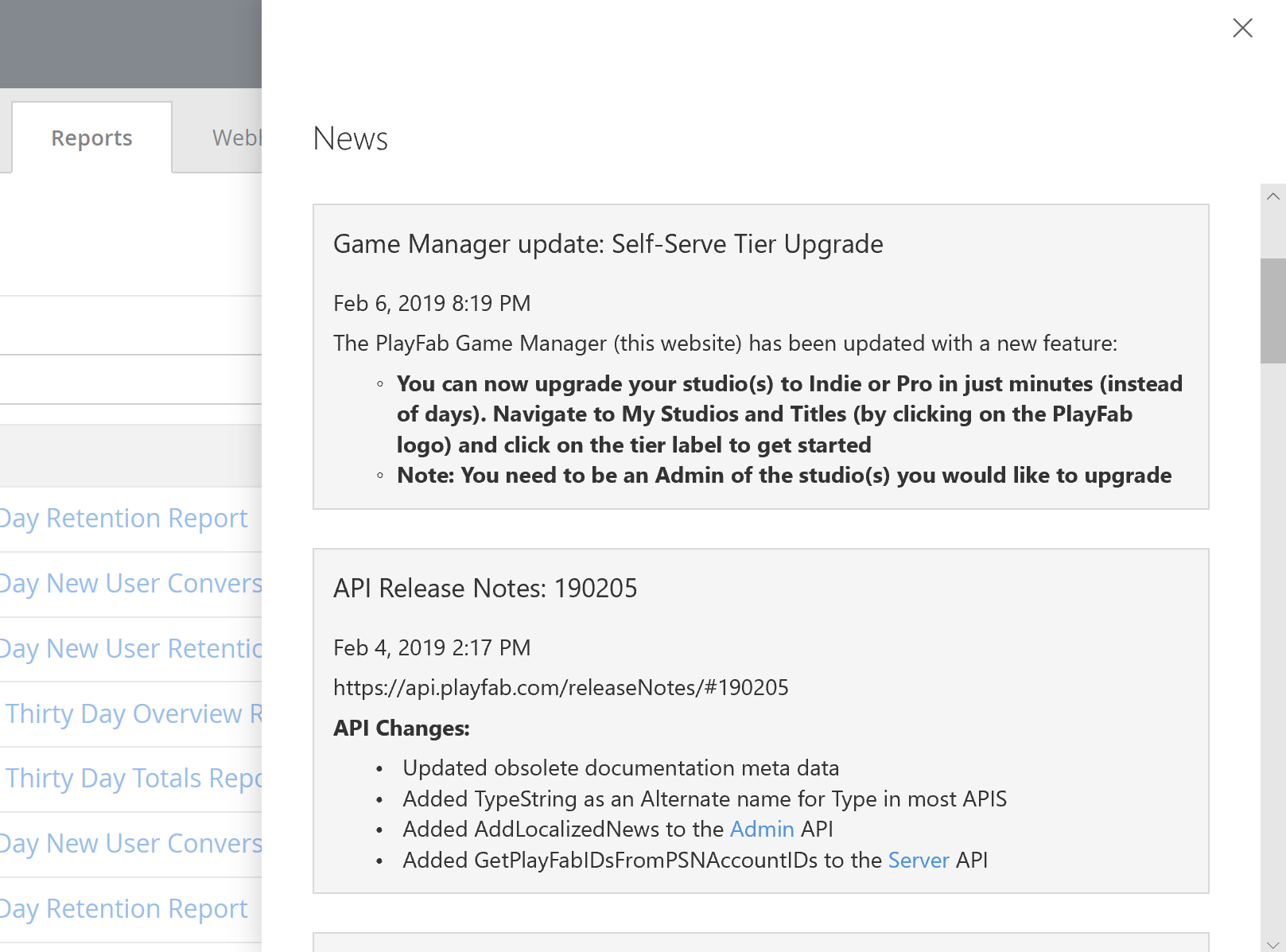
Erstellen und Bearbeiten von Studios und Titeln
In diesem Abschnitt erfahren Sie, wie Sie Studios und Spieletitel erstellen und verwalten.
So fügen Sie ein neues Studio hinzu:
- Klicken Sie auf das PlayFab-Symbol, um die Seiten Meine Studios und Titel anzuzeigen.
- Klicken Sie auf NEUES STUDIO , um im angezeigten Dialogfeld ein neues Studio zu erstellen.
- Geben Sie einen Studio-Namen und einen Authentifizierungsanbieter ein.
- Speichern Sie Ihre Änderungen, und kehren Sie zur Seite Meine Studios und Titel zurück.
So bearbeiten Sie ein vorhandenes Studio:
- Wählen Sie das Dropdownmenü elipsis rechts neben Ihrem Studio-Namen und dann Studio-Einstellungen aus.
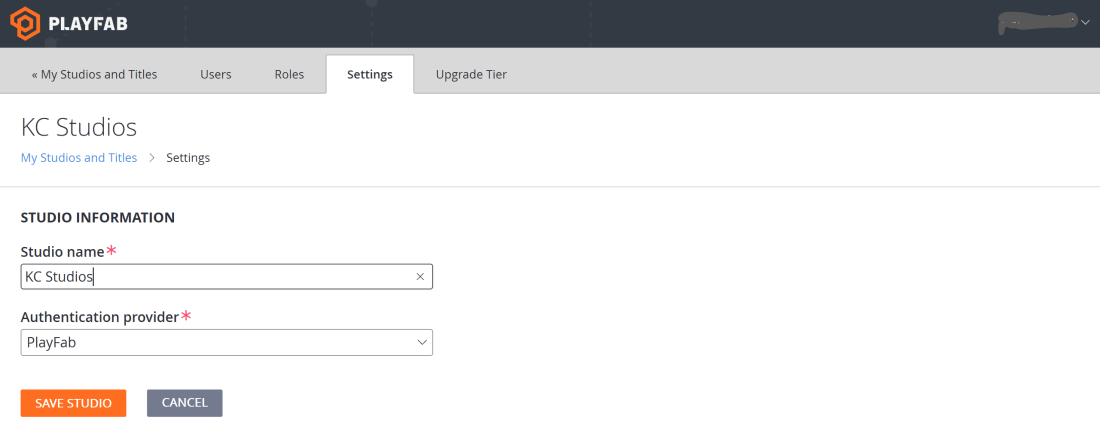
- Nehmen Sie Ihre Änderungen vor.
- Wählen Sie Studio speichern aus, um zur Seite Meine Studios und Titel zurückzukehren.
So fügen Sie einen neuen Titel hinzu:
- Wählen Sie das Dropdownmenü rechts neben dem Namen Ihres Studio aus, und wählen Sie dann Neuer Titel aus, um die Seite Titel erstellen anzuzeigen.
- Geben Sie die Details ein, und klicken Sie auf die Schaltfläche CREATE TITLE (TITEL ERSTELLEN ).
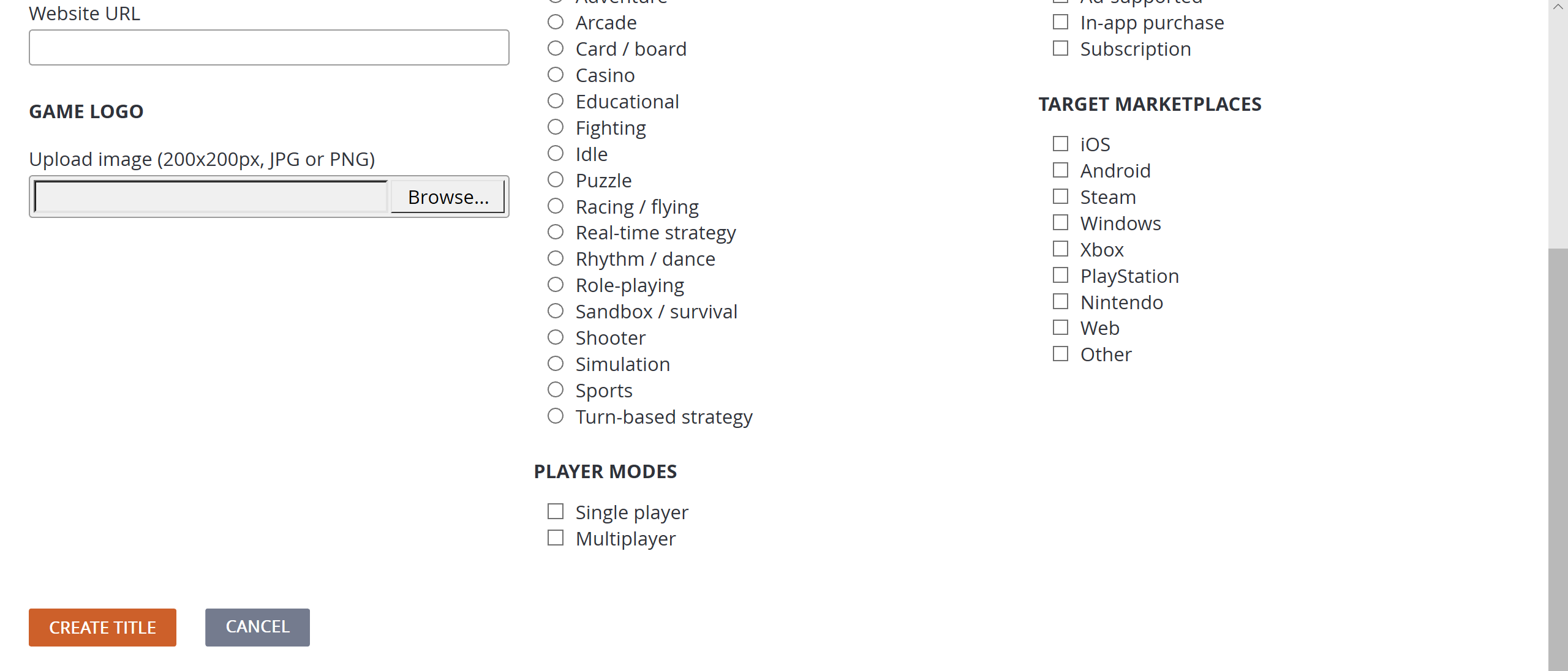
- Speichern Sie Ihre Änderungen, und kehren Sie zur Seite Meine Studios und Titel zurück.
So bearbeiten Sie einen vorhandenen Titel
- Wählen Sie das Zahnradsymbol im Titelnamen aus, den Sie bearbeiten möchten, und wählen Sie Titelinformationen bearbeiten aus.

- Nehmen Sie Ihre Änderungen vor.
- Speichern Sie Ihre Änderungen, und kehren Sie zur Seite Meine Studios und Titel zurück.
Informationen zu Benutzerkonten
Sie können Benutzerkonten erstellen, die einzel- oder Admin-Level-Konten sind. Admin-Konten bieten Zugriff auf einen oder mehrere Abschnitte in einem oder mehreren Titeln eines bestimmten Studios und bieten natürlich die vollständige Möglichkeit, Studio- und Titelinformationen zu konfigurieren.

- Wählen Sie das Dropdownmenü ganz rechts neben Ihrem Studio-Namen und dann Studio-Benutzer aus.
- Wählen Sie BENUTZER HINZUFÜGEN aus, um die Seite Neuen Benutzer hinzufügen anzuzeigen. Aktivieren Sie das Kontrollkästchen, wenn Sie den Benutzer als Admin festlegen möchten.
- Um Konten auf der Seite Benutzer zu entfernen, wählen Sie einfach Entfernen aus.
Wenn Sie noch nicht über ein PlayFab Admin-Konto verfügen, wird eine E-Mail an die von Ihnen angegebene Adresse gesendet. Nach der Bestätigung hat das neue Konto Zugriff auf das Studio und den Titel.