Hinweis
Für den Zugriff auf diese Seite ist eine Autorisierung erforderlich. Sie können versuchen, sich anzumelden oder das Verzeichnis zu wechseln.
Für den Zugriff auf diese Seite ist eine Autorisierung erforderlich. Sie können versuchen, das Verzeichnis zu wechseln.
- Verbesserte Überwachung, Diagnose und Validierungstools für Gerätesicherheit und Compliance über den neuen Zertifikat-Manager. Mit dieser Funktion können Sie Ihre Zertifikate in kommerziellen Umgebungen bereitstellen, beheben und überprüfen.
In Windows Holographic, Version 20H2, fügen wir einen Zertifikat-Manager in der HoloLens 2-Einstellungs-App hinzu. Wechseln Sie zu Einstellungen > Update & Security > Certificates. Dieses Feature bietet eine einfache und benutzerfreundliche Möglichkeit zum Anzeigen, Installieren und Entfernen von Zertifikaten auf Ihrem Gerät. Mit dem neuen Zertifikat-Manager haben Administratoren und Benutzer jetzt verbesserte Überwachungs-, Diagnose- und Validierungstools, um sicherzustellen, dass Geräte sicher und konform bleiben.
- Überwachung: Möglichkeit, zu überprüfen, ob ein Zertifikat ordnungsgemäß bereitgestellt wurde oder ob es ordnungsgemäß entfernt wurde.
- Diagnose: Wenn Probleme auftreten, spart die Überprüfung, dass die entsprechenden Zertifikate auf dem Gerät vorhanden sind, Zeit und hilft bei der Problembehandlung.
- Validierung: Überprüfung, ob ein Zertifikat dem beabsichtigten Zweck dient und funktionsfähig ist, kann erhebliche Zeit sparen, insbesondere in kommerziellen Umgebungen, bevor Zertifikate in größerem Maßstab bereitgestellt werden.
Um schnell ein bestimmtes Zertifikat in der Liste zu finden, gibt es Optionen zum Sortieren nach Name, Speicher oder Ablaufdatum. Benutzer können auch direkt nach einem Zertifikat suchen. Um einzelne Zertifikateigenschaften anzuzeigen, wählen Sie das Zertifikat aus, und klicken Sie auf Info-.
Die Zertifikatinstallation unterstützt derzeit .cer- und CRT-Dateien. Gerätebesitzer können Zertifikate auf dem lokalen Computer und dem aktuellen Benutzer installieren. alle anderen Benutzer können nur in "Aktueller Benutzer" installiert werden.
So installieren Sie ein Zertifikat
- Verbinden Sie Ihre HoloLens 2 mit einem PC.
- Platzieren Sie die Zertifikatdatei, die Sie an einem Speicherort auf Ihrer HoloLens 2 installieren möchten.
- Navigieren Sie zu Einstellungs-App > Update & Security > Zertifikate, und wählen Sie "Zertifikat installieren" aus.
- Klicken Sie auf Datei importieren, und navigieren Sie zu dem Speicherort, an dem Sie das Zertifikat gespeichert haben.
- Wählen Sie Store-Speicherortaus.
- Wählen Sie Zertifikatspeicheraus.
- Klicken Sie auf installieren.
Das Zertifikat sollte jetzt auf dem Gerät installiert werden.
Anmerkung
Das Hinzufügen von Zertifikaten zu einem lokalen Computer ist nur Benutzern gestattet, die Gerätebesitzer sind. Weitere Informationen zu diesem Konzept finden Sie unter Gerätebesitzern.
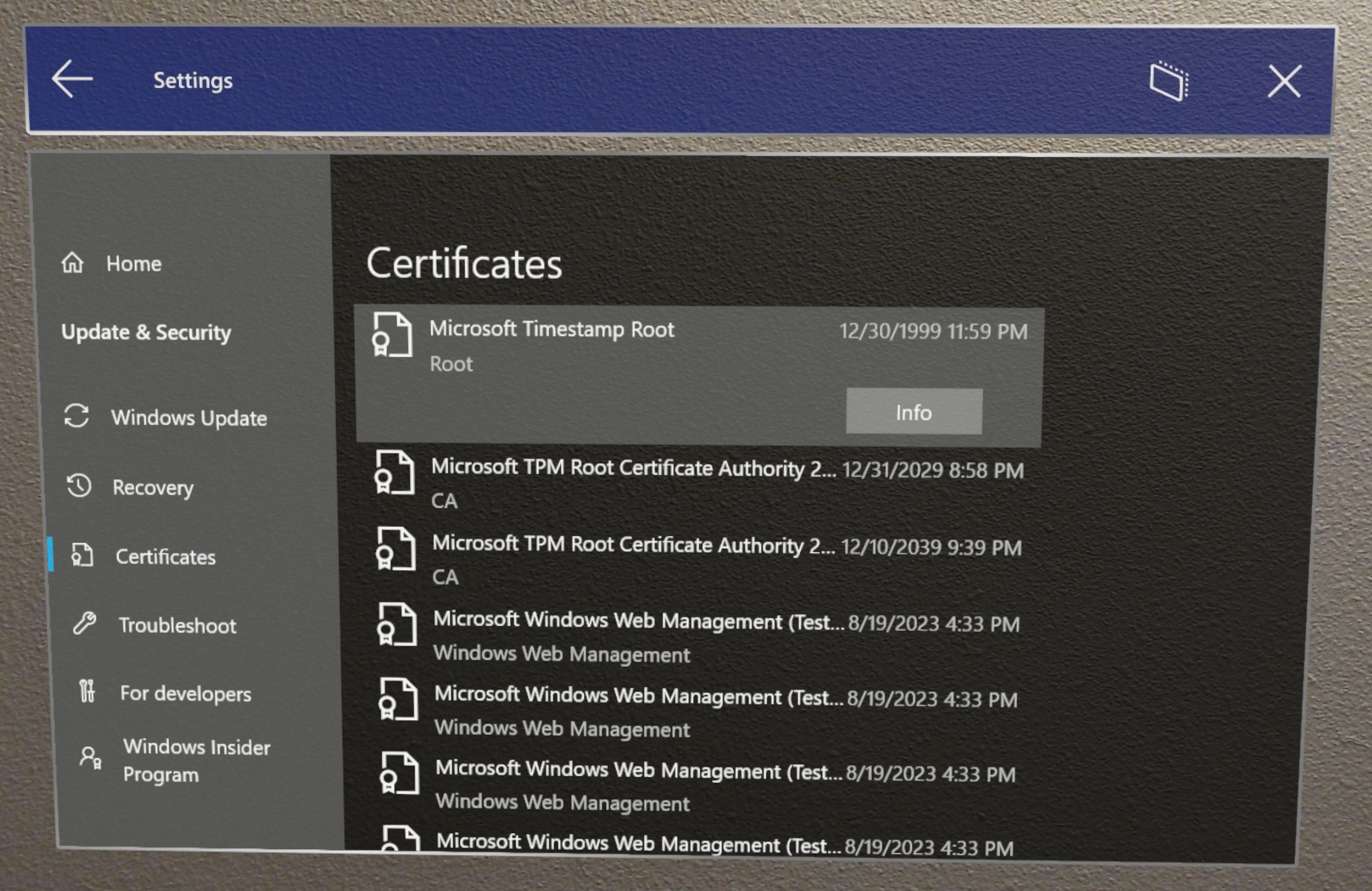
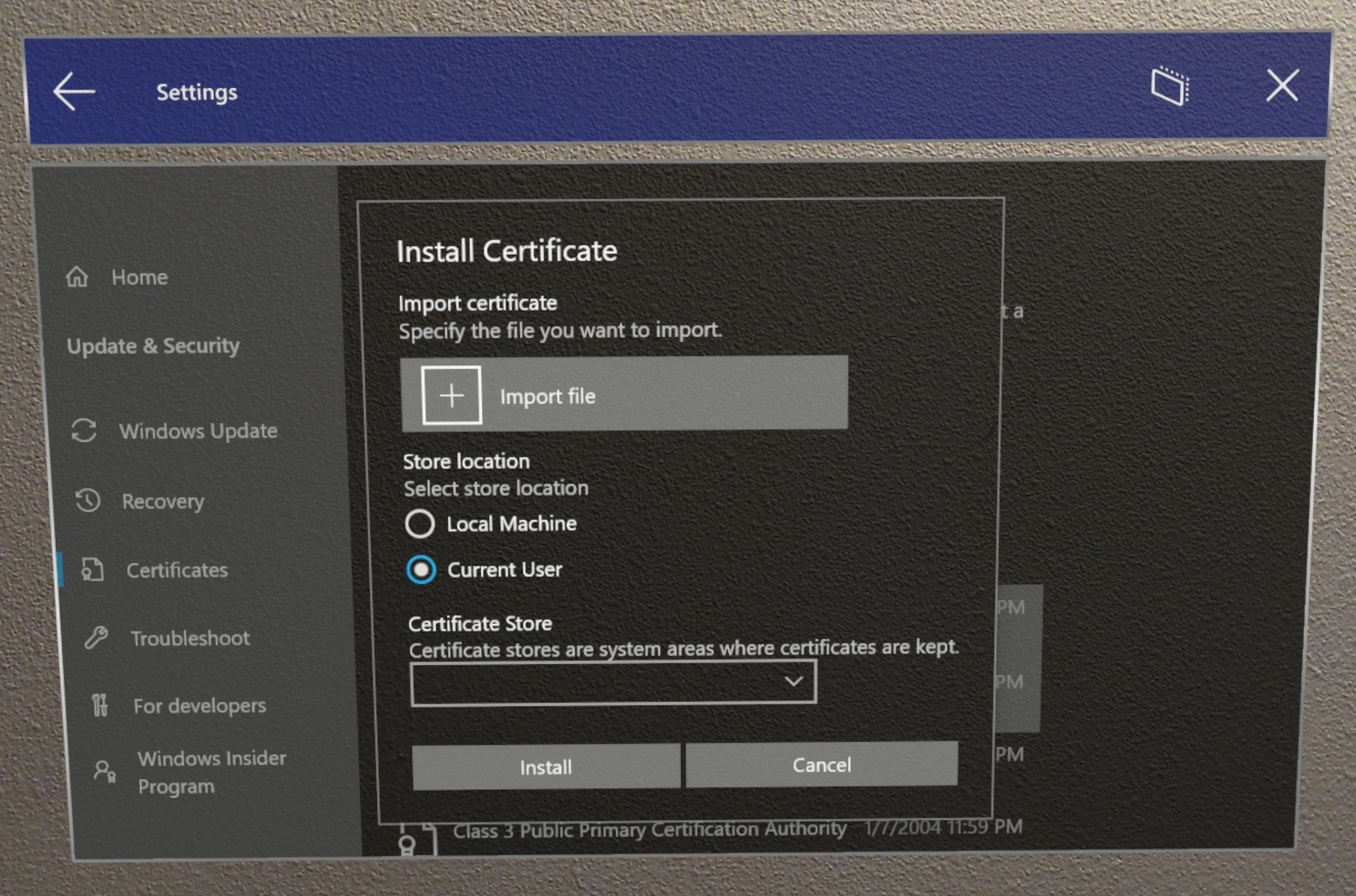
So entfernen Sie ein Zertifikat
Warnung
Mithilfe des Zertifikat-Managers können Benutzer nur Zertifikate entfernen, die direkt auf der Einstellungs-Benutzeroberfläche installiert sind. Wenn ein Zertifikat auf andere Weise installiert wurde, muss es auch durch denselben Mechanismus entfernt werden und kann nicht aus dem Zertifikat-Manager entfernt werden. Obwohl Sie mdm-bereitgestellte Zertifikate im Zertifikat-Manager anzeigen können, können Sie sie nicht im Zertifikat-Manager deinstallieren. Sie müssen sie über MDM deinstallieren.
- Navigieren Sie zu Einstellungs-App > Update- und Sicherheits-> Zertifikate.
- Suchen Sie im Suchfeld nach dem Namen des Zertifikats.
- Wählen Sie das Zertifikat aus.
- Klicken Sie auf entfernen
- Wählen Sie Ja aus, wenn Sie zur Bestätigung aufgefordert werden.
PFX-Dateiunterstützung für den Zertifikat-Manager
- Eingeführt in Windows Holographic, Version 21H2.
Wir haben dem Zertifikat-Manager Unterstützung hinzugefügt, um jetzt PFX-Zertifikate zu verwenden. Wenn Benutzer zu Einstellungen navigieren,>& Sicherheits->Zertifikateaktualisieren, und wählen Sie Installieren eines Zertifikats aus, die Benutzeroberfläche jetzt PFX-Zertifikatdatei unterstützt. Benutzer können PFX-Zertifikat mit privatem Schlüssel in den Benutzerspeicher oder computerspeicher importieren.