Entsperren von Windows Holographic for Business-Features
Wichtig
Diese Seite gilt nur für HoloLens 1. Generation.
Microsoft HoloLens ist in der Development Editionverfügbar, die Windows Holographic (eine Edition von Windows 10, die für HoloLens entwickelt wurde) und in der Commercial Suite, die zusätzliche Features für Unternehmen bietet.
Wenn Sie die Commercial Suite erwerben, erhalten Sie eine Lizenz, die Windows Holographic auf Windows Holographic for Business aktualisiert. Sie können diese Lizenz entweder mithilfe des Anbieters für die Verwaltung mobiler Geräte (Mobile Device Management, MDM) oder eines Bereitstellungspaketsder Organisation auf das Gerät anwenden.
Trinkgeld
In Windows 10, Version 1803, können Sie überprüfen, ob die HoloLens auf die Business Edition aktualisiert wurde, indem Sie Einstellungen>System-auswählen.
Edition-Upgrade mithilfe von MDM
Die Unternehmenslizenz kann von jedem MDM-Anbieter angewendet werden, der den WindowsLicensing-Konfigurationsdienstanbieter (CSP)unterstützt. Die neueste Version der Microsoft MDM-API unterstützt WindowsLicensing CSP.
Schrittweise Anleitungen zum Aktualisieren von HoloLens mithilfe von Microsoft Intune finden Sie unter Aktualisieren von Geräten mit Windows Holographic auf Windows Holographic for Business.
Bei anderen MDM-Anbietern können die spezifischen Schritte zum Einrichten und Bereitstellen der Richtlinie variieren.
Editionsupgrade mithilfe eines Bereitstellungspakets
Bereitstellungspakete sind Dateien, die vom Windows-Konfigurations-Designer-Tool erstellt werden, die eine angegebene Konfiguration auf ein Gerät anwenden.
Erstellen eines Bereitstellungspakets, das die Windows Holographic-Edition aktualisiert
Wechseln Sie zu Laufzeiteinstellungen>EditionUpgrade-, und wählen Sie EditionUpgradeWithLicenseaus.
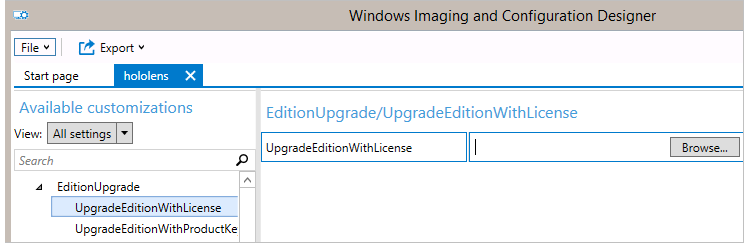
Suchen Sie die XML-Lizenzdatei, die beim Kauf der Commercial Suite bereitgestellt wurde.
Anmerkung
Sie können zusätzlichen Einstellungen im Bereitstellungspaketkonfigurieren.
Wählen Sie im Menü Datei-Speichernaus.
Lesen Sie die Warnung, dass Projektdateien möglicherweise vertrauliche Informationen enthalten, und klicken Sie auf OK.
Wichtig
Wenn Sie ein Bereitstellungspaket erstellen, können Sie vertrauliche Informationen in die Projektdateien und die Bereitstellungspaketdatei (PPKG)-Datei einschließen. Obwohl Sie die PPKG-Datei verschlüsseln können, werden Projektdateien nicht verschlüsselt. Sie sollten die Projektdateien an einem sicheren Speicherort speichern und die Projektdateien löschen, wenn sie nicht mehr benötigt werden.
Wählen Sie im Menü ExportierenBereitstellungspaketaus.
Ändern Sie Besitzer- in IT-Administrator-, wodurch die Rangfolge dieses Bereitstellungspakets höher ist als andere, die auf dieses Gerät aus verschiedenen Quellen angewendet werden, und wählen Sie dann Nextaus.
Legen Sie einen Wert für Paketversionfest.
Trinkgeld
Sie können Änderungen an vorhandenen Paketen vornehmen und die Versionsnummer ändern, um zuvor angewendete Pakete zu aktualisieren.
Wählen Sie unter Sicherheitsdetails für das Bereitstellungspaketdie Option Weiteraus.
Wählen Sie Weiter aus, um den Ausgabespeicherort anzugeben, an dem das Bereitstellungspaket nach der Erstellung verschoben werden soll. Standardmäßig verwendet Windows ICD den Projektordner als Ausgabespeicherort.
Optional können Sie Durchsuchen auswählen, um den Standardausgabespeicherort zu ändern.
Wählen Sie Nächstenaus.
Wählen Sie Build- aus, um mit dem Erstellen des Pakets zu beginnen. Auf der Buildseite werden die Projektinformationen angezeigt, und die Statusanzeige gibt den Buildstatus an.
Wenn der Build abgeschlossen ist, wählen Sie Endeaus.
Anwenden des Bereitstellungspakets auf HoloLens
Schließen Sie das Gerät über das USB-Kabel an einen PC an. Starten Sie das Gerät, fahren Sie aber nicht weiter über die passt Seite der ersten Einrichtungsoberfläche (die erste Seite mit dem blauen Feld). Auf dem PC wird HoloLens im Datei-Explorer als Gerät angezeigt.
Anmerkung
Wenn auf dem HoloLens-Gerät Windows 10, Version 1607 oder früher, ausgeführt wird, öffnen Sie den Datei-Explorer, indem Sie den Tasten "Leiser" und Power gleichzeitig auf dem Gerät drücken und loslassen.
Ziehen Sie im Datei-Explorer das Bereitstellungspaket (PPKG) auf den Gerätespeicher, und legen Sie es ab.
Während HoloLens immer noch auf der Seite passt, drücken sie kurz die und Power Tasten gleichzeitig.
HoloLens fragt Sie, ob Sie dem Paket vertrauen und es anwenden möchten. Vergewissern Sie sich, dass Sie dem Paket vertrauen.
Sie sehen, ob das Paket erfolgreich angewendet wurde oder nicht. Wenn sie nicht erfolgreich angewendet wurde, können Sie das Paket korrigieren und es erneut versuchen. Fahren Sie bei erfolgreicher Ausführung mit der Geräteeinrichtung fort.