Vorbereiten – Leitfaden für verbundene Unternehmen
Infrastruktur essentials
Sowohl für persönliche als auch unternehmensinterne Bereitstellungsszenarien ist ein Mobile Geräteverwaltung-System (MDM) die wesentliche Infrastruktur, die zum Bereitstellen und Verwalten Windows 10 Geräte erforderlich ist, insbesondere für die HoloLens 2. Ein Microsoft Entra ID P1- oder P2-Abonnement wird als Identitätsanbieter empfohlen und muss bestimmte Funktionen unterstützen.
Hinweis
Obwohl das HoloLens 2 wie ein mobiles Gerät bereitgestellt und verwaltet wird, wird es im Allgemeinen als gemeinsames Gerät von vielen Benutzern verwendet.
Microsoft Entra ID
Microsoft Entra ID ist ein cloudbasierter Verzeichnisdienst, der Identitäts- und Zugriffsverwaltung bereitstellt. Organisationen, die Microsoft Office 365 oder Intune verwenden, verwenden bereits Microsoft Entra ID mit drei Editionen: Free, Premium P1 und Premium P2 (siehe Microsoft Entra Editionen). Alle Editionen unterstützen Microsoft Entra Geräteregistrierung, aber Premium P1 ist erforderlich, um die automatische MDM-Registrierung zu aktivieren, die wir später in diesem Handbuch verwenden werden.
Wichtig
Es ist wichtig, über einen Microsoft Entra Mandanten zu verfügen, da HoloLens-Geräte keine lokale AD-Verknüpfung unterstützen. Wenn Sie noch keinen Microsoft Entra Mandanten eingerichtet haben, befolgen Sie die Anweisungen, um zu beginnen und einen neuen Mandanten in Microsoft Entra zu erstellen.
Identitätsverwaltung
In diesem Leitfaden wird die verwendete Identität Microsoft Entra Konten verwendet. Es gibt mehrere Vorteile, konten zu Microsoft Entra, z. B.:
- Mitarbeiter verwenden ihr Microsoft Entra-Konto, um das Gerät in Microsoft Entra zu registrieren und können es automatisch bei der MDM-Lösung des organization registrieren (Microsoft Entra ID+MDM – erfordert ein Microsoft Entra ID P1- oder P2-Abonnement).
- Microsoft Entra Konten verfügen über mehr Authentifizierungsoptionen über Windows Hello for Business. Zusätzlich zur Iris-Anmeldung können sich Benutzer von einem anderen Gerät aus anmelden oder FIDO-Sicherheitsschlüssel verwenden.
Warnung
Mitarbeiter können nur ein Konto verwenden, um ein Gerät zu initialisieren, daher ist es unerlässlich, dass Ihr organization steuert, welches Konto zuerst aktiviert ist. Die Wahl des Kontos bestimmt, wer das Gerät kontrolliert und welche Verwaltungsfunktionen Ihnen zur Verfügung stehen.
Verwaltung mobiler Geräte
Microsoft Intune, Teil von Enterprise Mobility + Security, ist ein cloudbasiertes MDM-System, das Geräte verwaltet, die mit Ihrem Mandanten verbunden sind. Wie Office 365 verwendet Intune Microsoft Entra ID für die Identitätsverwaltung, sodass Mitarbeiter die gleichen Anmeldeinformationen für die Registrierung von Geräten in Intune verwenden, die sie für die Anmeldung bei Office 365 verwenden. Intune unterstützt auch Geräte, auf denen andere Betriebssysteme wie iOS und Android ausgeführt werden, um eine vollständige MDM-Lösung bereitzustellen. In diesem Leitfaden konzentrieren wir uns auf die Verwendung von Intune zum Aktivieren einer Bereitstellung in Ihrem internen Netzwerk mit HoloLens 2.
Wichtig
Es ist wichtig, mobile Geräteverwaltung zu haben. Wenn Sie es noch nicht eingerichtet haben, befolgen Sie diese Anleitung und Erste Schritte mit Intune.
Wichtig
Um Leitfäden verwenden zu können, ist ein Microsoft Entra-Konto erforderlich.
Hinweis
Mehrere MDM-Systeme unterstützen Windows 10, und die meisten unterstützen Bereitstellungsszenarien für persönliche und unternehmenseigene Geräte. Mdm-Anbieter, die Windows 10 Holographic unterstützen, umfassen: AirWatch, MobileIron und andere. Die meisten branchenführenden MDM-Anbieter unterstützen bereits die Integration mit Microsoft Entra ID. Die aktuelle Liste der MDM-Anbieter, die Microsoft Entra ID unterstützen, finden Sie in Azure Marketplace.
Netzwerkzugriff
Dynamics 365 Guides ist eine cloudbasierte Anwendung. Wenn Ihr Netzwerkadministrator über eine Genehmigungsliste verfügt, muss er möglicherweise IP-Adressen und/oder Endpunkte hinzufügen, die zum Herstellen einer Verbindung mit den Dynamics 365-Servern erforderlich sind. Erfahren Sie mehr über das Aufheben der Blockierung von IP-Adressen und URLs.
Zertifikate
Zertifikate tragen zur Verbesserung der Sicherheit bei, indem sie Kontoauthentifizierung, Wi-Fi-Authentifizierung, VPN-Verschlüsselung und SSL-Verschlüsselung von Webinhalten bereitstellen. Obwohl Administratoren Zertifikate auf Geräten manuell über Bereitstellungspakete verwalten können, empfiehlt es sich, diese Zertifikate über den gesamten Lebenszyklus hinweg mit Ihrem MDM-System zu verwalten – von der Registrierung über die Verlängerung bis hin zur Sperrung.
Ihr MDM-System kann diese Zertifikate automatisch in den Zertifikatspeichern der Geräte bereitstellen, nachdem Sie sie registriert haben (sofern Ihr MDM-System das Simple Certificate Enrollment Protocol (SCEP) oder die Public Key Cryptography Standards #12 (PKCS#12)) unterstützt. Erfahren Sie mehr über Zertifikattypen und Profile, die Sie mit Microsoft Intune verwenden. MDM kann auch registrierte Clientzertifikate abfragen und löschen oder eine neue Registrierungsanforderung auslösen, bevor das aktuelle Zertifikat abgelaufen ist.
Wenn Ihre MDM-Systeme bereits für Zertifikate konfiguriert sind, lesen Sie Vorbereiten von Zertifikaten und Netzwerkprofilen für HoloLens 2, um mit der Bereitstellung von Zertifikaten und Profilen für Ihre HoloLens 2 Geräte zu beginnen.
SCEP
Die folgenden Dienste sind für die SCEP-Bereitstellung erforderlich, mit Ausnahme des Web-Anwendungsproxy-Servers.
Sie müssen Ihre NDES-URL auch extern in Ihrem Unternehmensnetzwerk veröffentlichen, indem Sie Microsoft Entra Anwendungsproxy oder Webzugriffsproxy verwenden. Sie können auch einen anderen Reverseproxy Ihrer Wahl verwenden.
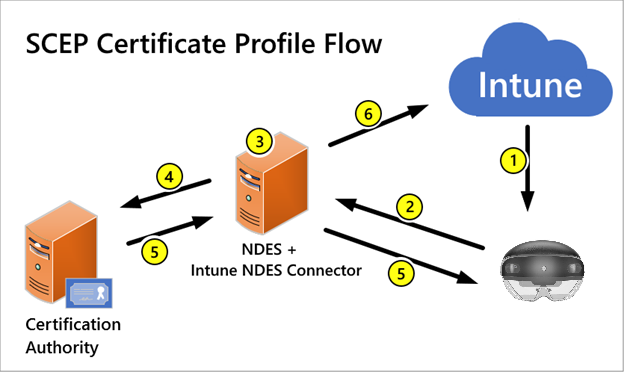
Wenn Ihr Netzwerk SCEP noch nicht unterstützt oder Sie nicht sicher sind, ob Ihr Netzwerk für SCEP mit Intune ordnungsgemäß eingerichtet ist, lesen Sie Konfigurieren der Infrastruktur, um SCEP mit Intune zu unterstützen.
Wenn Ihre Infrastruktur SCEP bereits unterstützt, müssen Sie ein Profil für jedes SCEP-Zertifikat erstellen, das vom HoloLens 2 verwendet wird. Wenn Sie Probleme mit SCEP haben, verwenden Sie Problembehandlung bei der Verwendung von SCEP-Zertifikatprofilen, um Zertifikate mit Microsoft Intune bereitzustellen.
PKCS
Intune unterstützt auch die Verwendung von PKCS-Zertifikaten (Private und Public Key Pair). Weitere Informationen finden Sie unter Verwenden von Zertifikaten mit privatem und öffentlichem Schlüssel in Microsoft Intune.
Proxy
Die meisten Unternehmensintranetnetzwerke wenden einen Proxy an, um externen Datenverkehr zu verwalten. Mit HoloLens 2 können Sie einen Proxyserver für Ethernet-, Wi-Fi- und VPN-Verbindungen konfigurieren.
Es gibt verschiedene Arten von Proxys und Möglichkeiten zum Konfigurieren des Proxys. Für die Zwecke dieses Leitfadens entscheiden wir uns für die Auswahl eines WLAN-Proxys, der über die PAC-URL festgelegt und über MDM bereitgestellt wird. Dies hat die Vorteile der automatischen Bereitstellung über MDM, die Möglichkeit, die PAC-Datei zu aktualisieren, anstatt eine server:port-Konfiguration zu verwenden, und schließlich Wi-Fi Proxy zum Konfigurieren des Proxys so zu konfigurieren, dass er nur auf eine einzelne Wi-Fi-Verbindung angewendet wird, sodass die Geräte weiterhin verwendet werden können, wenn sie an einem anderen Ort verbunden sind.
Weitere Informationen zu Proxyeinstellungen für Windows 10 finden Sie unter Erstellen eines Wi-Fi Profils für Geräte in Microsoft Intune – Azure.
Branchen-Apps
Während mehrere Apps über den Microsoft Store installiert werden können, verfügen Sie wahrscheinlich über Eine eigene benutzerdefinierte App, die Sie speziell für die Verwendung in Mixed Reality erstellt haben. Diese benutzerdefinierten Apps, die in Ihrem organization für Ihr Unternehmen verteilt sind, werden als Branchen-Apps (Branchen-Apps) bezeichnet.
Es gibt mehrere Möglichkeiten, Anwendungen auf HoloLens 2 Geräten bereitzustellen. Apps können direkt über MDM, die Microsoft Store für Unternehmen (MSfB) bereitgestellt oder über ein Bereitstellungspaket quergeladen werden. In diesem Leitfaden stellen wir Apps über MDM bereit, indem wir die erforderliche App-Installation verwenden. Dadurch können Ihre BRANCHEN-Apps nach Abschluss der Registrierung automatisch auf Ihre HoloLens-Geräte heruntergeladen werden.
Für diejenigen unter Ihnen, die nicht über einen eigenen LOB verfügen, stellen wir eine Beispiel-App bereit, um diesen Bereitstellungsablauf zu testen. Diese App ist die MRTK-Beispiel-App und wurde bereits vorkonfiguriert und gepackt, um den Proof of Concept zu testen.
Weitere Informationen zur App-Bereitstellung finden Sie unter App Management: Übersicht.
Hinweis
HoloLens 2 unterstützt nur die Ausführung von UWP ARM64-Apps.
Anleitungen Playbook
Leitfäden verwenden eine Microsoft Dataverse-Umgebung als Datenspeicher für Ihre Guides-Apps. Es ist wichtig, den Überblick darüber zu verstehen, wie Ihre Dataverse-Umgebung mit Ihren Guides-Apps und Ihrem Mandanten interagiert. In diesem Leitfaden wird nicht erläutert, wie Sie Ihre Datenverse verwalten, sondern grundlegende Konzepte für die Bereitstellung von Dynamics 365 Guides – Dynamics 365 Mixed Reality.