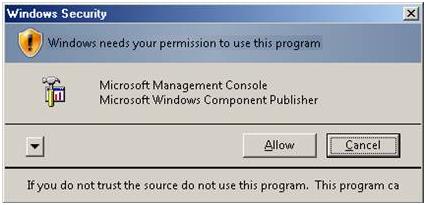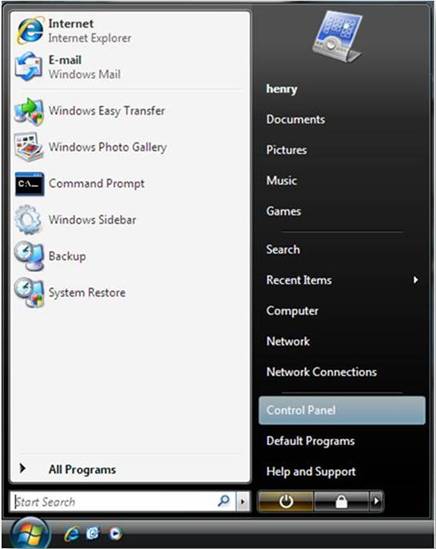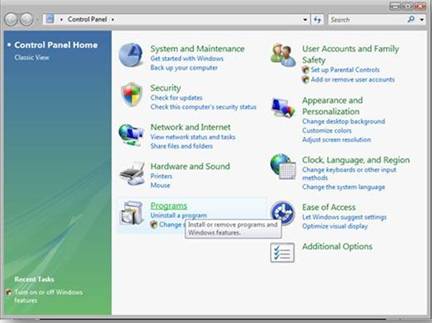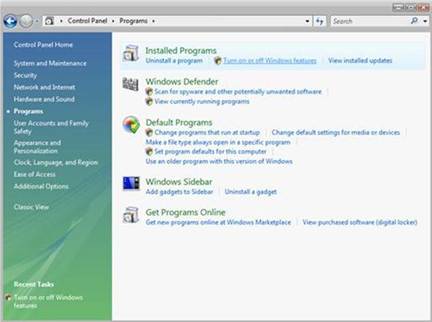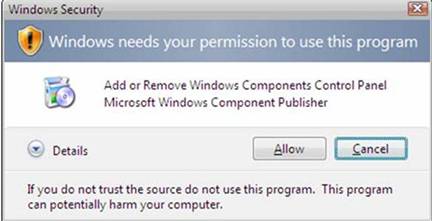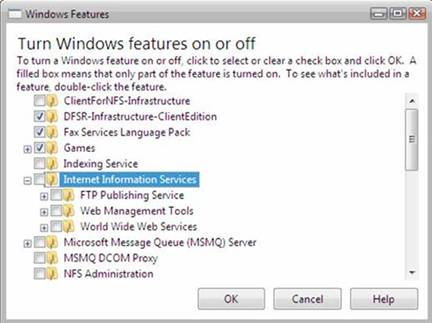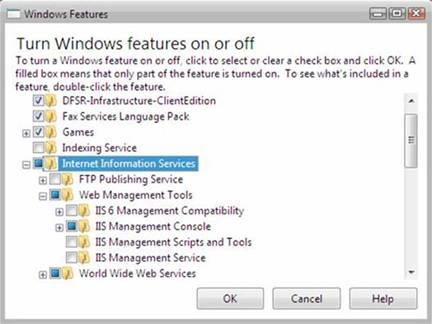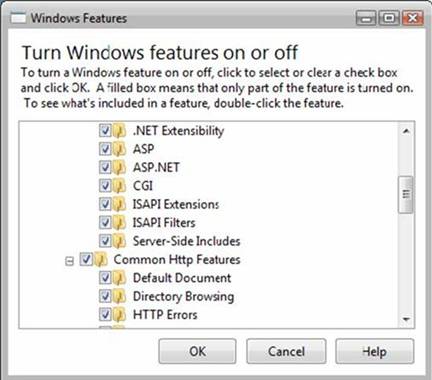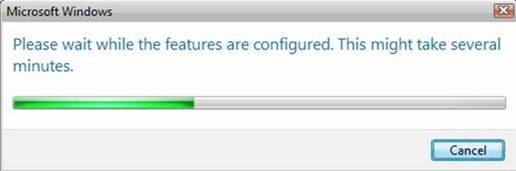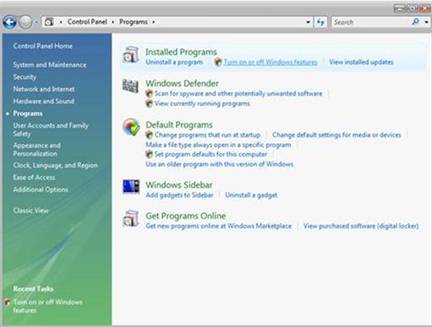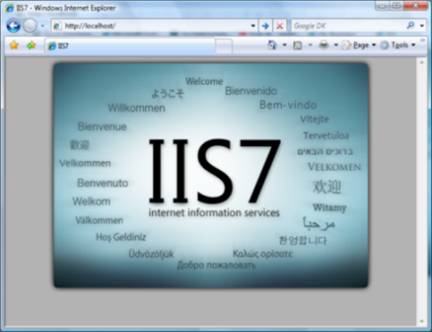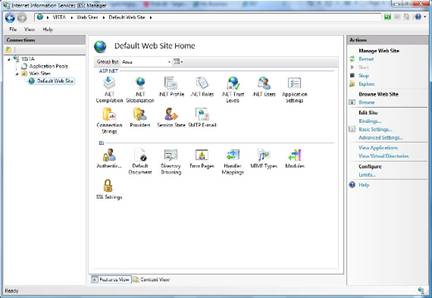Hinweis
Für den Zugriff auf diese Seite ist eine Autorisierung erforderlich. Sie können versuchen, sich anzumelden oder das Verzeichnis zu wechseln.
Für den Zugriff auf diese Seite ist eine Autorisierung erforderlich. Sie können versuchen, das Verzeichnis zu wechseln.
vom IIS-Team
Einführung
Fortschritte bei Cloudtechnologien haben viele Benutzer dazu bewogen, Windows Azure-Websites als Host für Produktions- und Testwebsites zu verwenden, da dadurch verschiedene Konfigurationen problemlos ohne Beeinträchtigung der eigenen PCs getestet werden können. Wenn Sie dies weiterhin auf Ihrem Desktop tun möchten, können Sie IIS auf dem Desktop sowie andere Anwendungen und Erweiterungen problemlos installieren.
Wenn Sie sich für eine manuelle Installation von IIS 7.0 entscheiden, können Sie diesen Artikel als Anleitung verwenden.
Vorbereitungen
Stellen Sie sicher, dass Sie eine der Editionen von Windows Vista oder Windows 7 installiert haben, auf denen IIS 7 und höher unterstützt wird, bevor Sie fortfahren. Nicht alle IIS-Features werden in allen Editionen von Windows Vista und Windows 7 unterstützt. Home Basic- und Starter-Editionen enthalten nur begrenzte grundlegende Features von IIS. Eine Liste der Features, die in der von Ihnen verwendeten Windows-Edition unterstützt werden, finden Sie in den folgenden Artikeln:
- Verfügbare Rollendienste in IIS 7.0 (Windows Vista)
- Verfügbare Rollendienste für Webserver (IIS) in IIS 7.5 (Windows 7)
Stellen Sie außerdem sicher, dass Sie über Administratorrechte auf dem Computer verfügen. Standardmäßig verfügen Sie nicht über Administratorrechte, wenn Sie als ein anderer Benutzer als der integrierte Administrator angemeldet sind, auch wenn Sie der lokalen Administratorgruppe auf dem Computer hinzugefügt wurden (dies ist ein neues Sicherheitsfeature in Windows Server® 2008 mit dem Namen „Lokaler Benutzeradministrator“). Melden Sie sich entweder beim integrierten Administratorenkonto an, oder rufen Sie Anwendungen mithilfe des Befehlszeilentools „runas“ explizit als integrierter Administrator auf.
Beachten Sie, dass Sie „runas /user:administrator cmd.exe“ ausführen können, damit jede Anwendung, die Sie über diese Befehlszeile ausführen, mit erhöhten Rechten ausgeführt wird, wodurch die runas-Syntax nicht länger über diese Befehlszeile verwendet werden muss.
Wenn Sie bei einem anderen Konto als dem integrierten lokalen Administratorkonto angemeldet sind, wird möglicherweise die folgende Sicherheitswarnung angezeigt.
Abbildung 1: Windows-Sicherheit (Benutzerkontensteuerung)
Installieren von IIS 7 oder höher
Um das Dialogfeld Windows-Features zu öffnen, klicken Sie auf Start und dann auf Systemsteuerung.
Abbildung 2: Windows Vista-Startmenü
Klicken Sie in der Systemsteuerung auf Programme.
Abbildung 3: Startseite der Systemsteuerung
Klicken Sie auf Windows-Features aktivieren oder deaktivieren.
Abbildung 4: Installationsoptionen der Systemsteuerung
Möglicherweise erhalten Sie die Windows-Sicherheitswarnung. Klicken Sie auf Zulassen , um den Vorgang fortzusetzen. Das Dialogfeld Windows-Features wird angezeigt.
Abbildung 5: Dialogfeld „Windows-Sicherheit“
Erweitern Sie Internetinformationsdienste. Weitere Kategorien von IIS-Features werden angezeigt. Wählen Sie Internetinformationsdienste aus, um die Standardfeatures für die Installation auszuwählen.
Abbildung 6: Dialogfeld „Windows-Features“ – IIS
Erweitern Sie die angezeigten zusätzlichen Kategorien, und wählen Sie alle zusätzlichen Features aus, die Sie installieren möchten, z. B. Webverwaltungstools.
Abbildung 7: Dialogfeld „Windows-Features“ – IIS-Featureauswahl
Wenn Sie IIS zu Evaluierungszwecken installieren, können Sie zusätzliche Features für die Installation auswählen. Aktivieren Sie die Kontrollkästchen für alle IIS-Features, die Sie installieren möchten, und klicken Sie dann auf OK, um die Installation zu starten.
Abbildung 8: Dialogfeld „Windows-Features“ – Installationsauswahl
Die Statusanzeige wird angezeigt.
Abbildung 9: Statusanzeige
Nach Abschluss der Installation wird das Dialogfeld Windows-Features geschlossen, und die Systemsteuerung wird angezeigt.
Abbildung 10: Startseite der Systemsteuerung
IIS ist nun mit einer Standardkonfiguration unter Windows Vista oder Windows 7 installiert. Um zu bestätigen, dass die Installation erfolgreich war, geben Sie die folgende URL in Ihren Browser ein:
http://localhost.Abbildung 11: Standardwebsite
Als Nächstes können Sie den IIS-Manager verwenden, um IIS zu verwalten und zu konfigurieren. Um den IIS-Manager zu öffnen, klicken Sie auf Start, geben Sie inetmgr in das Feld Programme/Dateien durchsuchen ein, und drücken Sie dann die EINGABETASTE.
Abbildung 12: Startseite der Standardwebsite
Wenn Sie ASP, Microsoft® ASP.NET oder PHP verwenden möchten, installieren Sie die Module, die zum Hosten dieser Seiten erforderlich sind. Dies kann während der Installation von IIS oder nach Abschluss der Installation erfolgen.
Unbeaufsichtigte Installation von IIS 7.0 und höher
IIS kann auch unbeaufsichtigt unter Windows Vista installiert werden. Ausführliche Anweisungen und Skripts finden Sie unter Verwenden der unbeaufsichtigten Installation zum Installieren von IIS 7.0.
Links zu weiteren Informationen
Installation und Bereitstellung von IIS 7
Installieren von ASP.NET 1.1 mit IIS 7 und Abobe unter Vista und Windows 2008
Installieren von IIS 7 unter Windows Vista