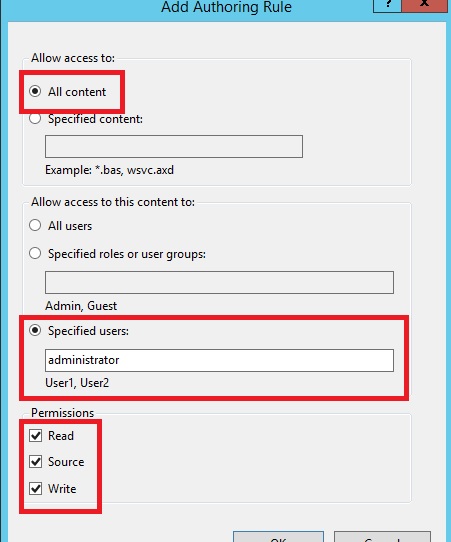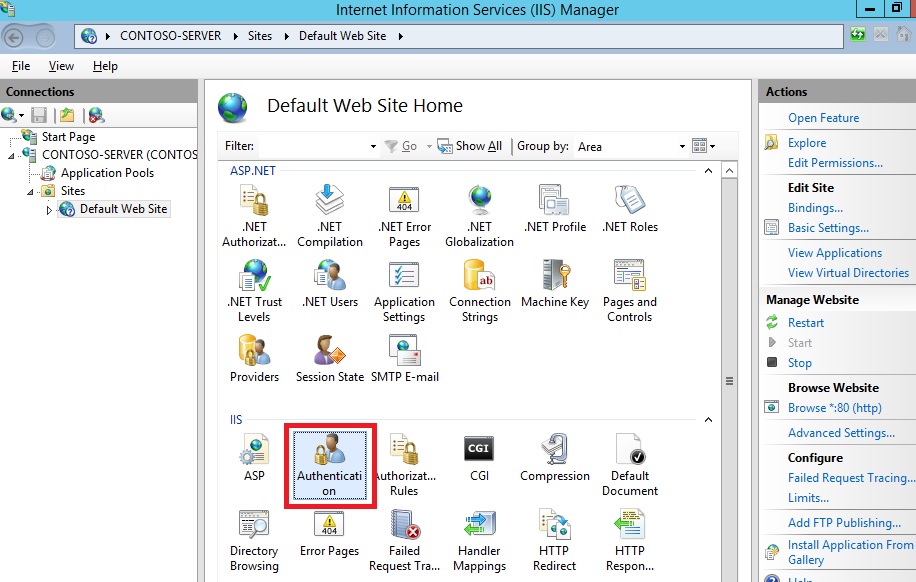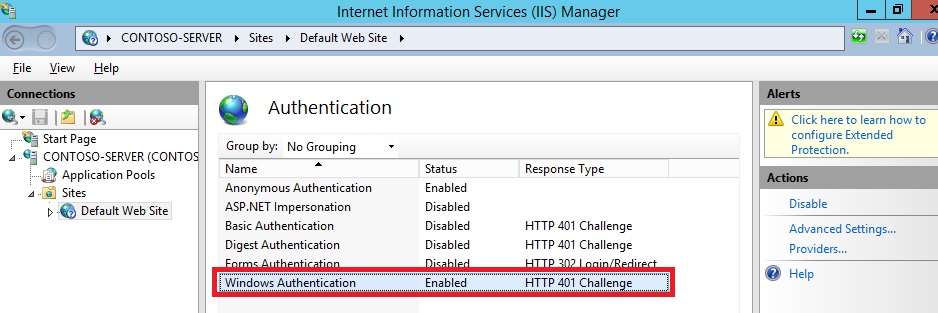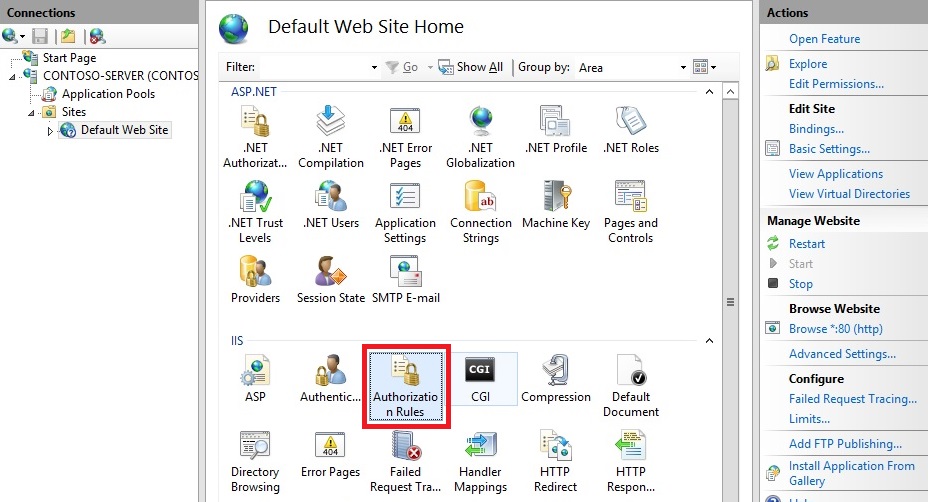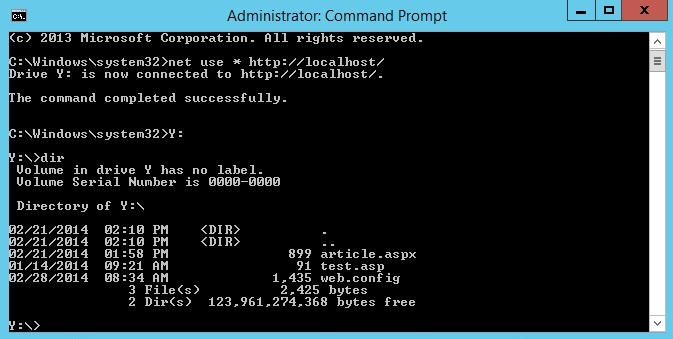Hinweis
Für den Zugriff auf diese Seite ist eine Autorisierung erforderlich. Sie können versuchen, sich anzumelden oder das Verzeichnis zu wechseln.
Für den Zugriff auf diese Seite ist eine Autorisierung erforderlich. Sie können versuchen, das Verzeichnis zu wechseln.
von Robert McMurray
Einführung
Für Internetinformationsdienste (IIS) 7.0 unter Windows Server® 2008 hat Microsoft ein separates herunterladbares WebDAV-Erweiterungsmodul veröffentlicht, das vollständig umgeschrieben wurde. Dieses WebDAV-Erweiterungsmodul enthielt viele neue Funktionen, die es Webautoren ermöglichen, Inhalte besser als bisher zu veröffentlichen, und bietet Webadministratoren mehr Sicherheit und Konfigurationsoptionen. Mit der Veröffentlichung von IIS 7.5 wurde die Unterstützung für ein neueres WebDAV-Modul in Microsoft IIS integriert, und Microsoft hat eine aktualisierte Version des herunterladbaren Moduls veröffentlicht, das für IIS 7.0 veröffentlicht wurde. Diese neuere Version des WebDAV-Moduls bietet Unterstützung für gemeinsam genutzte und exklusive Sperren, um zu verhindern, dass Updates aufgrund von Überschreibungen verloren gehen.
Dieses Dokument führt Sie durch das Hinzufügen der WebDAV-Veröffentlichung zu einer vorhandenen Website mithilfe der neuen WebDAV-Benutzeroberfläche und durch direktes Bearbeiten der IIS-Konfigurationsdateien.
Hinweis
Diese exemplarische Vorgehensweise enthält eine Reihe von Schritten, in denen Sie sich mit der lokalen Loopbackadresse und dem lokalen Administratorkonto bei Ihrer Website anmelden. Bei Verwendung eines Administratorkontos sollten diese Schritte nur auf dem Server selbst unter Verwendung der Loopbackadresse oder über SSL auf einem Remoteserver ausgeführt werden. Wenn Sie es vorziehen, ein separates Benutzerkonto anstelle des Administratorkontos zu verwenden, müssen Sie die entsprechenden Ordner erstellen und bei Bedarf die richtigen Berechtigungen für dieses Benutzerkonto festlegen.
Hinweis
In diesem Thema wird die Verwendung des WebDAV-Redirectordiensts zum Herstellen einer Verbindung mit Ihrer Website erläutert. Weitere Informationen finden Sie im Thema Verwenden des WebDAV-Redirectors, insbesondere im Abschnitt „Problembehandlung beim WebDAV-Redirector“, wenn Probleme mit der Verwendung des WebDAV-Redirectors auftreten.
Voraussetzungen für die Installation und Konfiguration von WebDAV in IIS
Die folgenden Elemente sind erforderlich, um die Verfahren in diesem Artikel durchzuführen:
Auf Ihrem Server muss IIS 7.0 oder höher installiert sein, und Folgendes muss konfiguriert sein:
Die Standardwebsite, die von der IIS 7.0-Installation erstellt wird, muss weiterhin vorhanden sein.
Der Internetinformationsdienste-Manager muss installiert sein.
Mindestens eine Authentifizierungsmethode muss installiert sein.
Hinweis
Wenn Sie die Standardauthentifizierung mit dem WebDAV-Redirector verwenden, müssen Sie über HTTPS eine Verbindung mit Ihrem Server herstellen.
Der WebDAV-Redirector muss für Windows Server 2008, Windows Server 2008 R2 oder Windows Server 2012 installiert sein. (Der WebDAV Redirector ist bereits unter Windows Vista, Windows 7 und Windows 8 installiert.) Verwenden Sie zum Installieren des WebDAV-Redirectors den Server-Manager, um das Feature „Desktopdarstellung“ zu installieren.
Installieren von WebDAV in IIS 7.0
Herunterladen der richtigen Version für Ihren Server
Es gibt zwei separate herunterladbare Pakete für das neue WebDAV-Erweiterungsmodul. Sie müssen das entsprechende Paket für Ihre Version von Windows Server 2008 herunterladen:
32-Bit-Installationspaket:
- WebDAV 7.5 für IIS 7.0 (x86)
64-Bit-Installationspaket:
- WebDAV 7.5 für IIS 7.0 (x64)
Starten des Installationspakets
Sie müssen das Installationspaket als Administrator ausführen. Verwenden Sie dazu eine der folgenden Methoden:
Melden Sie sich mit dem tatsächlichen Konto namens „Administrator“ bei Ihrem Server an, und rufen Sie dann die oben genannten Downloadseiten auf, oder doppelklicken Sie auf das Downloadpaket, wenn Sie es auf Ihrem Server gespeichert haben.
Melden Sie sich mit einem Konto mit Administratorrechten an, und öffnen Sie eine Eingabeaufforderung, indem Sie mit der rechten Maustaste auf den Menüpunkt Eingabeaufforderung klicken, der sich im Menü Zubehör für Windows-Programme befindet, und Als Administrator ausführen auswählen. Geben Sie dann den entsprechenden Befehl ein, der unten für Ihre Windows-Version aufgeführt ist, um die Installation auszuführen:
32-Bit-Windows-Versionen:
- msiexec /i webdav_x86_75.msi
64-Bit-Windows-Versionen:
- msiexec /i webdav_x64_75.msi
Durchlaufen des Installationsvorgangs
- Beim Öffnen des Installationspakets wird der folgende Bildschirm angezeigt. Wenn Sie den Lizenzbedingungen zustimmen, aktivieren Sie das Kontrollkästchen „Ich akzeptiere“, und klicken Sie dann auf Installieren.
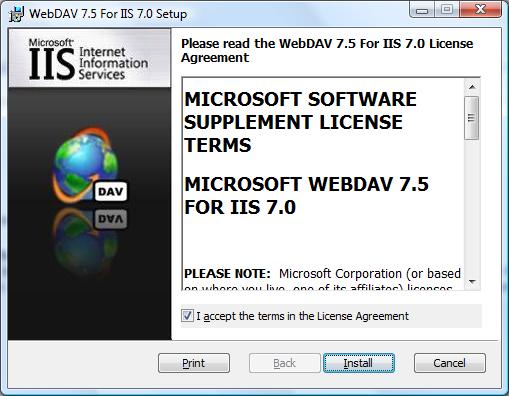
- Die Statusanzeige zeigt den Status der Installation an, während sie fortschreitet.
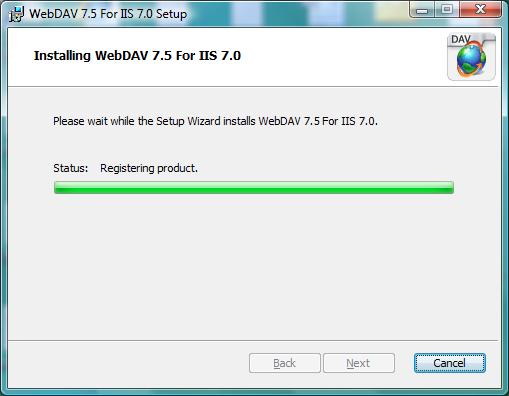
- Klicken Sie nach dem Abschluss der Installation auf Fertig stellen.
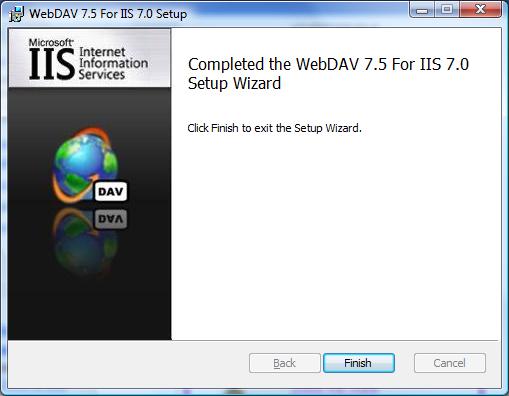
- Das WebDAV-Erweiterungsmodul ist jetzt installiert.
Installieren von WebDAV in IIS 7.5
IIS 7.5 für Windows Server 2008 R2
Klicken Sie auf der Taskleiste auf Start, zeigen Sie auf Verwaltungstools, und klicken Sie dann auf Server-Manager.
Erweitern Sie im Hierarchiebereich Server-Manager die Option Rollen, und klicken Sie dann auf Webserver (IIS).
Scrollen Sie im Bereich Webserver (IIS) zum Abschnitt Rollendienste, und klicken Sie dann auf Rollendienste hinzufügen.
Erweitern Sie auf der Seite Rollendienste auswählen des Assistenten zum Hinzufügen von Rollendiensten das Element Allgemeine HTTP-Features, wählen Sie WebDAV-Veröffentlichung aus, und klicken Sie dann auf Weiter.
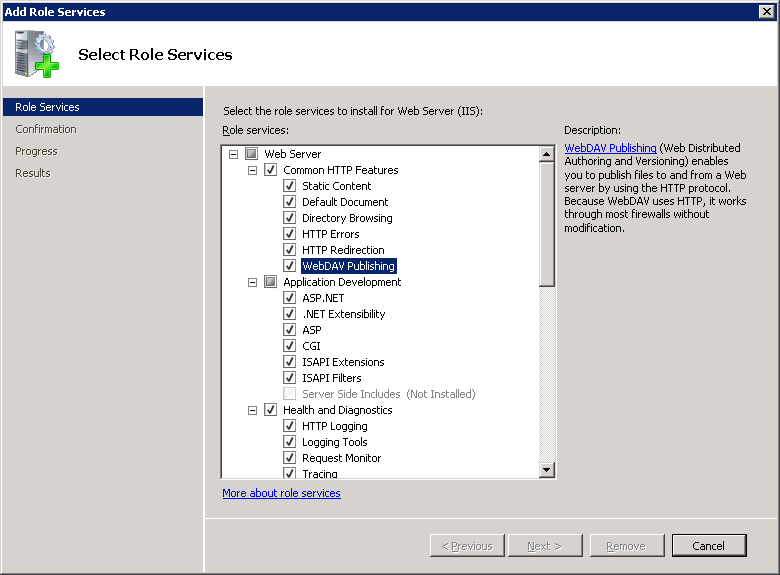
Klicken Sie auf der Seite Installationsauswahl bestätigen auf Installieren.
Klicken Sie auf der Seite Ergebnisse auf Schließen.
IIS 7.5 für Windows 7
Klicken Sie auf der Taskleiste auf Start und dann auf Systemsteuerung.
Klicken Sie in der Systemsteuerungauf Programme und Features, und klicken Sie dann auf Windows-Features aktivieren oder deaktivieren.
Erweitern Sie Internetinformationsdienste, dann WWW-Dienste und schließlich Allgemeine HTTP-Features.
Aktivieren Sie WebDAV-Veröffentlichung, und klicken Sie dann auf OK.
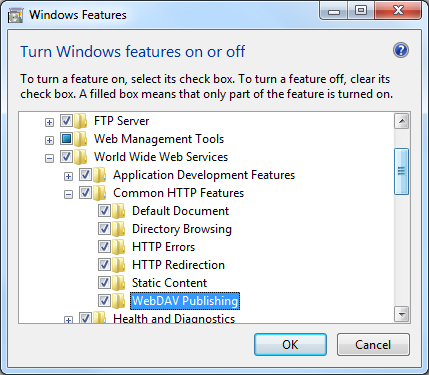
Installieren von WebDAV in IIS 8.0 und IIS 8.5
IIS 8.0 unter Windows Server 2012 und IIS 8.5 unter Windows Server 2012 R2
Klicken Sie auf dem Desktop auf das Symbol Server-Manager.
Klicken Sie im Server-Manager auf das Menü Verwalten und dann auf Rollen und Features hinzufügen.
Klicken Sie auf der Seite Voraussetzungen auf Weiter.
Wählen Sie den Installationstyp aus, und klicken Sie auf Weiter.
Wählen Sie den Zielserver aus, und klicken Sie auf Weiter.
Erweitern Sie auf der Seite Rollendienste auswählen das Element Webserver (IIS). Erweitern Sie dann Webserver und Allgemeine HTTP-Features, und wählen Sie dann WebDAV-Veröffentlichung aus. Klicken Sie auf Weiter.
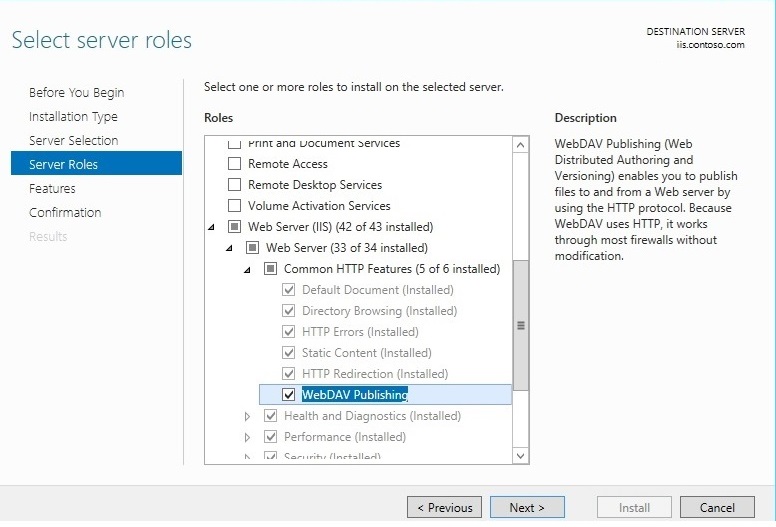
Klicken Sie auf der Seite Features auswählen auf Weiter.
Bestätigen Sie die Installationsauswahl, und klicken Sie dann auf Installieren.
Stellen Sie auf der Seite Ergebnisse die erfolgreiche Installation sicher, und klicken Sie auf Schließen.
Klicken Sie auf der Seite Installationsauswahl bestätigen auf Installieren.
Klicken Sie auf der Seite Ergebnisse auf Schließen.
IIS 8.0 für Windows 8 und IIS 8.5 für Windows 8.1
Halten Sie auf der Taskleiste die Windows-Taste gedrückt, und drücken Sie dann die X--Taste. Klicken Sie auf Systemsteuerung.
Klicken Sie in der Systemsteuerungauf Programme und Features, und klicken Sie dann auf Windows-Features aktivieren oder deaktivieren.
Erweitern Sie Internetinformationsdienste, dann WWW-Dienste und schließlich Allgemeine HTTP-Features.
Aktivieren Sie WebDAV-Veröffentlichung, und klicken Sie dann auf OK.
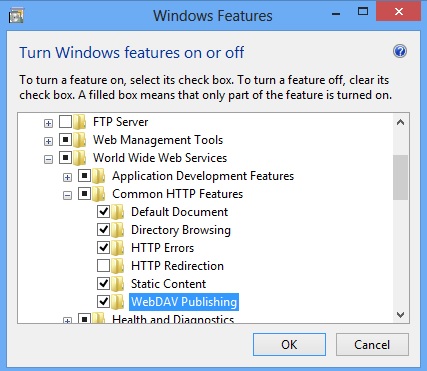
Aktivieren der WebDAV-Veröffentlichung mithilfe des IIS-Managers
Das WebDAV-Erweiterungsmodul erleichtert das Hinzufügen der WebDAV-Veröffentlichung zu vorhandenen Websites, indem ein Assistenten bereitgestellt wird, der Sie durch alle erforderlichen Schritte führt.
Hinweis
Das folgende Verfahren wird mit IIS 8.5 unter Windows Server 2012 R2 ausgeführt.
Schritt 1: Aktivieren von WebDAV und Hinzufügen einer Erstellungsregel
In diesem ersten Schritt fügen wir die WebDAV-Veröffentlichung zur Standardwebsite hinzu und fügen die erforderlichen Einstellungen hinzu, damit das lokale Administratorkonto den Inhalt bearbeiten kann.
Erweitern Sie im IIS-Manager im Bereich Verbindungen den Knoten Sites in der Struktur, und klicken Sie dann auf die Standardwebsite.
Doppelklicken Sie, wie in der Abbildung unten gezeigt, auf das Feature WebDAV-Erstellungsregeln.
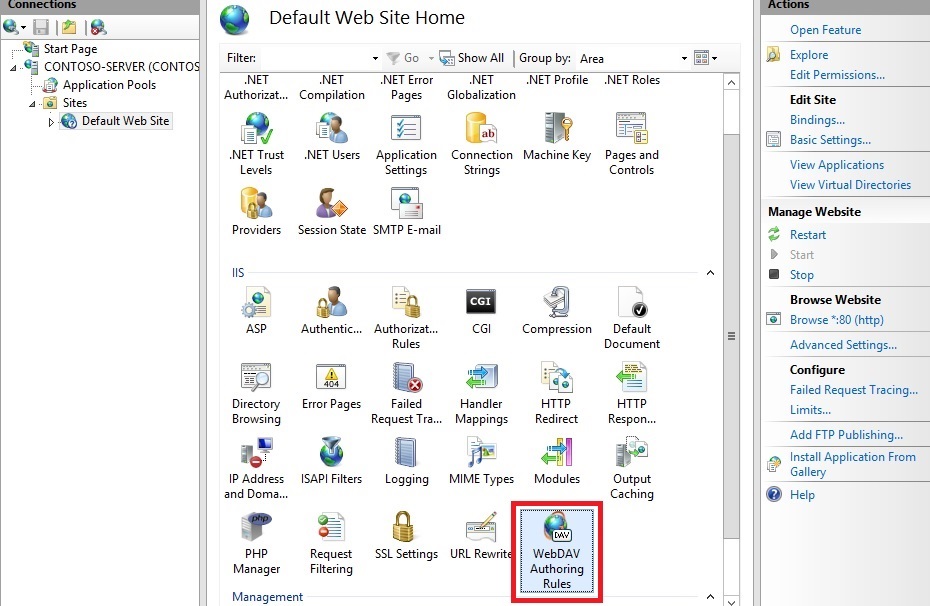
Wenn die Seite WebDAV-Erstellungsregeln angezeigt wird, klicken Sie im Bereich Aktionen auf WebDAV aktivieren.
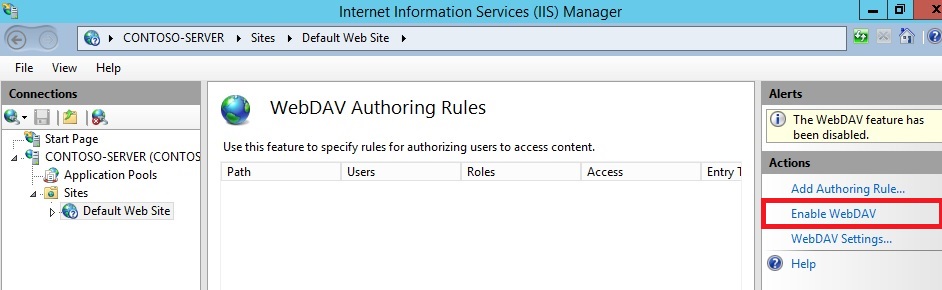
Nachdem WebDAV aktiviert wurde, klicken Sie im Bereich Aktionen auf die Aufgabe Erstellungsregel hinzufügen.
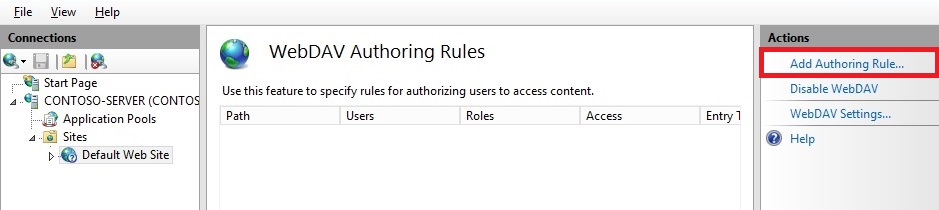
Wenn das Dialogfeld Erstellungsregel hinzufügen angezeigt wird:
Klicken Sie auf Alle Inhalte, um anzugeben, dass die Regel für alle Inhaltstypen gilt.
Wählen Sie Bestimmte Benutzer aus, und geben Sie „Administrator“ als Benutzernamen ein.
Wählen Sie Lesen, Quelle und Schreiben als Berechtigungen aus.
Wenn Sie diese Elemente abgeschlossen haben, klicken Sie auf OK.
Zusammenfassung zum Aktivieren der WebDAV-Erstellung und zum Hinzufügen einer Erstellungsregel
Aufgabe abgeschlossen Sie haben die WebDAV-Erstellung für eine vorhandene Website aktiviert.
Rekapitulieren wir die Elemente, die Sie in diesem Schritt abgeschlossen haben: Wir haben der Standardwebsite die WebDAV-Veröffentlichung hinzugefügt, durch:
- Aktivieren von WebDAV für die Website.
- Hinzufügen einer Erstellungsregel für das lokale Administratorkonto für Lese-, Quell- und Schreibzugriff.
Hinweis
Wie bereits erwähnt, können Ihre Standardeinstellungen für die Filterung von Anforderungen verschiedene Dateitypen für die WebDAV-Erstellung blockieren. Wenn Sie die Einstellungen für die Anforderungsfilterung nicht ändern, werden möglicherweise verschiedene Fehler angezeigt, wenn Sie versuchen, Dateien zu veröffentlichen, die blockiert sind. Wenn Sie zum Beispiel versuchen, eine web.config-Datei hoch- oder herunterzuladen, werden in Ihrem WebDAV-Client Fehler angezeigt. Weitere Informationen zum Konfigurieren Ihrer Anforderungsfiltereinstellungen finden Sie in der exemplarischen Vorgehensweise Konfigurieren von WebDAV mit Anforderungsfilterung.
Schritt 2: Anmelden bei Ihrer WebDAV-Site
In Schritt 1 oben haben Sie die WebDAV-Veröffentlichung für Ihre Standardwebsite aktiviert und eine Erstellungsregel für das lokale Administratorkonto für Lese-, Quell- und Schreibzugriff auf die Inhalte Ihrer Website hinzugefügt. In diesem Schritt melden Sie sich mit Ihrem Administratorkonto an.
Sicherstellen, dass Sie Autorisierung und Authentifizierung konfiguriert haben
Erweitern Sie im IIS-Manager im Bereich Verbindungen den Knoten Sites in der Struktur, und klicken Sie dann auf die Standardwebsite.
Wenn das Feature Authentifizierung geöffnet wird, stellen Sie sicher, dass die Windows-Authentifizierung aktiviert ist. Wenn sie nicht aktiviert ist, wählen Sie Windows-Authentifizierung aus, und klicken Sie im Menü Aktion auf Aktivieren.
Klicken Sie im IIS-Manager unter dem Knoten Websites in der Struktur auf die Standardwebsite.
Wenn das Feature Autorisierung geöffnet wird, stellen Sie sicher, dass eine Zulassen-Regel definiert ist, die das Administratorkonto enthält. (Die Standardregel für IIS, die den Zugriff auf alle Benutzer zulässt, enthält z. B. das Administratorkonto.)
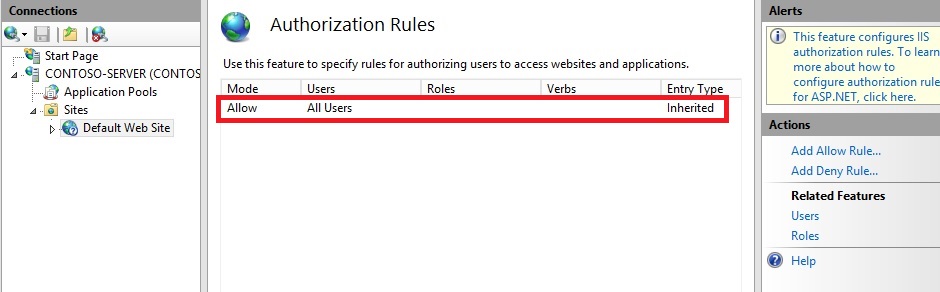
Anmelden bei Ihrer WebDAV-Site mit Ihrem Administratorkonto
Für die Anmeldung bei Ihrer WebDAV-Site ist der WebDAV-Redirector erforderlich. Der WebDAV-Redirector wird verwendet, um Inhalte auf einer vorhandenen Website zu veröffentlichen, für die das WebDAV-Modul installiert ist. Sie müssen den Server-Manager verwenden, um das Feature „Desktopdarstellung“ zu installieren, bevor Sie den WebDAV-Redirector verwenden können. Weitere Informationen finden Sie unter „Verwenden des WebDAV-Redirectors“.
Öffnen Sie auf Ihrem WebDAV-Server eine Eingabeaufforderungssitzung.
Geben Sie den folgenden Befehl ein, um eine Verbindung mit Ihrem WebDAV-Server herzustellen:
net use \* http://localhost/
Sie haben jetzt ein Laufwerk, das Ihrer WebDAV-fähigen Website mit dem lokalen Administratorkonto zugeordnet ist, und basierend auf der in Schritt 1 hinzugefügten Autorisierungsregel haben Sie Lese-, Schreib- und Quellzugriff auf den Inhaltsordner.
Zusammenfassung für die Anmeldung bei Ihrer WebDAV-Site
Rekapitulieren wir die Elemente, die Sie in diesem Schritt abgeschlossen haben:
- Sie haben überprüft, ob Ihre Website über ausreichende Authentifizierungs- und Autorisierungseinstellungen verfügt.
- Sie haben sich als lokaler Administrator bei Ihrer WebDAV-Site angemeldet.
Aktivieren der WebDAV-Veröffentlichung durch Bearbeiten der IIS-Konfigurationsdateien
Sie können die WebDAV-Veröffentlichung auch zu einer vorhandenen Website hinzufügen, indem Sie die IIS-Konfigurationsdateien bearbeiten.
Hinweis
Für die Bearbeitung Ihrer Datei „applicationHost.config“ sind vollständige Administratorberechtigungen erforderlich. Wählen Sie dazu eine dieser beiden Möglichkeiten:
- Melden Sie sich mit dem lokalen Konto „Administrator“ auf Ihrem Computer an.
- Wenn Sie mit einem Konto mit Administratorberechtigungen angemeldet sind, das nicht das lokale Konto „Administrator“ ist, öffnen Sie Editor mit der Option „Als Administrator ausführen“.
Hinweis
Die oben genannten Schritte sind erforderlich, da die Sicherheitskomponente „Benutzerkontensteuerung“ (UAC) unter Windows Server 2008 und höher den Zugriff auf Ihre Datei „applicationHost.config“ verhindert. Weitere Informationen zu UAC finden Sie unter Benutzerkontensteuerung.
Die folgenden Schritte führen Sie durch alle erforderlichen Einstellungen, um die WebDAV-Veröffentlichung für die Standardwebsite hinzuzufügen.
Öffnen Sie mit einem Text-Editor wie Windows Editor Ihre Datei „applicationHost.config“, die sich standardmäßig im Ordner
%SystemRoot%\System32\inetsrv\configbefindet.Scrollen Sie zum Ende der Datei „applicationHost.config“, und suchen Sie den Abschnitt
<location>für Ihre Standardwebsite, der Ihre Authentifizierungseinstellungen enthält. Wenn dieser Abschnitt nicht vorhanden ist, müssen Sie ihn hinzufügen. Dies sollte dem folgenden Beispiel ähneln:<location path="Default Web Site"> <system.webServer> <security> <authentication> <anonymousAuthentication enabled="true" /> <basicAuthentication enabled="false" /> <digestAuthentication enabled="false" /> <windowsAuthentication enabled="true" /> </authentication> </security> </system.webServer> </location>Stellen Sie sicher, dass die Windows-Authentifizierungsmethode aktiviert ist.
Fügen Sie einen Abschnitt namens <webdav> unter dem schließenden Tag </authentication> hinzu, der Ihre WebDAV-Einstellungen enthält.
Fügen Sie ein Element namens <authoring enabled="true"/> zum Element <webdav> hinzu.
Fügen Sie eine Sammlung namens <authoringRules> mit einem einzelnen Eintrag für <add users="administrator" path="*" access="Read, Write, Source"/> hinzu.
Die Einstellungen Ihrer Standardwebsite sollten nun wie im folgenden Beispiel aussehen:
<location path="Default Web Site"> <system.webServer> <security> <authentication> <windowsAuthentication enabled="true" /> <anonymousAuthentication enabled="false" /> <digestAuthentication enabled="false" /> <basicAuthentication enabled="false" /> </authentication> </security> <webdav> <authoring enabled="true" /> <authoringRules> <add users="administrator" path="*" access="Read, Write, Source" /> </authoringRules> </webdav> </system.webServer> </location>Speichern Sie die Datei „applicationHost.config“.
Sie sollten nun in der Lage sein, sich mit einem WebDAV-Client unter Verwendung des Administratorkontos bei Ihrer WebDAV-fähigen Site anzumelden, aber andere Benutzer sollten nicht in der Lage sein, über WebDAV auf die Inhalte zuzugreifen.
Zusammenfassung zum Hinzufügen der WebDAV-Veröffentlichung durch Bearbeiten der IIS-Konfigurationsdatei
In dieser Aufgabe haben Sie die WebDAV-Veröffentlichung zu Ihrer Standard-Website hinzugefügt, indem Sie die IIS-Konfigurationsdateien bearbeitet haben. Rekapitulieren wir die Elemente, die Sie in dieser Aufgabe abgeschlossen haben:
- Sie haben die Windows-Authentifizierung für die Standardwebsite aktiviert.
- Sie haben WebDAV für die Standardwebsite aktiviert.
- Sie haben eine WebDAV-Erstellungsregel für das Administratorkonto mit Lese-, Schreib- und Quellzugriff auf die Standardwebsite hinzugefügt.