Kollaborationsmanager für Kredite konfigurieren
Nachdem Sie den Kollaborationsmanager für Kredite in Ihrer Umgebung bereitgestellt haben, müssen Sie zusätzliche Funktionalitäten konfigurieren, damit die Lösung voll funktionsfähig ist. Nach der erfolgreichen Bereitstellung im Microsoft Cloud-Lösungscenter werden Sie aufgefordert, diese Funktionalitäten zu konfigurieren. Sie müssen auch die Integrationen mit anderen Microsoft-Produkten festlegen.
Nachdem Sie die App Kollaborationsmanager für Kredite aus dem App-Katalog der Organisation Teams heruntergeladen haben, können Sie auf die Anwendung zugreifen und mit der Konfiguration beginnen. Sobald Sie die Konfiguration abgeschlossen haben, wird die App für alle autorisierten Benutzer verfügbar.
Notiz
Der Kollaborationsmanager für Kredite enthält nicht mehr die Funktion für Unterhaltungen. Ihre Kredit Teams können stattdessen den Microsoft Teams Chat zur Kommunikation nutzen.
Notiz
Sie benötigen die Rolle Collaboration Toolkit Administrator oder Systemadministrator, um Kollaborationsmanager für Kredite zu konfigurieren. Die Collaboration Toolkit-Benutzerrolle ist auch für den Zugriff auf das Dashboard und die Aktualisierung der Konfiguration nach der Ersteinrichtung erforderlich.
Konfigurieren der App
Notiz
Um Zugriff auf die Einstellungsseite zu erhalten, müssen Sie mindestens einen Datensatz für ein Unternehmen erstellt haben.
Öffnen Sie die App Kollaborationsmanager für Kredite und wählen Sie einen Datensatz für ein Unternehmen aus.
Navigieren Sie zur Registerkarte Aufgaben und wählen Sie dann die Schaltfläche Einstellungen.
Wählen Sie Jetzt einsteigen, um mit der Konfiguration zu beginnen.
Wählen Sie Weiter, um durch die einführenden Anleitungskarten zu navigieren.
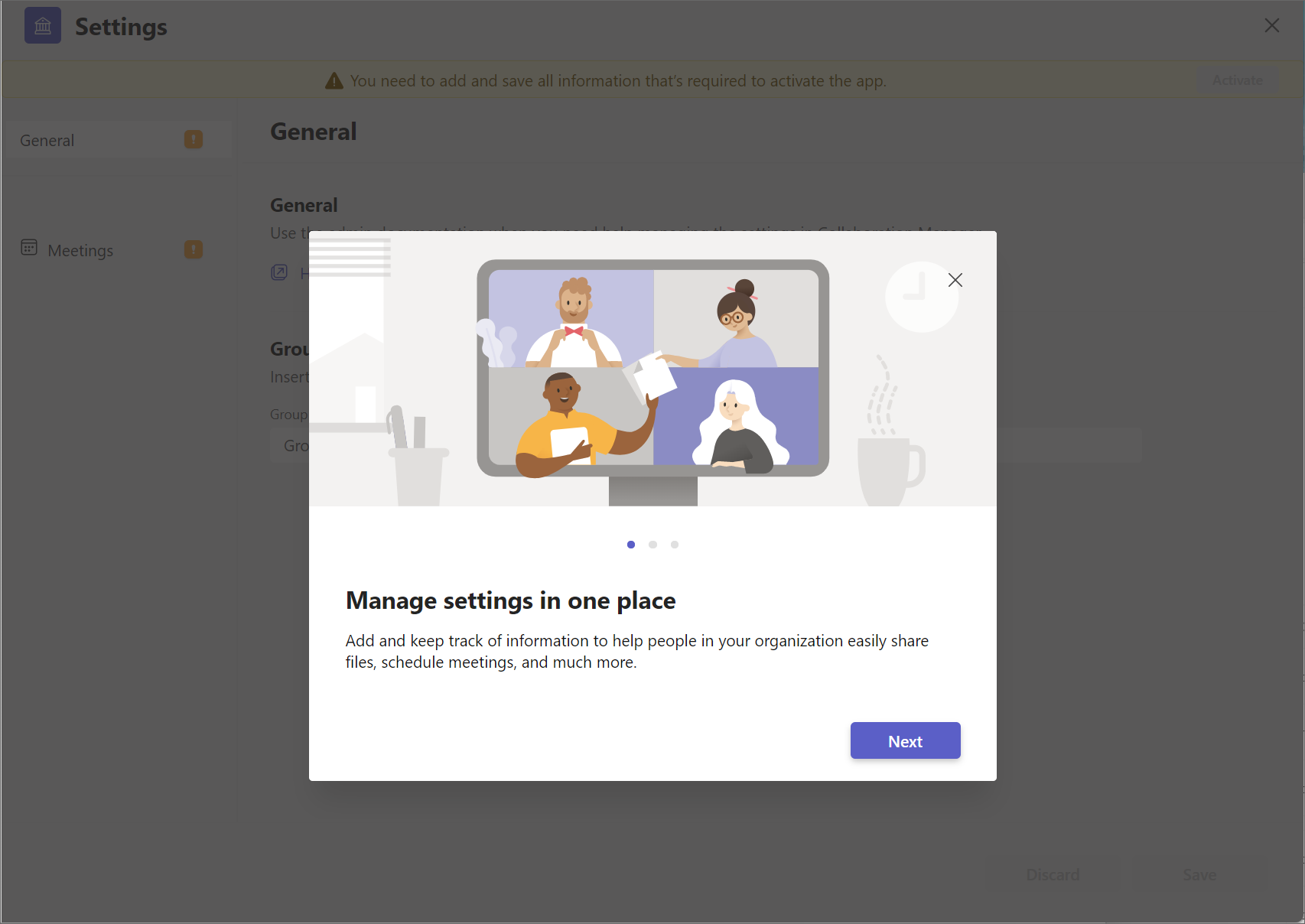
Holen Sie sich die Gruppen-ID
Wählen Sie den Kanal Microsoft Teams, in dem Sie die App Kollaborationsmanager für Kredite hinzufügen möchten. Markieren Sie die Auslassungspunkte neben dem Kanal aus der Liste in Teams und wählen Sie Link zum Kanal holen aus dem Menü.
Die URL hat dieses Format: „https://teams.microsoft.com/1/channel/< CHANNEL ID >/< Kanalname >?groupId=< GROUP ID >&tenantId=< Mandanten-ID >.“
Extrahieren Sie den Wert der GROUP ID
Fügen Sie Ihre Gruppen-ID, die Sie in Schritt 3 extrahiert haben, in das Feld Gruppen-ID ein.
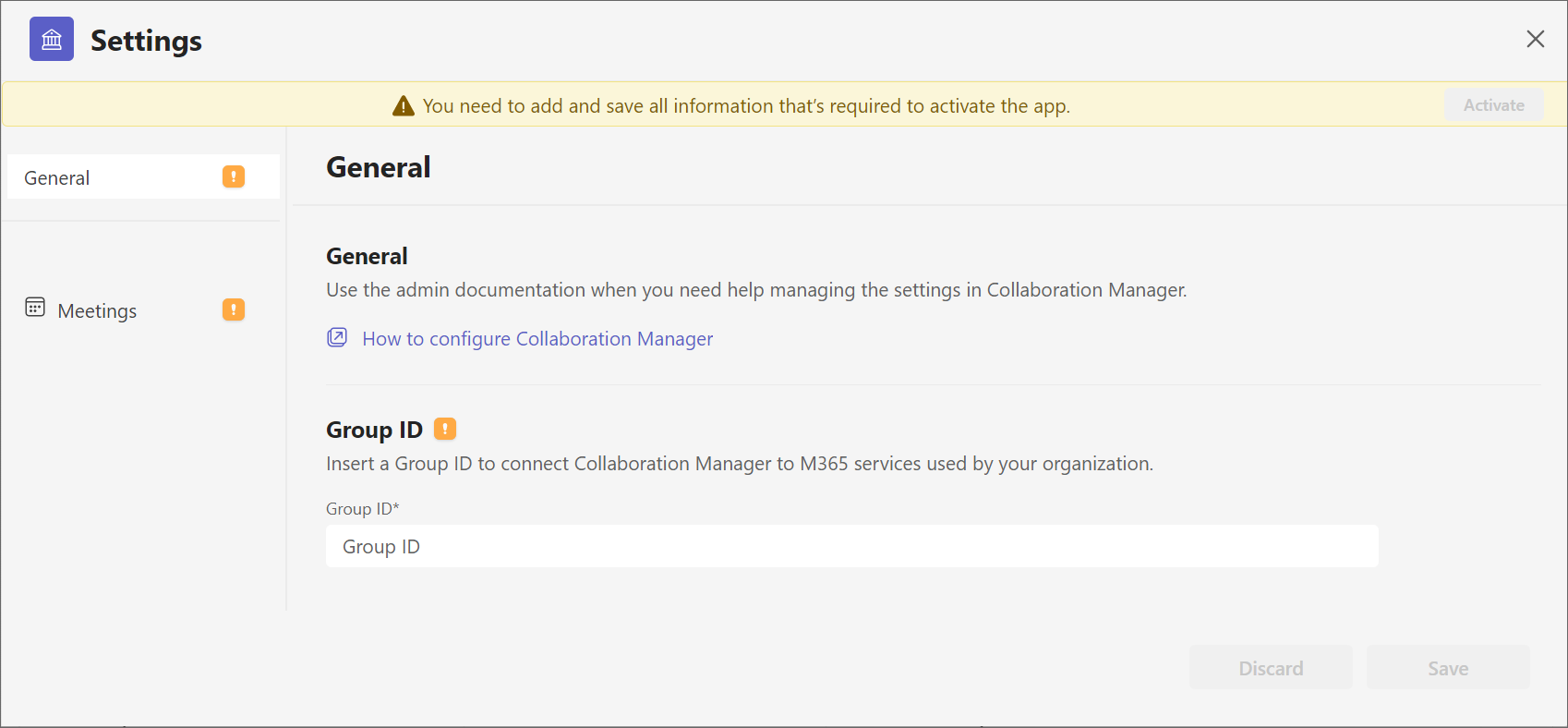
Wählen Sie Speichern.
Konfigurieren Sie Ihre Einstellungen
Bevor Sie die App aktivieren können, müssen Sie alle erforderlichen Einstellungen festlegen.
Abschließen und aktivieren
Sobald Sie diese Einstellungen festgelegt haben, können Sie Aktivieren wählen, um die App für Ihre Organisation verfügbar zu machen. Alle autorisierten Benutzer haben Zugriff, sobald Sie es aktivieren. Benutzer in Ihrer Organisation sehen jetzt den Kollaborationsmanager für Kredite anstelle einer Fehlermeldung, wenn sie die App öffnen.
Notiz
Die Aktivierung der App ändert nicht die Berechtigung Dataverse.
Sobald Sie alle Einstellungen festgelegt haben, wird das obere Banner grün. Wählen Sie Aktivieren im Banner.
Wählen Sie Aktivieren in dem Popup-Fenster.
Wählen Sie Zum Dashboard gehen, um die Landing Page für Kollaborationsmanager für Kredite anzuzeigen.
Testen Sie die App, indem Sie einen Datensatz für einen Kredit öffnen und die einzelnen Registerkarten laden, um sicherzustellen, dass alle Einstellungen korrekt konfiguriert wurden. Unter Benutzung des Kollaborationsmanager für Kredite finden Sie weitere Details zur Verwendung der verschiedenen Registerkarten.
Sie können die Einstellungen jederzeit bearbeiten, indem Sie Einstellungen bearbeiten aus den Auslassungspunkten oben rechts auf dem Dashboard wählen. Änderungen, die Sie an den Einstellungen vornehmen, gelten für alle Benutzer des Kollaborationsmanager für Kredite.
Kollaborationsmanager für Kredite mit den Benutzern teilen
- Melden Sie sich bei Power Apps als Admin-Benutzer an und wählen Sie die Umgebung aus.
- Navigieren Sie zu Apps in der linken Navigation
- Wählen Sie in der Liste der Apps die App Kredite.
- Wählen Sie den Befehl Freigeben.
- Geben Sie in das Feld Personen den Namen der Person oder Gruppe ein, für die Sie die Empfehlungen freigeben möchten.
- Wählen Sie die Sicherheitsrollen Collaboration Toolkit User, Kollaborationsmanager für Kredite User, Kreditsachbearbeiter und Collaboration Toolkit Administrator für jeden Benutzer oder jedes Team und wählen Sie dann Share.
Die Sicherheitsrollen bieten die folgenden Berechtigungen:
- Collaboration Toolkit Benutzer: Erforderliche Berechtigungen, um Buchungen, Notizen und Aufgaben zu erstellen und darauf zuzugreifen.
- Kollaborationsmanager für Kredite Benutzer: Erforderliche Berechtigungen für den Zugriff auf die modellbasierte Anwendung Kollaborationsmanager.
- Kreditsachbearbeiter: Erforderliche Berechtigungen, um Datensätze zu Kreditanträgen einzusehen.
- Collaboration Toolkit Administrator: Erforderliche Berechtigungen zur Verwaltung der Einstellungen.
Benutzern Kredite zuweisen
Um Mitgliedern eines Microsoft Teams-Teams zu erlauben, an einem Datensatz zusammenzuarbeiten, muss die Zugriffssteuerung auf den Datensatz so konfiguriert werden, dass sie über die erforderlichen Berechtigungen verfügen. Dazu erstellen Sie ein Microsoft Dataverse-Team und ordnen ihm die Office-Gruppe des Teams zu. Sie können dem Team dann Datensätze zum Zeitpunkt der Datenhydrierung oder im Nachhinein zuweisen, indem Sie den Befehl Zuweisen verwenden.
Erstellen Sie ein Dataverse-Team für ein Microsoft Teams-Team
- Vergewissern Sie sich, dass Sie über die Sicherheitsrolle Systemadministrator oder gleichwertige Berechtigungen verfügen.
- Wechseln Sie zum Power Platform Admin Center.
- Gehen Sie zu Umgebungen und wählen Sie die Umgebung mit dem Kollaborationsmanager für Kredite darin aus.
- Navigieren Sie zu Zugriff>Teams>Alle anzeigen.
- Wählen Sie in der Befehlsleiste den Befehl+Team erstellen.
- Geben Sie einen Teamnamen, eine Beschreibung, eine Unternehmenseinheit und einen Administrator ein.
- Wählen SieAAD-Office-Gruppe als Team-Typ.
- Suchen Sie nach dem Namen des Teams, das diesem Dataverse-Team zugeordnet werden soll.
- Wählen Sie Weiter aus.
- Wählen Sie die folgenden Sicherheitsrollen aus: Collaboration Toolkit Benutzer, Kollaborationsmanager für Kredite Benutzer, und Kreditbearbeiter.
- Wählen Sie außerdem die folgende Sicherheitsrolle für Teams, die in der Lage sein sollen, Einstellungen zu verwalten: Collaboration Toolkit Administrator.
- Wählen Sie Speichern.
Um mehr über Dataverse-Teams zu erfahren, lesen Sie die Dokumentation Verwaltung von Dataverse-Teams.
Zuweisung von Datensätzen während der Datenhydrierung
Damit Datensätze dem Team zugewiesen werden können, muss der Wert der Besitzer-ID eines Datensatzes auf die ID des Dataverse-Teams festgelegt werden. Der Datensatz ist dann im Besitz des Teams, sodass alle Teammitglieder auf den Datensatz zugreifen können.
Übergeordnete Privilegien
Die Konfiguration der Collaboration Toolkit-Benutzerrolle enthält Berechtigungen, die auf der Ebene „Lokal“ festgelegt sind (siehe Sicherheitsrollen für Details). Damit können Benutzer Vorgänge wie das Anzeigen und Bearbeiten von Aufgaben, Besprechungen und Notizen, die von anderen Benutzern innerhalb derselben Unternehmenseinheit erstellt wurden, durchführen.
Um eine höhere Zugriffsebene zu aktivieren, bearbeiten Sie die vorhandenen Rollen oder erstellen Sie eine Sicherheitsrolle und weisen Sie diese den Benutzern der Anwendung zu.
Design für Teams aktivieren
- Melden Sie sich bei Power Apps als Admin-Benutzer an und wählen Sie die Umgebung aus.
- Gehen Sie auf Erweiterte Einstellungen > Anpassungen.
- Wählen Sie Themes, um die Liste der in der Umgebung verfügbaren Designs anzuzeigen. Wählen Sie das Kollaborationsmanager Design, und wählen Sie dann oben Design veröffentlichen.
Weitere Anpassungen der App
Wenn Sie die App zu Ihrer eigenen machen möchten, können Sie sie mit Microsoft Power Platform vollständig anpassen. Wenn Sie mit dem Aufbau und der Anpassung einer modellbasierten App in Power Apps nicht vertraut sind, können Sie dem Microsoft Learn Inhalt für modellbasierte Apps folgen.
Die folgenden Artikel zeigen Ihnen, wie Sie allgemeine Änderungen am Kollaborationsmanager für Kredite vornehmen können:
- Anpassen von Formularen - Hinzufügen oder Entfernen von Funktionalitäten aus dem Kernbereich von Krediten.
- Anpassen von Ansichten - Bearbeiten Sie die Listenansicht, die auf dem ersten Dashboard-Bildschirm erscheint.
- Erstellen Sie Diagramme - Erzeugen Sie zusätzliche Diagramme, die Sie auf der Dashboard-Seite anzeigen können.
Deinstallieren
- Melden Sie sich bei Power Apps als Admin-Benutzer an und wählen Sie die Umgebung aus.
- Wählen Sie Lösungen in der linken Navigation, um die in der Umgebung installierten Lösungen anzuzeigen.
- Wählen Sie Kollaborationsmanager für Kredite in der Lösungsliste und wählen Sie dann Löschen in der Befehlsleiste.
- Wiederholen Sie Schritt 3 für die Lösungen Collaboration Toolkit und Banking Data Model.
Problembehandlung
Möglicherweise treten Probleme auf, wenn Sie ein Upgrade von einer früheren Version von Kollaborationsmanager auf die neueste Version durchführen. Dies ist wahrscheinlich der Fall, wenn Sie die Kanal-ID in der vorherigen Version der Anwendung konfiguriert hatten.
Um dies festzulegen, müssen Sie die folgenden Schritte ausführen, um die Einstellungen für die Kanal-ID zu löschen.
- Melden Sie sich bei PowerApps mit Ihrem Admin-Konto an.
- Gehen Sie zu Dataverse und wählen Sie Tabellen.
- Wählen Sie Alle unter den Tabellen und suchen Sie dann über die Suchleiste oben rechts auf der Seite nach Einstellungen.
- Wählen Sie den Abwärtspfeil neben der Schaltfläche Bearbeiten und wählen Sie Daten in Excel bearbeiten.
- Öffnen Sie die Excel-Datei und wählen Sie im Banner Bearbeitung aktivieren.
- Wählen Sie Akzeptieren und Weiter.
- Wählen Sie Anmelden, und melden Sie sich mit Ihrem Admin-Konto an. Wenn Sie bereits angemeldet sind, vergewissern Sie sich, dass Sie mit demselben Konto angemeldet sind, das Sie in PowerApps verwendet haben. Ist dies nicht der Fall, melden Sie sich ab und dann erneut mit demselben Konto an, das Sie für PowerApps verwendet haben.
- Markieren Sie die gesamte Zeile mit der Channel-ID und löschen Sie sie.
- Wählen Sie Veröffentlichen, und wählen Sie dann Ja.
- Jetzt können Sie die neue Version von Kollaborationsmanager für Kredite bereitstellen.