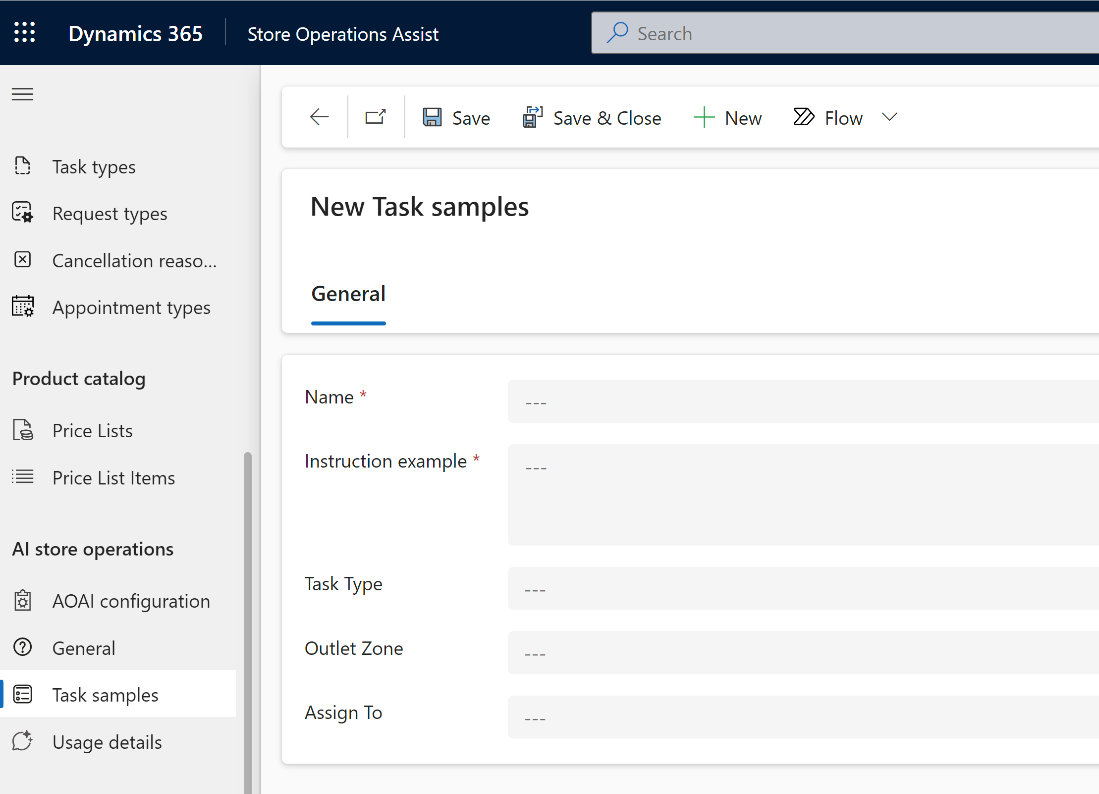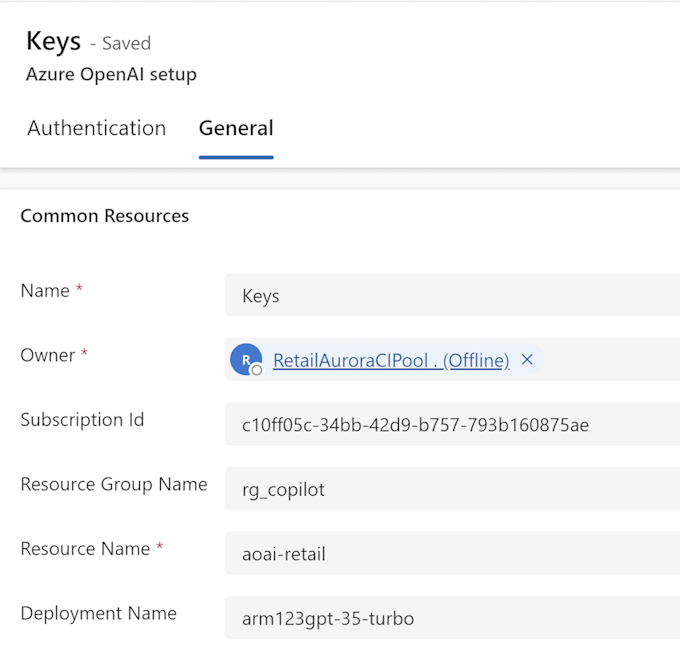Die Copilot-Vorlage für den Geschäftsbetrieb im Azure OpenAI-Dienst konfigurieren
Wichtig
Einige oder alle dieser Funktionen sind als Teil einer Vorschauversion verfügbar. Inhalt und Funktionalität können sich ändern.
Um die Copilot-Vorlage für den Geschäftsbetrieb in Store Operations zu konfigurieren, melden Sie sich mit den Ihren Anmeldeinformationen eines Systemadministrierenden und einem gültigen Abonnement für Azure an.
Konfigurieren Sie die Copilot-Vorlage für den Geschäftsbetrieb, damit sie im Store Operations Admin-Portal funktioniert
Um relevante Konfigurationen und Beispiele für die Copilot-Vorlage für den Geschäftsbetrieb hinzuzufügen, befolgen Sie diese Schritte im Store Operations Admin-Portal:
Gehen Sie zum Abschnitt App-Einrichtung > KI-Vorgänge im Geschäft in der linken Navigation.
Gehen Sie zur Registerkarte „Allgemein“, um die Vorlage Copilot für Geschäftsvorgangs-Funktionen zu aktivieren oder zu deaktivieren:
Storebeschreibung: Stellen Sie eine Beschreibung der Organisation bereit (Einzelhändler).
Q&A aktivieren: Aktivieren oder deaktivieren Sie das Q&A-Feature.
Formularausfüllen aktivieren: Aktivieren oder deaktivieren Sie das Feature zum Ausfüllen von Formularen.
Gehen Sie in der Einrichtung des Store Operations Admin-Portal zur Seite „Beispiele für aktive Aufgaben“.
Wichtig
Wir empfehlen Ihnen, mindestens fünf Beispiele des Einzelhändlers hinzuzufügen, damit LLM relevante Informationen (Antworten/Aufgaben) bereitstellen kann, die zum Einzelhändler passen. Es ist zwingend erforderlich, mindestens ein Beispiel zu erstellen, sonst gibt die Lösung Fehler zurück.
Name: Geben Sie einen Namen für die Beispielaufgabe an.
Anwendungsbeispiel: Geben Sie ein Beispiel ein und zwar eines, nach dem Filialmitarbeitende normalerweise fragen.
Aufgabentyp: Wählen Sie den Aufgabentyp für die Beispielaufgabe aus.
Verkaufsstellenzone: Wählen Sie aus der Liste die Zone aus, in der die Aufgabe normalerweise ausgeführt wird.
Zuweisen zu: Wählen Sie den Mitarbeitender oder das Team aus, der bzw. das die Beispielaufgabe in der Regel verwaltet.
Sie können die Liste der von Ihnen hinzugefügten Beispiele wie folgt anzeigen:
Store Operations mit Azure OpenAI-Konten verknüpfen
Gehen Sie wie folgt vor, um Store Operations mit Azure OpenAI-Konten zu verknüpfen:
Wählen Sie in der linken Navigation die Azure OpenAI-Konfiguration aus.
Die Registerkarte „Authentifizierung“ wird standardmäßig geöffnet. Hier brauchen Sie die Anwendungs-ID und den Wert des geheimen Clientschlüssels, die bei der App-Registrierung (Azure-Portal) erstellt wurden. Geben Sie für eine erfolgreiche Authentifizierung im Store Operations Admin-Portal dieselben Informationen ein, die im Azure-Portal angezeigt werden. Wählen Sie Authentifizieren aus.
Wichtig
Wenn Sie für Geschäftsvorgänge bereits die Copilot-Vorlage verwenden, sollten Sie beim Upgrade auf zukünftige Versionen dieselbe Authentifizierung beibehalten.
Wählen Sie in der Azure OpenAI Konfiguration die Registerkarte „Allgemein“ aus. Füllen Sie die folgenden Details aus:
Name: Geben Sie einen Namen für diese Konfiguration an.
Besitzer: Geben Sie die Details des IT-Administrators ein.
Abonnement-ID: Geben Sie Ihre Azure OpenAI Abonnement-ID ein.
Name der Ressourcengruppe: Geben Sie den Namen der in Azure OpenAI erstellten Ressourcengruppe an.
Ressourcenname: Geben Sie den Namen der in Azure OpenAI erstellten Ressource ein.
Bereitstellungsname: Geben Sie den Bereitstellungsnamen aus Azure KI Studio ein.
Wichtig
Verwenden Sie die Werte, die Sie zuvor notiert haben, während Sie die Bereitstellung von Ressourcen im Azure-Portal validieren.
Konfigurieren Sie die „Q&A-Ressourcen“ in der Azure OpenAI-Konfiguration. Füllen Sie die folgenden Details aus:
Q&A-Bereitstellungsname: Geben Sie den Q&A-Bereitstellungsnamen aus dem Azure OpenAI-Portal an, wie im Screenshot gezeigt (normalerweise Name des gpt-35-turbo-16k-Modells).
Name des Suchdiensts: Geben Sie den Namen Ihres Azure Cognitive Search-Diensts aus der Ressourcengruppe1 ein.
Suchdienstindex: Geben Sie den Namen des Suchindex aus der Ressourcengruppe an, indem Sie nach dem Dienstnamen suchen.
Semantische Konfiguration: Wählen Sie Standard aus.
Name der Vektorbereitstellung: Geben Sie den Bereitstellungsnamen aus dem Azure OpenAI-Portal ein (in der Regel der Name des Einbettungsmodells).
Wichtig
Verwenden Sie die Werte, die Sie zuvor notiert haben, während Sie die Bereitstellung von Ressourcen im Azure-Portal und die Bereitstellung von Modellen in Azure KI Studio validieren.