Einen Power Automate-Konnektor erstellen
Wichtig
Einige oder alle dieser Funktionen sind als Teil einer Vorschauversion verfügbar. Inhalt und Funktionalität können sich ändern.
Dieser Artikel zeigt Partnern, wie sie einen Power Automate-Konnektor für Microsoft Sustainability Manager erstellen.
Wenn Sie einen Power Query-Vorlagen-Konnektor erstellen müssen, gehen Sie zu Einen Power Query Vorlagen-Konnektor erstellen.
Schritt 1: Eine Umgebung erstellen
In diesem Schritt erstellen Sie eine Lösung zur Verteilung an Sustainability Manager-Benutzer, die Daten mit Ihrem Konnektor importieren müssen.
Erstellen Sie eine neue nicht verwaltete Lösung in Power Apps, indem Sie den Anweisungen unter Lösung erstellen folgen.
Installieren Sie Sustainability Manager in diesem Umgebung.
Schritt 2: Fügen Sie einen Konnektordatensatz hinzu
Erstellen Sie in Ihrem bevorzugten Texteditor eine neue Datei mit dem Namen msdyn_dataconnectors.xml.
Kopieren und ändern Sie das folgende XML entsprechend Ihren Angaben:
<msdyn_dataconnectors> <msdyn_dataconnector msdyn_dataconnectorid="a1a87c17-40f1-ee11-1fd-6045bdef542d"> <iscustomizable>1</iscustomizable> <msdyn_name>Demo 3P Connector</msdyn_name> <msdyn_title>Demo 3P Connector</msdyn_title> <msdyn_connectorstatus>700610001</msdyn_connectorstatus> <msdyn_connectortype>700610006</msdyn_connectortype> <msdyn_description>Demo 3P connector</msdyn_description> <msdyn_supportlinkurl>https://www.microsoft.com</msdyn_supportlinkurl> <msdyn_logo_text> </msdyn_logo_text> <msdyn_parameterconfiguration> </msdyn_parameterconfiguration> </msdyn_dataconnector> </msdyn_dataconnectors>Parameter Informationen msdyn_dataconnectorid Generieren Sie unter Einhaltung des GUID-Formats eine neue GUID zur Identifizierung Ihres Konnektors. In unserem Beispiel verwenden wir GUID = a1a87c17-40f1-ee11-1fd-6045bdef542d. Ihre GUID ist Ihre Konnektor-Kennung, die Sie in späteren Schritten benötigen. msdyn_name
msdyn_titleÄndern Sie Demo 3P Konnektor in den Namen Ihres Konnektors. msdyn_connectorstatus Belassen Sie diesen Wert bei 700610001. Dieser Wert stellt einen veröffentlichten Konnektor dar. msdyn_connectortype Belassen Sie diesen Wert bei 700610006. Dieser Wert stellt den Typ eines Konnektors dar. In diesem Fall ist es der Wert für einen Power Automate-Konnektor. msdyn_beschreibung Fügen Sie eine Beschreibung für Ihren Konnektor hinzu. msdyn_supportlinkurl Ersetzen Sie den Text durch die URL, die Ihre Benutzer kontaktieren sollen, wenn die Verbindung fehlschlägt. Informationen zum Testen fehlgeschlagener Verbindungen finden Sie unter Test zur Fehlerbehandlung. Ohne diese URL kann Ihr Connector nicht in Sustainability Manager angezeigt werden. msdyn_logo_Text Verwenden Sie einen Encoder Ihrer Wahl, um Ihr Logobild zu kodieren und in Base64 zu speichern. Das Bild sollte 36 x 36 Pixel groß sein. Fügen Sie in diesen Parameter die Base64-Kodierung ein. msdyn_parameterconfiguration Das Anmeldeformular wird in JSON dargestellt, das Sustainability Manager analysiert, um die Benutzeroberfläche für das Formular anzuzeigen. Ändern Sie das nach dieser Tabelle bereitgestellte Beispiel-JSON nach Bedarf und fügen Sie es dann diesem Parameter hinzu. Für msdyn_parameterconfiguration können Sie dieses Beispiel-JSON als Ausgangspunkt verwenden.
Anmerkung
Die vollständige Schemadefinition für msdyn_parameterconfiguration kommt bald.
{ "parameterGroups": [ { "label": "Login", "fields": [ { "displayLabel": "Username", "type": "text", "key": "username", "required": true, "description": "Enter the username to login with" }, { "displayLabel": "Password", "type": "text", "key": "password", "mask": true, "required": true } ] }, { "label": "Data extraction parameters", "fields": [ { "displayLabel": "Watermark Date", "type": "datetime", "key": "watermarkDate" }, { "displayLabel": "Organization Unit", "type": "text", "key": "organizationUnit" }, { "displayLabel": "Facility", "type": "text", "key": "facility" }, { "displayLabel": "Installation instructions", "type": "note", "text": "To use this connector, you should first create an environment variable that contains the login credentials. Then create a flow that uses this connector." }, { "displayLabel": "How to create an environment variable in Azure Key Vault", "type": "link", "url": "https://docs.microsoft.com/azure/azure-functions/functions-how-to-use-azure-function-app-settings#settings" } ] } ] };Dieses JSON wird wie folgt angezeigt:
Schritt 3: Power Automate-Flow erstellen
In diesem Schritt erstellen Sie eine Power Automate Flow zum Abrufen von Benutzeranmeldeinformationen und zum Importieren, Transformieren und Speichern von Daten.
Wählen Sie in Power Automate Erstellen und dann Automatisierter Cloud-Flow aus.
Geben Sie einen Flow-Namen ein. Unter Flowtrigger auswählen wählen Sie den Dataverse-Trigger „Wenn eine Zeile hinzugefügt, geändert oder gelöscht wird“ verwenden.
Wählen Sie Erstellen aus.
Geben Sie die Eigenschaften des Triggers ein für Wenn eine Zeile hinzugefügt, geändert oder gelöscht wird gemäß dieser Tabelle.
Feld Wert Typ ändern Hinzugefügt Name der Tabelle Datenimportaufträge Geltungsbereich Organisation Spalten auswählen NICHT ZUTREFFEND Filterzeilen _msdyn_dataKonnektor_value eq <GUID, die Sie zuvor erstellt haben> Fügen Sie die Aktion Zeile nach ID abrufen zum Abrufen von Anmeldeinformationen aus Dataverse hinzu. Jeder Datenimport, den Sie in Sustainability Manager erstellen, hat einen zugehörigen Verbindungsdatensatz in der msdyn_dataconnection Tabelle. Dieser Datenverbindungsdatensatz enthält eine Suche nach der msdyn_providercredential Tabelle, die Anmeldeinformationen mit Verbindungen verknüpft. Diese Aktion liest aus der Tabelle msdyn_dataconnection und erweitert dann eine Abfrage für msdyn_providercredentialid. Außerdem wird der zugehörige Anmeldeinformationsdatensatz geladen, der mit der Verbindung verknüpft ist. Die Anschlusszeilen-ID wird mit den Trigger-Ausgängen bereitgestellt.
Sie können jetzt die Funktion JSON analysieren verwenden, um das JSON der Anmeldeinformationen zu analysieren.
Anmerkung
Wenn Sie sich für die Verwendung von Key Vault entschieden haben und Benutzer auffordern möchten, Umgebungsvariablen zum Speichern von Anmeldeinformationen zu erstellen, können Sie in diesem Artikel erfahren, wie Sie die Anmeldeinformationen aus Key Vault abrufen: Verwenden Sie Umgebungsvariablen für Azure Key Vault-Geheimnisse.
Nachdem Sie nun über die Anmeldeinformationen zum Abrufen von Benutzerdaten aus Datenquelle verfügen, müssen Sie Aktionen hinzufügen, um mithilfe von Power Automate Konnektoren Daten aus der Quelle abzurufen. Ihre Logik muss nur inkrementelle Daten seit der letzten erfolgreichen Aktualisierung abrufen. Sie können die Spalte msdyn_lastrefresh in der Tabelle msdyn_dataconnection verwenden, um den Zeitpunkt der letzten Aktualisierung zu überprüfen. Wenn der Wert null oder leer ist, können Sie davon ausgehen, dass es sich um den ersten Durchlauf handelt.
Nachdem Sie die Daten abgerufen haben, transformieren Sie sie in das Cloud for Sustainability-Datenmodell und speichern Sie sie in einer CSV-Tabelle. Eine Möglichkeit besteht darin, die Aktion CSV-Tabelle erstellen hinzuzufügen. Der Header dieser Tabelle ist der logische Name der Spalten für die Entität, die der Konnektor importiert. Der Wert ist entweder fest codiert oder stammt aus den Daten, die Sie aus der Quelle extrahiert haben. Zum Beispiel:

Sustainability-Datenverbindungszuordnung erstellen Fügen Sie eine Dataverse Aktion hinzu, um einen neuen Datensatz im Datensatz der Nachhaltigkeitsdatenverbindungszuordnungen zu erstellen.
Bevor Sie diesen Datensatz erstellen, holen Sie sich die Nachhaltigkeitsdatendefinitions-ID für die Entität, um sie mit dem Konnektor aufzunehmen. Um die ID der Nachhaltigkeitsdatendefinition zu erhalten, Auswählen Power Apps TablesTab. Alles auswählen-Tabellen im Portal und suchen Sie nach Nachhaltigkeitsdatendefinition.
Füllen Sie in diesem Beispiel die erforderlichen Spalten zusammen mit der Kartenspalte aus. Geben Sie in die Spalte Karte eine beliebige Zeichenfolge ein. Die Verbindungs-ID erhalten Sie vom Trigger.

Erstellen Sie eine Verbindungsaktualisierung, also die Instanz, in der eine Verbindung ausgeführt wurde. In diesem Beispiel stammen msdyn_dataimportjobid und msdyn_dataconnectionid aus der Triggerausgabe. msdyn_sustainabilitydataconnectionmapid ist die ID des Datensatzes, den Sie zuvor erstellt haben.

Aktualisieren Sie den Verbindungsdatensatz, um ihn dem Datenimportauftrag zuzuordnen. In diesem Beispiel stammen msdyn_dataimportjobid und msdyn_dataconnectionid aus der Ausgabe von Trigger: /msdyn_dataimportjobs(msdyn_dataimportjobid=<dataimport Job id>).
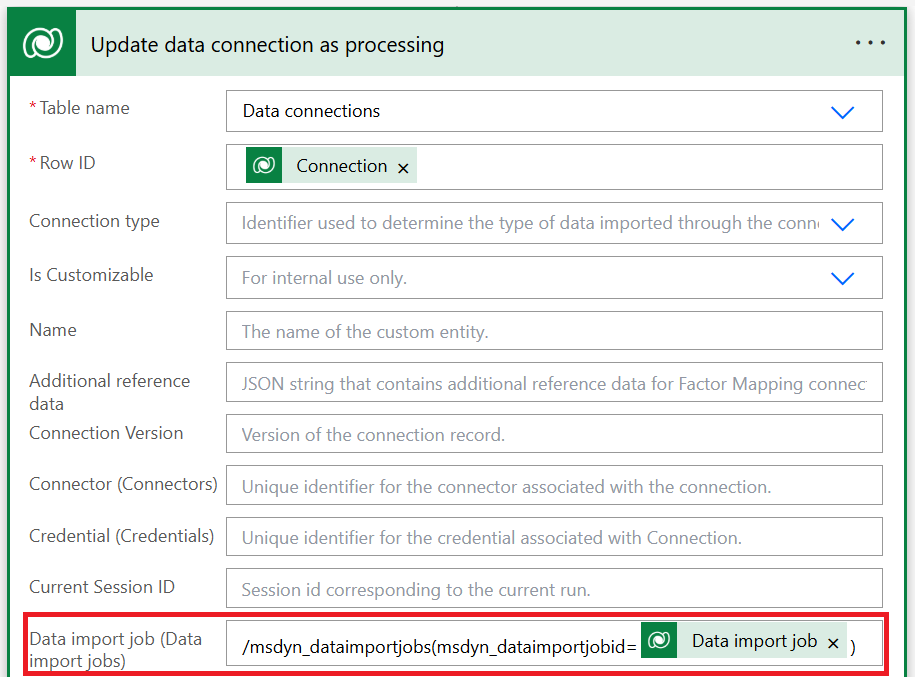
Laden Sie die CSV-Datei in den Aktualisierungsdatensatz der Datenverbindung hoch. Fügen Sie eine Aktion zum Hochladen der CSV-Datei in den Verbindungsaktualisierungsdatensatz hinzu, den Sie zuvor mit der Aktion Dataverse erstellt haben. Ihre Datei sollte nicht größer als 2 GB sein.
Trigger die ungebundene Aktion mithilfe einer Dataverse Aktion, die den Import auslöst. Geben Sie die dataimportJobId an, die Sie als Teil des Auslösers erhalten haben.



