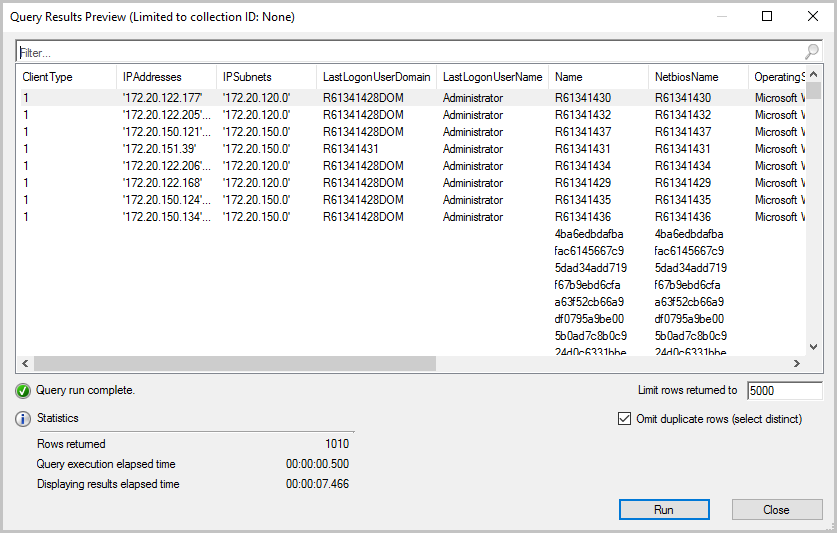Hinweis
Für den Zugriff auf diese Seite ist eine Autorisierung erforderlich. Sie können versuchen, sich anzumelden oder das Verzeichnis zu wechseln.
Für den Zugriff auf diese Seite ist eine Autorisierung erforderlich. Sie können versuchen, das Verzeichnis zu wechseln.
Gilt für: Configuration Manager (Current Branch)
Sammlungen sind Gruppierungen von Benutzern oder Geräten. Verwenden Sie Sammlungen für Aufgaben wie das Verwalten von Anwendungen, das Bereitstellen von Konformitätseinstellungen oder das Installieren von Softwareupdates. Sie können Sammlungen auch verwenden, um Gruppen von Clienteinstellungen zu verwalten, oder sie mit der rollenbasierten Verwaltung verwenden, um die Ressourcen anzugeben, auf die ein Administrator zugreifen kann. Configuration Manager enthält mehrere integrierte Auflistungen. Weitere Informationen finden Sie unter Einführung in Sammlungen.
Hinweis
Eine Sammlung kann Benutzer oder Geräte enthalten, aber nicht beides.
Die Informationen in diesem Artikel können Ihnen beim Erstellen von Sammlungen in Configuration Manager helfen. Sie können auch Sammlungen importieren, die auf der aktuellen Configuration Manager-Website oder auf einer anderen Website erstellt wurden. Weitere Informationen zum Exportieren und Importieren von Sammlungen finden Sie unter Verwalten von Sammlungen.
Sammlungsregeln
Es gibt verschiedene Arten von Regeln, mit denen Sie die Elemente einer Sammlung in Configuration Manager konfigurieren können.
Direkte Regel
Verwenden Sie direkte Regeln, um die Benutzer oder Computer auszuwählen, die Sie einer Sammlung hinzufügen möchten. Die Mitgliedschaft ändert sich nur, wenn Sie eine Ressource aus Configuration Manager entfernen. Bevor Sie die Ressourcen einer direkten Regelsammlung hinzufügen können, müssen Configuration Manager sie ermittelt haben, oder Sie müssen sie importiert haben. Direkte Regelsammlungen haben mehr Verwaltungsaufwand als Abfrageregelsammlungen, da sie manuelle Änderungen erfordern.
Abfrageregel
Dynamisches Aktualisieren der Mitgliedschaft einer Sammlung basierend auf einer Abfrage, die Configuration Manager nach einem Zeitplan ausgeführt wird. Sie können beispielsweise eine Sammlung von Benutzern erstellen, die Mitglied der Organisationseinheit Personal in Active Directory Domain Services sind. Diese Sammlung wird automatisch aktualisiert, wenn neue Benutzer der Organisationseinheit Personal hinzugefügt oder daraus entfernt werden.
Beispielabfragen, die Sie zum Erstellen von Sammlungen verwenden können, finden Sie unter Erstellen von Abfragen.
Sammlungsregel einschließen
Schließen Sie die Elemente einer anderen Auflistung in eine Configuration Manager-Auflistung ein. Wenn sich die enthaltene Sammlung ändert, aktualisiert Configuration Manager die Mitgliedschaft der aktuellen Sammlung nach einem Zeitplan.
Sie können einer Sammlung mehrere Includesammlungsregeln hinzufügen.
Sammlungsregel ausschließen
Mithilfe von Auflistungsregeln ausschließen können Sie die Elemente einer Sammlung aus einer anderen Configuration Manager-Auflistung ausschließen. Wenn sich die ausgeschlossene Sammlung ändert, aktualisiert Configuration Manager die Mitgliedschaft der aktuellen Sammlung nach einem Zeitplan.
Sie können einer Sammlung mehrere Ausschlusssammlungsregeln hinzufügen. Wenn eine Auflistung sowohl Regeln zum Einschließen einer Sammlung als auch zum Ausschließen von Sammlungen enthält und ein Konflikt vorliegt, hat die Regel zum Ausschließen von Sammlungen Vorrang.
Beispiel für eine Ausschlusssammlungsregel
Sie erstellen eine Sammlung mit einer Includesammlungsregel und einer Ausschlusssammlungsregel. Die Regel zum Einschließen der Sammlung gilt für eine Sammlung von Dell-Desktops. Die Exclude-Sammlung ist für eine Sammlung von Computern mit weniger als 4 GB RAM vorgesehen. Die neue Sammlung enthält Dell-Desktops mit mindestens 4 GB RAM.
Erstellen einer Sammlung
Wechseln Sie in der Configuration Manager-Konsole zum Arbeitsbereich Assets und Konformität.
Wählen Sie zum Erstellen einer Gerätesammlung den Knoten Gerätesammlungen aus . Wählen Sie dann auf der Registerkarte Start des Menübands in der Gruppe Erstellen die Option Gerätesammlung erstellen aus.
Wählen Sie zum Erstellen einer Benutzersammlung den Knoten Benutzersammlungen aus. Wählen Sie dann auf der Registerkarte Start des Menübands in der Gruppe Erstellen die Option Benutzersammlung erstellen aus.
Geben Sie auf der Seite Allgemein des Assistenten einen Namen und einen Kommentar an. Wählen Sie im Abschnitt Einschränken der Sammlungdie Option Durchsuchen und dann eine einschränkende Sammlung aus. Die Sammlung, die Sie erstellen, enthält nur Member aus der einschränkenden Sammlung.
Wählen Sie auf der Seite Mitgliedschaftsregeln in der Liste Regel hinzufügen den Typ der Mitgliedschaftsregel aus, den Sie für die Sammlung verwenden möchten. Sie können mehrere Regeln für jede Sammlung konfigurieren. Die Konfiguration für jede Regel variiert. Weitere Informationen zum Konfigurieren der einzelnen Regeln finden Sie in den folgenden Abschnitten dieses Artikels:
Überprüfen Sie auch auf der Seite Mitgliedschaftsregeln die folgenden Einstellungen.
Inkrementelle Updates für diese Sammlung verwenden: Wählen Sie diese Option aus, um in regelmäßigen Abständen nach neuen oder geänderten Ressourcen aus der vorherigen Sammlungsauswertung zu suchen und diese zu aktualisieren. Dieser Prozess ist unabhängig von einer vollständigen Sammlungsauswertung. Standardmäßig erfolgen inkrementelle Updates in 5-Minuten-Intervallen.
Wichtig
Sammlungen mit Abfrageregeln, die die folgenden Klassen verwenden, unterstützen keine inkrementellen Updates:
- SMS_G_System_CollectedFile
- SMS_G_System_LastSoftwareScan
- SMS_G_System_AppClientState
- SMS_G_System_DCMDeploymentState
- SMS_G_System_DCMDeploymentErrorAssetDetails
- SMS_G_System_DCMDeploymentCompliantAssetDetails
- SMS_G_System_DCMDeploymentNonCompliantAssetDetails
- SMS_G_User_DCMDeploymentCompliantAssetDetails (nur für Benutzersammlungen)
- SMS_G_User_DCMDeploymentNonCompliantAssetDetails (nur für Benutzersammlungen)
- SMS_G_System_SoftwareUsageData
- SMS_G_System_CI_ComplianceState
- SMS_G_System_EndpointProtectionStatus
- SMS_GH_System_*
- SMS_GEH_System_*
Planen einer vollständigen Aktualisierung dieser Sammlung: Planen Sie eine regelmäßige vollständige Auswertung der Sammlungsmitgliedschaft.
Wenn Sie diese Einstellung deaktivieren, löscht die Website den Zeitplan. Diese Änderung gegenüber dem vorherigen Verhalten stellt sicher, dass die Website die Abfrage nicht weiter auswertet. Deaktivieren Sie diese Option, um die Website zu beenden, die eine Sammlung nach einem Zeitplan auswertet.
Sie können die Auswertung integrierter Sammlungen wie Alle Systeme nicht deaktivieren, aber Sie können den Zeitplan konfigurieren. Dieses Verhalten ermöglicht es Ihnen, diese Aktion zu einem Zeitpunkt anzupassen, der Ihren Anforderungen entspricht.
Tipp
Ändern Sie in integrierten Sammlungen nur die Uhrzeit des benutzerdefinierten Zeitplans. Ändern Sie das Serienmuster nicht. Zukünftige Versionen von Configuration Manager möglicherweise ein bestimmtes Serienmuster erzwingen.
Schließen Sie den Assistenten ab, um die neue Sammlung zu erstellen. Die neue Sammlung wird im Knoten Gerätesammlungen des Arbeitsbereichs Bestand und Kompatibilität angezeigt.
Hinweis
Um neue Sammlungsmitglieder anzuzeigen, aktualisieren oder laden Sie die Configuration Manager-Konsole neu. Sie werden erst nach dem ersten geplanten Update in der Sammlung angezeigt. Sie können auch manuell Mitgliedschaft aktualisieren für die Sammlung auswählen. Es kann einige Minuten dauern, bis ein Sammlungsupdate abgeschlossen ist.
Konfigurieren einer direkten Regel für eine Sammlung
Geben Sie auf der Seite Nach Ressourcen suchen des Assistenten zum Erstellen von Direktmitgliedschaftsregeln die folgenden Informationen an:
Ressourcenklasse: Wählen Sie den Ressourcentyp aus, nach dem Sie suchen und der Sammlung hinzufügen möchten. Zum Beispiel:
- Systemressource: Suchen Sie nach Inventurdaten, die von Clientcomputern zurückgegeben werden.
- Unbekannter Computer: Wählen Sie aus Werten aus, die von unbekannten Computern zurückgegeben werden.
- Benutzerressource: Suchen Sie nach Benutzerinformationen, die von Configuration Manager gesammelt wurden.
- Benutzergruppenressource: Suchen Sie nach Benutzergruppeninformationen, die von Configuration Manager gesammelt wurden.
Attributname: Wählen Sie das Attribut aus, das der ausgewählten Ressourcenklasse zugeordnet ist, nach der Sie suchen möchten. Zum Beispiel:
Wenn Sie Computer anhand ihres NetBIOS-Namens auswählen möchten, wählen Sie Systemressource in der Liste Ressourcenklasse und NetBIOS-Name in der Liste Attributname aus.
Wenn Sie Benutzer anhand des Namens der Organisationseinheit (OE) auswählen möchten, wählen Sie in der Liste Ressourcenklassen die Option Benutzerressource und in der Liste Attributname die Option Benutzer-OU-Name aus.
Als veraltet markierte Ressourcen ausschließen: Wenn ein Clientcomputer als veraltet markiert ist, schließen Sie diesen Wert nicht in die Suchergebnisse ein.
Ausschließen von Ressourcen, auf denen der Configuration Manager-Client nicht installiert ist: Diese Ressourcen werden nicht in den Suchergebnissen angezeigt.
Wert: Geben Sie einen Wert ein, um den ausgewählten Attributnamen zu durchsuchen. Verwenden Sie das Prozentzeichen (
%) als Wildcard. Zum Beispiel:Um nach Computern zu suchen, deren NetBIOS-Name mit M beginnt, geben Sie
M%in dieses Feld ein.Um in der Organisationseinheit Contoso nach Benutzern zu suchen, geben Sie
Contosoin dieses Feld ein.
Wählen Sie auf der Seite Ressourcen auswählen die Ressourcen aus, die Sie der Sammlung in der Liste Ressourcen hinzufügen möchten, und wählen Sie dann Weiter aus.
Konfigurieren einer Abfrageregel für eine Sammlung
Geben Sie im Dialogfeld Eigenschaften von Abfrageregel die folgenden Informationen an.
Name: Geben Sie einen eindeutigen Namen für die Abfrage an.
Abfrageanweisung importieren: Öffnet das Dialogfeld Abfrage durchsuchen . Wählen Sie eine Configuration Manager Abfrage aus, die als Abfrageregel für die Sammlung verwendet werden soll.
Ressourcenklasse: Wählen Sie den Ressourcentyp aus, nach dem Sie suchen und der Sammlung hinzufügen möchten. Wählen Sie einen Wert aus Der Systemressource aus, um nach Inventurdaten zu suchen, die von Clientcomputern zurückgegeben werden, oder von Unbekannter Computer , um aus Werten auszuwählen, die von unbekannten Computern zurückgegeben werden.
Abfrageanweisung bearbeiten: Öffnet das Dialogfeld Abfrageanweisungseigenschaften , in dem Sie eine Abfrage schreiben können, die als Regel für die Auflistung verwendet werden soll. Wenn Sie auf der Registerkarte Allgemein die Option doppelte Zeilen auslassen (eindeutig auswählen) auswählen, kann dies zu weniger zurückgegebenen Zeilen, aber potenziell schnelleren Ergebnissen führen. Weitere Informationen zu Abfragen finden Sie unter Einführung in Abfragen.
- Ab Configuration Manager 2010 können Sie eine Vorschau der Ergebnisse anzeigen, wenn Sie eine Abfrage für die Sammlungsmitgliedschaft erstellen oder bearbeiten. Weitere Informationen finden Sie im Abschnitt Vorschau von Sammlungsabfragen .
Konfigurieren einer Includesammlungsregel
Wählen Sie im Dialogfeld Sammlungen auswählen die Sammlungen aus, die Sie in die neue Sammlung einschließen möchten, und wählen Sie dann OK aus.
Konfigurieren einer Ausschlusssammlungsregel
Wählen Sie im Dialogfeld Sammlungen auswählen die Sammlungen aus, die Sie aus der neuen Sammlung ausschließen möchten, und wählen Sie dann OK aus.
Vorschau von Sammlungsabfragen
(Eingeführt 2010)
Ab Configuration Manager 2010 können Sie eine Vorschau der Ergebnisse anzeigen, wenn Sie eine Abfrage für die Sammlungsmitgliedschaft erstellen oder bearbeiten. Wählen Sie in den Eigenschaften der Abfrageanweisung das grüne Dreieck aus, um das Fenster Vorschau der Abfrageergebnisse anzuzeigen. Wählen Sie Beenden aus, wenn Sie eine Abfrage mit langer Ausführungszeit beenden möchten.

Verbesserungen an der Abfragevorschau
(Eingeführt in 2103)
Ab Configuration Manager Version 2103 stehen Ihnen bei der Verwendung der Sammlungsabfragevorschau weitere Optionen zur Auswahl. Die folgenden Verbesserungen wurden an der Vorschau von Sammlungsabfragen vorgenommen:
- Begrenzen der Anzahl der zurückgegebenen Zeilen
- Ihr Grenzwert kann zwischen 1 und 10.000 Zeilen liegen. Der Standardwert ist 5.000 Zeilen.
- Doppelte Zeilen aus dem Resultset weglassen
- Wenn die Option Doppelte Zeilen auslassen nicht ausgewählt ist, wird die ursprüngliche Abfrageanweisung unverändert ausgeführt, auch wenn die Abfrage das Wort distinct enthält.
- Wenn die Option Doppelte Zeilen auslassen ausgewählt ist und die Abfrage bereits das Wort distinct enthält, wird die Abfrage unverändert ausgeführt. Wenn die Abfrage das Wort distinct nicht enthält, wird es der Abfrage für die Vorschau (mean override) hinzugefügt.
- Überprüfen Sie Statistiken für die Abfragevorschau, z. B. die Anzahl der zurückgegebenen Zeilen und die verstrichene Zeit.
Hinweis
- Die für die Abfragevorschau angezeigten verstrichenen Zeiten sind möglicherweise nicht mit der tatsächlichen Ausführung der Zielabfrage identisch.
- Die verstrichene Zeit für die Abfrageausführung und die Anzeige der ergebnisse verstrichenen Zeit sollten nicht für eine gesamt verstrichene Zeit hinzugefügt werden, da diese Prozesse parallel ausgeführt werden.
Importieren einer Sammlung
Wenn Sie eine Sammlung von einer Website exportieren, speichert Configuration Manager sie als MOF-Datei (Managed Object Format). Verwenden Sie dieses Verfahren, um diese Datei in Ihre Standortdatenbank zu importieren. Um dieses Verfahren abzuschließen, benötigen Sie die Berechtigung Erstellen für die Auflistungsklasse.
Wichtig
Stellen Sie sicher, dass die MOF-Datei nur Sammlungsdaten enthält, aus einer vertrauenswürdigen Quelle stammt und nicht manipuliert wurde.
Stellen Sie außerdem sicher, dass Sie die Datei von einer Website exportieren, die dieselbe Version von Configuration Manager wie die Importwebsite aufweist.
Weitere Informationen zum Exportieren von Sammlungen finden Sie unter Verwalten von Sammlungen.
Wechseln Sie in der Configuration Manager-Konsole zum Arbeitsbereich Assets und Konformität. Wählen Sie entweder den Knoten Benutzersammlungen oder Gerätesammlungen aus .
Wählen Sie auf der Registerkarte Start des Menübands in der Gruppe Erstellendie Option Sammlungen importieren aus.
Wählen Sie auf der Seite Allgemein des Assistenten zum Importieren von Sammlungen die Option Weiter aus.
Wählen Sie auf der Seite MOF-Dateinamedie Option Durchsuchen aus. Navigieren Sie zu der MOF-Datei, die die Sammlungsinformationen enthält, die Sie importieren möchten.
Schließen Sie den Assistenten ab, um die Sammlung zu importieren. Die neue Sammlung wird im Knoten Benutzersammlungen oder Gerätesammlungen des Arbeitsbereichs Bestand und Kompatibilität angezeigt. Aktualisieren oder laden Sie die Configuration Manager-Konsole neu, um die Sammlungsmitglieder für die neu importierte Sammlung anzuzeigen.
PowerShell verwenden
Sie können PowerShell verwenden, um Sammlungen zu erstellen und zu importieren. Weitere Informationen finden Sie in den folgenden Cmdlet-Artikeln:
Synchronisieren von Mitgliedern mit Microsoft Entra Gruppen
Synchronisieren von Sammlungsmitgliedern mit Microsoft Entra Gruppen
Nächste Schritte
Synchronisieren von Sammlungsmitgliedern mit Microsoft Entra Gruppen