Funktionen in Configuration Manager Technical Preview Version 1807
Gilt für: Configuration Manager (Technical Preview-Branch)
In diesem Artikel werden die Features vorgestellt, die in der Technical Preview für Configuration Manager Version 1807 verfügbar sind. Installieren Sie diese Version, um Ihre Technical Preview-Website zu aktualisieren und neue Features hinzuzufügen.
Lesen Sie den Technical Preview-Artikel , bevor Sie dieses Update installieren. In diesem Artikel werden sie mit den allgemeinen Anforderungen und Einschränkungen für die Verwendung einer Technical Preview vertraut, mit der Aktualisierung zwischen Versionen und mit der Bereitstellung von Feedback vertraut.
Bekannte Probleme
Probleme mit Microsoft 365-Softwareupdates
Wenn Sie Microsoft 365-Updates mit den Technical Preview-Branchversionen 1806 und 1806.2 verwalten, können sie auf Clients möglicherweise nicht installiert werden.
Problemumgehung
Löschen sie vorhandene Bereitstellungspakete und Softwareupdategruppen für Microsoft 365.
Ab dem 31. Juli 2018 synchronisieren Sie Microsoft 365-Softwareupdates, und stellen Sie nur die neuesten Updates bereit.
In den folgenden Abschnitten werden die neuen Features beschrieben, die Sie in dieser Version ausprobieren können:
Community Hub
Der Community Hub ist ein zentraler Ort zum Freigeben nützlicher Configuration Manager-Objekte für andere. Sehen Sie sich den neuen Community-Arbeitsbereich in der Configuration Manager-Konsole an, und wählen Sie den Knoten Hub aus. Verwenden Sie den Community Hub, um die folgenden Arten von Configuration Manager-Objekten herunterzuladen:
- Skripts
- Konfigurationselemente

Um weitere Details zu einem verfügbaren Element anzuzeigen, klicken Sie im Hub darauf. Klicken Sie auf der Detailseite auf Herunterladen , um das Element zu erhalten. Wenn Sie ein Element vom Hub herunterladen, wird es automatisch zu Ihrer Website hinzugefügt.

Der Community-Arbeitsbereich enthält auch die folgenden Knoten:
Dokumentation: Zeigt die Configuration Manager-Dokumentationsbibliothek an.
Feedback: Zeigt die Configuration Manager Produktfeedback-Website an
Voraussetzungen
Verwenden Sie die Configuration Manager-Konsole auf einem Clientbetriebssystem.
- Alternativ, aber nicht empfohlen: Deaktivieren Sie auf einem Serverbetriebssystem Internet Explorer: Erweiterte Sicherheitskonfiguration.
Der Computer mit der Konsole erfordert Internetzugriff und Konnektivität mit den folgenden Standorten:
https://aka.mshttps://comfigmgr-hub.azurewebsites.nethttps://configmgronline.visualstudio.com
Bekanntes Problem
Beiträge zum Hub sind in dieser Version derzeit nicht verfügbar.
Angeben des Laufwerks für die Offlinewartung von Betriebssystemimages
Geben Sie nun basierend auf Ihrem Feedback das Laufwerk an, das Configuration Manager während der Offlinewartung von Betriebssystemimages verwendet. Dieser Prozess kann eine große Menge an Speicherplatz mit temporären Dateien belegen, sodass Sie mit dieser Option flexibel das zu verwendende Laufwerk auswählen können.
Probieren Sie es aus!
Versuchen Sie, die Aufgaben auszuführen. Senden Sie dann Feedback mit Ihren Gedanken zum Feature.
Wechseln Sie in der Configuration Manager-Konsole zum Arbeitsbereich Verwaltung, erweitern Sie Standortkonfiguration, und wählen Sie den Knoten Standorte aus. Klicken Sie im Menüband auf Standortkomponenten konfigurieren , und wählen Sie Softwareupdatepunkt aus.
Wechseln Sie zur Registerkarte Offlinewartung , und geben Sie die Option für Ein lokales Laufwerk an, das von der Offlinewartung von Images verwendet werden soll.
Standardmäßig ist diese Einstellung automatisch. Mit diesem Wert wählt Configuration Manager das Laufwerk aus, auf dem es installiert ist.
Während der Offlinewartung speichert Configuration Manager temporäre Dateien im Ordner <drive>:\ConfigMgr_OfflineImageServicing. Außerdem werden die Betriebssystemimages in diesem Ordner eingebunden.
Überprüfen Sie die OfflineServicingMgr.log Protokolldatei.
Synchronisierungsaktivität für gemeinsam verwaltete Geräte aus Intune
Zeigen Sie in der Configuration Manager-Konsole an, ob ein gemeinsam verwaltetes Gerät mit Microsoft Intune aktiv ist. Dieser Zustand basiert auf Daten aus dem Intune Data Warehouse. Die Dashboard Clientstatus in der Configuration Manager-Konsole zeigt inaktive Clients mit Intune an. Diese neue Kategorie gilt für gemeinsam verwaltete Geräte, die mit Configuration Manager inaktiv sind, aber in der letzten Woche mit dem Intune-Dienst synchronisiert wurden.
Probieren Sie es aus!
Versuchen Sie, die Aufgaben auszuführen. Senden Sie dann Feedback mit Ihren Gedanken zum Feature.
Wenn Sie Ihre Website bereits für die Co-Verwaltung eingerichtet haben:
Wechseln Sie in der Configuration Manager-Konsole zum Arbeitsbereich Verwaltung, erweitern Sie Cloud Services, und wählen Sie den Knoten Co-Verwaltung aus. Klicken Sie im Menüband auf Eigenschaften .
Wechseln Sie zur Registerkarte Berichterstellung . Klicken Sie auf Anmelden und authentifizieren. Klicken Sie dann auf Aktualisieren, um Leseberechtigungen für die Intune Data Warehouse zu aktivieren.
Navigieren Sie nach der Synchronisierung des Standorts mit Intune zum Arbeitsbereich Überwachung, und wählen Sie den Knoten Clientstatus aus. Sehen Sie sich im Abschnitt Gesamter Clientstatus die Zeile für Inaktive Clients mit Intune an.
Weitere Informationen zum Aktivieren der Co-Verwaltung finden Sie unter Co-Verwaltung für Windows 10-Geräte.
Reparieren von Anwendungen
Geben Sie nun basierend auf Ihrem Feedback eine Reparaturbefehlszeile für die Bereitstellungstypen Windows Installer und Script Installer an.
Probieren Sie es aus!
Versuchen Sie, die Aufgaben auszuführen. Senden Sie dann Feedback mit Ihren Gedanken zum Feature.
Öffnen Sie in der Configuration Manager-Konsole die Eigenschaften eines Windows Installer- oder Script Installer-Bereitstellungstyps.
Wechseln Sie zur Registerkarte Programme . Geben Sie den Befehl Programm reparieren an.
Stellen Sie die App bereit. Aktivieren Sie auf der Registerkarte Bereitstellungseinstellungen der Bereitstellung die Option Endbenutzern erlauben, diese Anwendung zu reparieren.
Bekanntes Problem
Die neue Schaltfläche im Softwarecenter für Benutzer zum Reparieren der App ist in dieser Version nicht sichtbar.
Genehmigen von Anwendungsanforderungen per E-Mail
Konfigurieren Sie E-Mail-Benachrichtigungen für Anwendungsgenehmigungsanforderungen. Wenn ein Benutzer eine Anwendung anfordert, erhalten Sie eine E-Mail. Klicken Sie in der E-Mail auf Links, um die Anforderung zu genehmigen oder zu verweigern, ohne dass die Configuration Manager Konsole erforderlich ist.
Voraussetzungen
So senden Sie E-Mail-Benachrichtigungen
Aktivieren Sie das optionale FeatureAnwendungsanforderungen für Benutzer pro Gerät genehmigen.
Konfigurieren sie E-Mail-Benachrichtigungen für Warnungen.
So genehmigen oder verweigern Sie Anforderungen per E-Mail
Wenn Sie diese Voraussetzungen nicht konfigurieren, sendet die Website eine E-Mail-Benachrichtigung für Anwendungsanforderungen ohne Links zum Genehmigen oder Ablehnen der Anforderung.
Aktivieren Sie in den Standorteigenschaften den REST-Endpunkt für alle Anbieterrollen auf dieser Website, und lassen Sie Configuration Manager Datenverkehr des Cloudverwaltungsgateways zu. Weitere Informationen finden Sie unter OData-Endpunktdatenzugriff.
- Starten Sie den SMS_EXEC-Dienst nach dem Aktivieren des REST-Endpunkts neu.
Integrieren des Standorts in Azure-Dienste für die Cloudverwaltung
Aktivieren Microsoft Entra Benutzerermittlung
Konfigurieren Sie die folgenden Einstellungen für diese native App manuell in Microsoft Entra ID:
Umleitungs-URI:
https://<CMG FQDN>/CCM_Proxy_ServerAuth/ImplicitAuth. Verwenden Sie den vollqualifizierten Domänennamen (Fully Qualified Domain Name, FQDN) des Cloud Management Gateway(CMG)-Diensts, z. B. GraniteFalls.Contoso.com.Manifest: Legen Sie oauth2AllowImplicitFlow auf true fest:
"oauth2AllowImplicitFlow": true,
Probieren Sie es aus!
Versuchen Sie, die Aufgaben auszuführen. Senden Sie dann Feedback mit Ihren Gedanken zum Feature.
Stellen Sie in der Configuration Manager-Konsole eine Anwendung bereit, die für eine Benutzersammlung verfügbar ist. Aktivieren Sie sie auf der Seite Bereitstellungseinstellungen zur Genehmigung. Geben Sie dann eine einzelne E-Mail-Adresse ein, um eine Benachrichtigung zu erhalten.
Hinweis
Jeder in Ihrem Microsoft Entra organization, der die E-Mail erhält, kann die Anforderung genehmigen. Leiten Sie die E-Mail nicht an andere Personen weiter, es sei denn, Sie möchten, dass diese Maßnahmen ergreifen.
Fordern Sie als Benutzer die Anwendung im Softwarecenter an.
Sie erhalten eine E-Mail-Benachrichtigung ähnlich dem folgenden Beispiel:
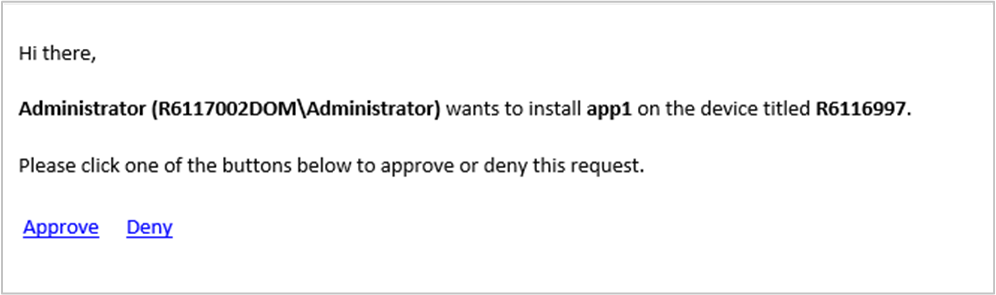
Hinweis
Der Link zum Genehmigen oder Verweigern ist für die einmalige Verwendung vorgesehen. Beispielsweise konfigurieren Sie einen Gruppenalias für den Empfang von Benachrichtigungen. Meg genehmigt die Anforderung. Jetzt kann Bruce die Anforderung nicht ablehnen.
Verbesserung der Skriptausgabe
Sie können jetzt eine ausführliche Skriptausgabe im rohen oder strukturierten JSON-Format anzeigen. Diese Formatierung erleichtert das Lesen und Analysieren der Ausgabe. Wenn das Skript gültigen JSON-formatierten Text zurückgibt, zeigen Sie die detaillierte Ausgabe entweder als JSON-Ausgabe oder als Unformatierte Ausgabe an. Andernfalls ist die einzige Option Skriptausgabe.
Beispiel: Die Skriptausgabe ist gültiger JSON-Code.
Befehl: $PSVersionTable.PSVersion
Major Minor Build Revision
----- ----- ----- --------
5 1 16299 551
Beispiel: Die Skriptausgabe ist kein gültiger JSON-Code.
Befehl: Write-Output (Get-WmiObject -Class Win32_OperatingSystem).Caption
Microsoft Windows 10 Enterprise
Probieren Sie es aus!
Versuchen Sie, die Aufgaben auszuführen. Senden Sie dann Feedback mit Ihren Gedanken zum Feature.
Navigieren Sie in der Configuration Manager-Konsole zum Arbeitsbereich Bestand und Kompatibilität, und wählen Sie den Knoten Gerätesammlungen aus. Klicken Sie mit der rechten Maustaste auf eine Sammlung, und wählen Sie Skript ausführen aus. Weitere Informationen zum Erstellen und Ausführen von Skripts finden Sie unter Erstellen und Ausführen von PowerShell-Skripts über die Configuration Manager-Konsole.
Führen Sie ein Skript für die Zielsammlung aus.
Wählen Sie auf der Seite Skriptstatusüberwachung des Assistenten Skriptausführung unten die Registerkarte Zusammenfassung aus. Ändern Sie die beiden Dropdownlisten oben in Skriptausgabe und Datentabelle. Doppelklicken Sie dann auf die Ergebniszeile, um das Dialogfeld Detaillierte Ausgabe zu öffnen.
Wählen Sie auf der Seite Skriptstatusüberwachung des Assistenten Skriptausführung unten die Registerkarte Ausführungsdetails aus. Doppelklicken Sie auf eine Ergebniszeile, um das Dialogfeld Detaillierte Ausgabe für dieses Gerät zu öffnen.
Verbesserung von Softwareupdates von Drittanbietern
Sie können jetzt die Eigenschaften von benutzerdefinierten Katalogen ändern.
Weitere Informationen finden Sie unter Unterstützung von Softwareupdates von Drittanbietern für benutzerdefinierte Kataloge.
Nächste Schritte
Weitere Informationen zum Installieren oder Aktualisieren des Technical Preview-Branchs finden Sie unter Technical Preview.
Weitere Informationen zu den verschiedenen Branches von Configuration Manager finden Sie unter Welchen Branch von Configuration Manager sollte ich verwenden?