Konsolenerweiterungen vom Community Hub
Gilt für: Configuration Manager (Current Branch)
Wichtig
Ab März 2023 wird dieses Feature von Configuration Manager entfernt. Alle zukünftigen Versionen ab 2303 verfügen nicht über den Community Hub-Knoten in der Verwaltungskonsole. Der Community Hub-Knoten in älteren Versionen wird an veraltete Features umgeleitet.
Wenn Sie Configuration Manager Version 2103 oder höher verwenden, können Sie Konsolenerweiterungen vom Community Hub herunterladen und auf alle Konsolen anwenden, die mit einer Hierarchie verbunden sind. Über den Knoten Konsolenerweiterungen können Sie mit der Verwaltung der Genehmigung und Installation von Konsolenerweiterungen beginnen, die in Ihrer Umgebung verwendet werden. Wenn Sie eine Erweiterung vom Community Hub erhalten, wird sie nicht sofort verfügbar. Zunächst muss ein Administrator die Erweiterung für die Website genehmigen. Dann können Konsolenbenutzer die Erweiterung in ihrer lokalen Konsole installieren.
Nachdem Sie eine Erweiterung genehmigt haben, wird beim Öffnen der Konsole eine Konsolenbenachrichtigung angezeigt. Über die Benachrichtigung können Sie das Erweiterungsinstallationsprogramm starten. Nach Abschluss des Installationsprogramms wird die Konsole automatisch neu gestartet, und Sie können dann die Erweiterung verwenden.
Suchen von Erweiterungen im Community Hub
Erweiterungen im Community Hub sind an ihrem Symbol erkennbar. Wenn Sie alle Objekte im Community Hub durchsuchen, können Sie leicht feststellen, ob eine neue Erweiterung hinzugefügt wurde. Das folgende Symbol wird für Erweiterungen verwendet:
![]()
Sie können auch einen Suchfilter verwenden, um eine Erweiterung im Community Hub zu finden. Beginnen Sie mit dem Suchfilter für type:extension, und fügen Sie dann nach Bedarf weitere Filter hinzu. Wenn Sie keine Erweiterung finden, die bekannt ist, dass sie verfügbar ist, überprüfen Sie die angezeigte Hierarchieeinstellung für Kategorien für Community Hub.
| Filtername | Beispielsuche | Verwendet einen like Filter |
|---|---|---|
| Typ | type:report |
Ja |
| Kuratiert | curated:false |
Nein |
| Benutzer | user:<GitHubUserName> |
Nein |
| Organisation | org:<GitHubOrganizationName> |
Nein |
| Name | name:test_report |
Ja |
| Beschreibung | desc:description |
Ja |
Beim Filtern von Community Hub-Elementen in der Suche:
- Die Filterung nach einigen Elementen erfolgt mithilfe von
like, sodass Sie den genauen Namen eines Elements, das Sie suchen möchten, nicht kennen müssen. Beispielsweise würde die Verwendung vontype:taskTasksequenzen zurückgeben. - Sie können denselben Filter nicht zweimal in einer Suche verwenden. Beispielsweise würde die Verwendung von
type:reportundtype:extensionnur Berichte zurückgeben, da der zweite Filter ignoriert wird. - Die Suchfilterung berücksichtigt die Hierarchieeinstellung für die Anzeige von Community Hub-Inhaltskategorien.
- Wenn Ihre Hierarchie auf Microsoft und kuratierten Communityinhalten anzeigen festgelegt ist,
curated:falsewird ignoriert. - Wenn Ihre Hierarchie auf Microsoft Inhalt anzeigen festgelegt ist, wird der
curated:Filter ignoriert.
- Wenn Ihre Hierarchie auf Microsoft und kuratierten Communityinhalten anzeigen festgelegt ist,
- Ab Version 2203 zeigt die Konsole eine Liste der Suchfilter an, die Sie im Community Hub verwenden können.
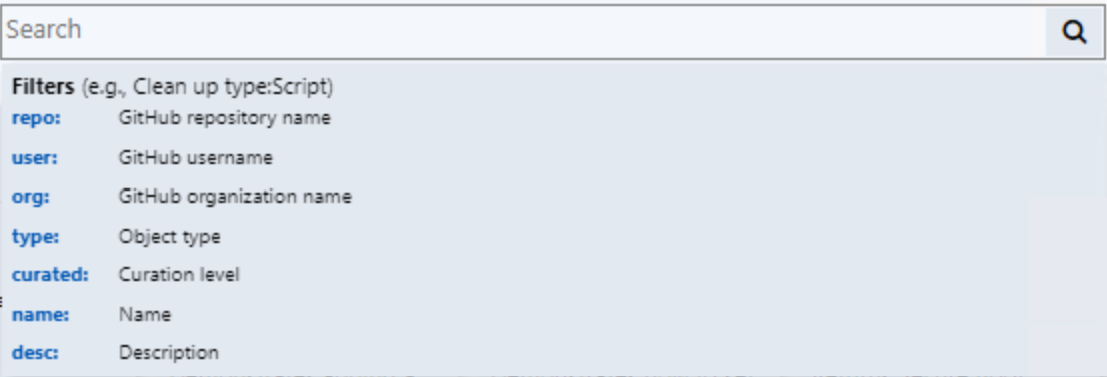
Herunterladen und Bereitstellen der Erweiterung
Sie laden die Erweiterung vom Community Hub herunter und verwenden dann den Knoten Konsolenerweiterungen, um die Erweiterung zu testen und für andere Configuration Manager Konsolenbenutzer bereitzustellen. Ausführliche Anweisungen zum Bereitstellungsprozess und zum Verwalten von Erweiterungen finden Sie im Artikel Konsolenerweiterungen . Im Folgenden finden Sie eine allgemeine Übersicht über den Prozess der Erweiterungsbereitstellung:
- Wenn Sie eine Erweiterung im Community Hub gefunden haben, die Sie in Ihrer Umgebung benötigen, wählen Sie Herunterladen aus.
- Die heruntergeladene Erweiterung wird im Knoten Konsolenerweiterungen angezeigt.
- Ändern Sie den Sicherheitsbereich für die Erweiterung, genehmigen Sie sie, installieren und testen Sie sie dann auf einer lokalen Konsole. Weitere Informationen zu diesem Prozess finden Sie unter Installieren und Testen einer Erweiterung auf einer lokalen Konsole.
- Wenn die Tests abgeschlossen sind, aktivieren Sie Benutzerbenachrichtigungen für die Installation.
Benachrichtigungen zur Installation der Konsolenerweiterung
Benutzer werden benachrichtigt, wenn Konsolenerweiterungen für die Installation genehmigt werden. Diese Benachrichtigungen erfolgen für Benutzer in den folgenden Szenarien:
- Für die Configuration Manager-Konsole muss eine integrierte Erweiterung wie WebView2 installiert oder aktualisiert werden.
- Konsolenerweiterungen werden genehmigt, und Benachrichtigungen werden überVerwaltungsübersicht>>Aktualisierungen undWartungskonsolenerweiterungen> aktiviert.
- Wenn Benachrichtigungen aktiviert sind, erhalten Benutzer innerhalb des Sicherheitsbereichs für die Erweiterung die folgenden Eingabeaufforderungen:
Wählen Sie in der oberen rechten Ecke der Konsole das Glockensymbol aus, um Configuration Manager Konsolenbenachrichtigungen anzuzeigen.
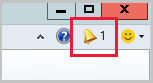
Die Benachrichtigung lautet Neue benutzerdefinierte Konsolenerweiterungen sind verfügbar.
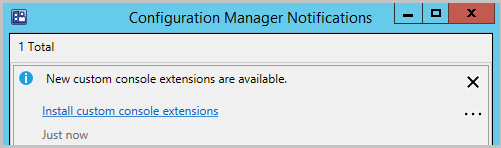
Wählen Sie den Link Benutzerdefinierte Konsolenerweiterungen installieren aus, um die Installation zu starten.
Wenn die Installation abgeschlossen ist, wählen Sie Schließen aus, um die Konsole neu zu starten und die neue Erweiterung zu aktivieren.
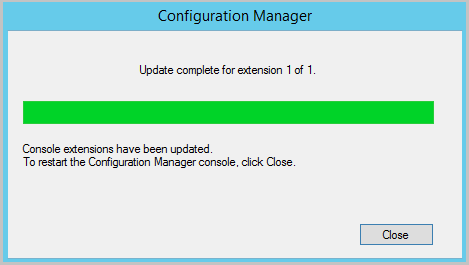
Hinweis
Beim Upgrade auf Configuration Manager 2107 werden Sie aufgefordert, die WebView2-Konsolenerweiterung erneut zu installieren. Weitere Informationen zur WebView2-Installation finden Sie im Abschnitt WebView2-Installation im Community Hub-Artikel.
Nächste Schritte
Feedback
Bald verfügbar: Im Laufe des Jahres 2024 werden wir GitHub-Issues stufenweise als Feedbackmechanismus für Inhalte abbauen und durch ein neues Feedbacksystem ersetzen. Weitere Informationen finden Sie unter https://aka.ms/ContentUserFeedback.
Feedback senden und anzeigen für