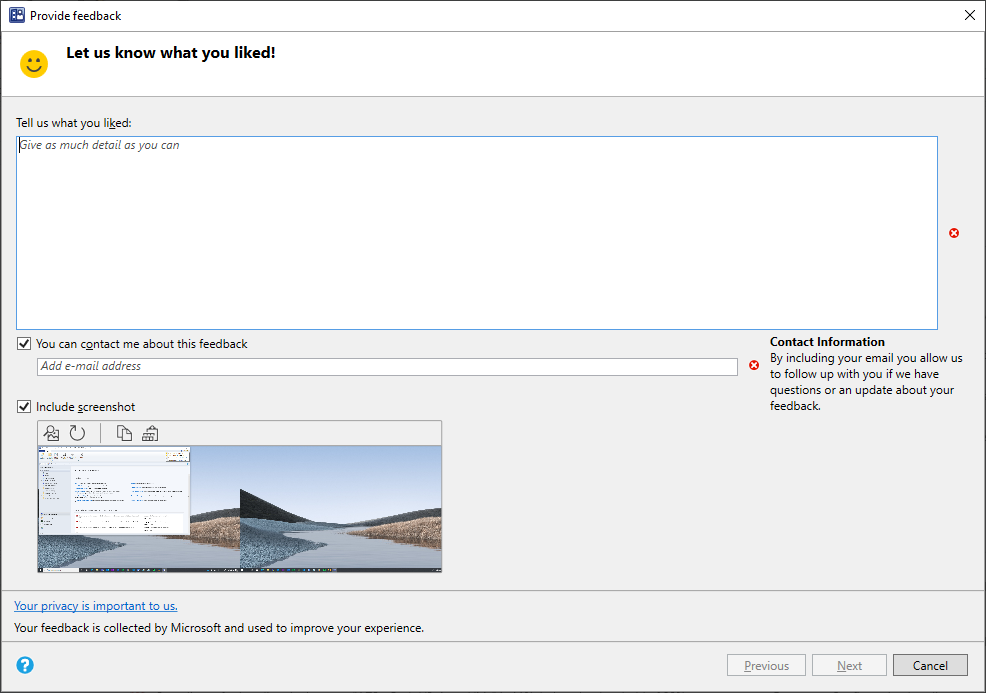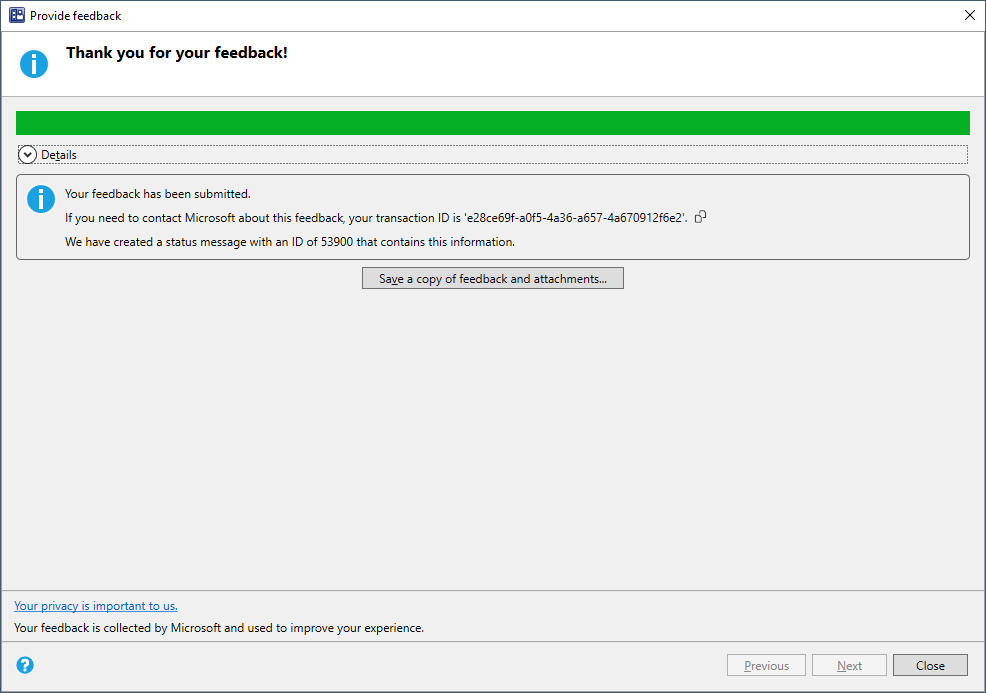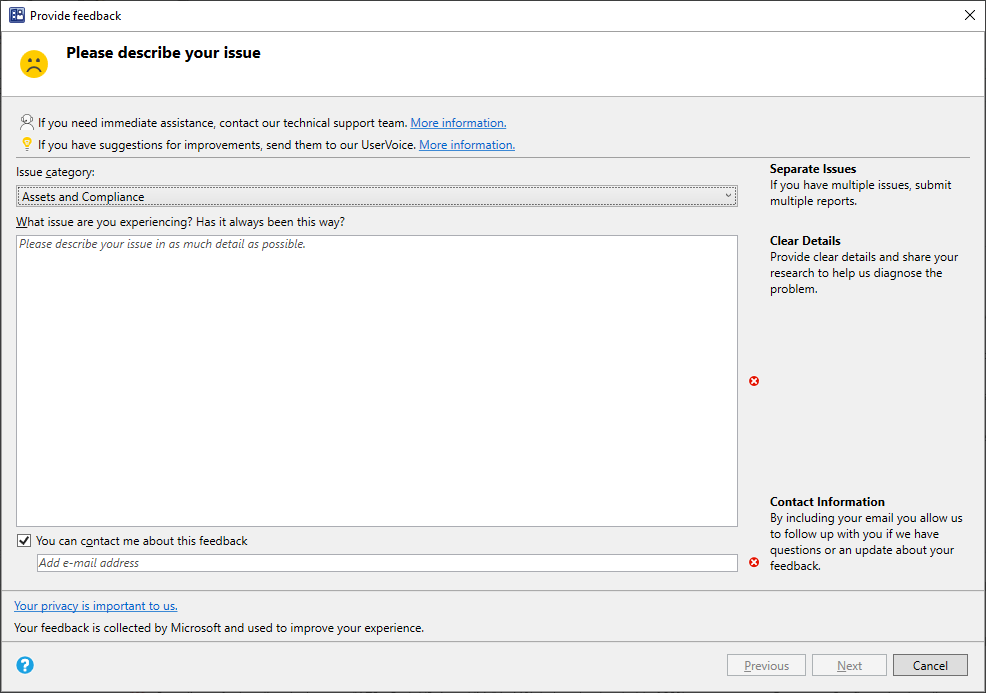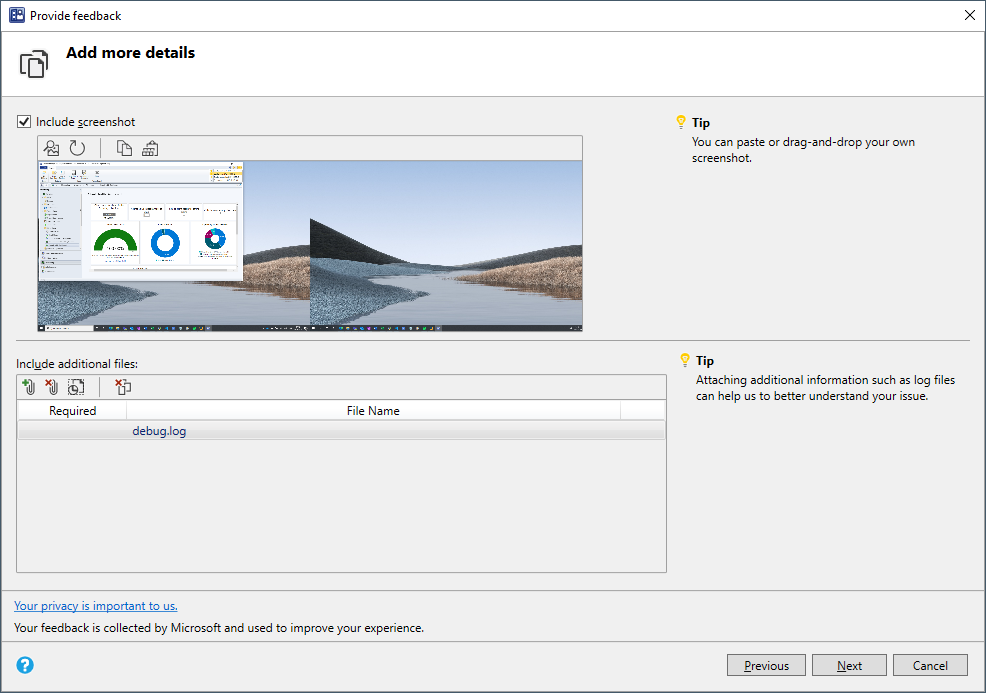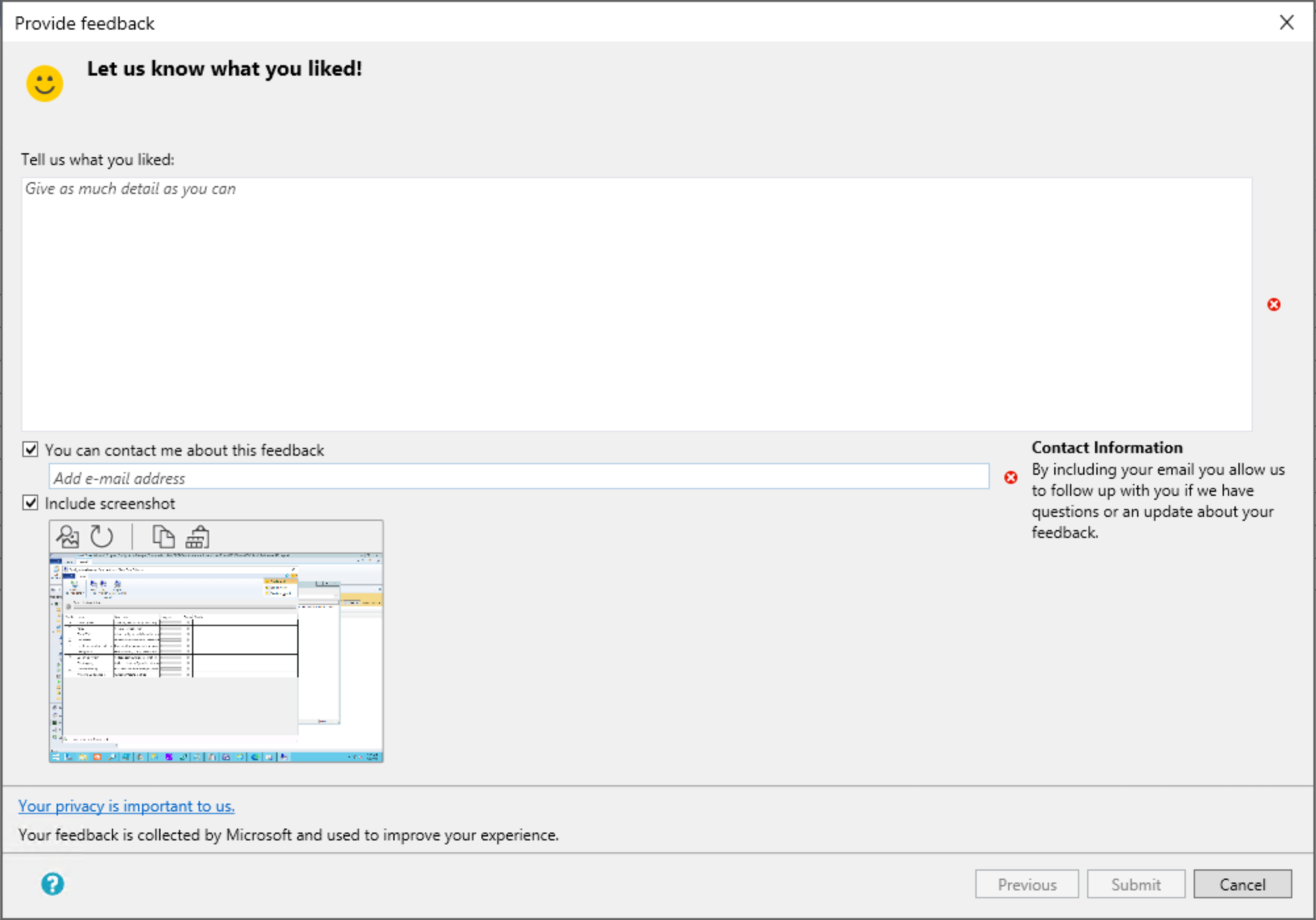Hinweis
Für den Zugriff auf diese Seite ist eine Autorisierung erforderlich. Sie können versuchen, sich anzumelden oder das Verzeichnis zu wechseln.
Für den Zugriff auf diese Seite ist eine Autorisierung erforderlich. Sie können versuchen, das Verzeichnis zu wechseln.
Gilt für: Configuration Manager (Current Branch)
Über die Configuration Manager-Konsole können Sie Feedback direkt an die Microsoft-Produktgruppe weitergeben. Wählen Sie in der oberen rechten Ecke der Konsole das Feedbacksymbol aus. Es gibt drei Arten von Feedback:
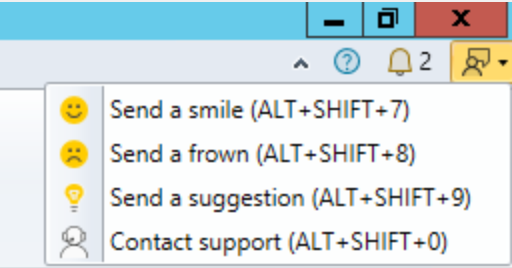
Lächeln senden (ALT + UMSCHALT + 7): Senden Sie Feedback, was Ihnen gefallen hat.
Stirnrunzeln senden (ALT + UMSCHALT + 8): Senden Sie Feedback dazu, was Ihnen nicht gefallen hat und wie Microsoft es verbessern kann.
Vorschlag senden (ALT + UMSCHALT + 9): Öffnen Sie die Configuration Manager Produktfeedback-Website, um Ihre Idee zu teilen. Weitere Informationen finden Sie unter Senden eines Vorschlags.
Support kontaktieren (ALT + UMSCHALT + 0): Öffnet das Microsoft Support for Business-Portal.
Wenn Sie den Feedback-Assistenten über die Konsole verwenden, werden bei Bedarf die folgenden Elemente angezeigt:
- Eine Beschreibung des Feedbacks ist erforderlich.
- Auswählen aus einer Liste von Problemkategorien für den Konsolenarbeitsbereich
- Es enthält Tipps zum Schreiben von nützlichem Feedback
- Sie können zusätzliche Dateien anfügen.
- Eine Zusammenfassungsseite zeigt Ihre Feedback-ID an und enthält alle Fehlermeldungen mit Vorschlägen zu deren Behebung.
Hinweis
Dieser Assistent befindet sich in der Configuration Manager-Konsole. Das Supportcenter hat eine ähnliche Feedbackerfahrung.
Aktuelle Änderungen an Feedback
Ab Version 2203 haben Sie die Möglichkeit, Feedback, das Sie über die Configuration Manager-Konsole an Microsoft senden, mit einem authentifizierten Microsoft Entra Benutzerkonto oder einem Microsoft-Konto (MSA) zu verbinden. Die Benutzerauthentifizierung hilft Microsoft dabei, den Datenschutz Ihrer Feedback- und Diagnosedaten zu gewährleisten. Derzeit ist Microsoft Entra-Authentifizierung für Government-Clouds nicht verfügbar. Nachdem Sie entweder Lächeln senden oder Stirnrunzeln senden ausgewählt haben:
- Wählen Sie Anmelden aus, und melden Sie sich entweder mit Ihrem Microsoft Entra Benutzerkonto oder Ihrem Microsoft-Konto an.
- Wenn Sie Ohne Anmeldung fortfahren auswählen, können Sie Feedback senden, aber wir können Sie nur mit Fragen oder Updates kontaktieren, wenn Sie eine E-Mail-Adresse angeben.
- Nachdem Sie angemeldet sind, wählen Sie Weiter aus, und geben Sie Dann Ihr Feedback ein. Wenn Sie ein anderes Konto verwenden müssen, können Sie Abmelden auswählen, um erneut zu beginnen.
Ab Version 2203 wird die Feedbackschaltfläche an zusätzlichen Konsolenspeicherorten angezeigt. Sie können auch die Tastenkombinationen für Lächeln senden und Stirnrunzeln von weiteren Stellen in der Konsole senden verwenden.
Ab Configuration Manager 2111 können beim Melden eines Fehlers an Microsoft die im Feedback enthaltenen Fehlerinformationen nicht mehr geändert oder entfernt werden. Assistenten und einige Eigenschaftenseiten enthalten auch ein Symbol, um Feedback zu geben, mit dem Sie schnell Feedback direkt aus Ihrer aktuellen Aktivität senden können.
Ab Version 2107 enthalten Fehlermeldungen einen Link zu Fehler an Microsoft melden. Diese Aktion öffnet das Standardfenster Stirnrunzeln senden , um Feedback zu geben. Sie enthält automatisch Details zur Benutzeroberfläche und zum Fehler, damit Microsoft-Techniker den Fehler besser diagnostizieren können. Es vereinfacht nicht nur das Senden eines Stirnrunzelns, es enthält auch den vollständigen Kontext der Fehlermeldung, wenn Sie einen Screenshot freigeben.
Voraussetzungen
Aktualisieren Sie die Configuration Manager-Konsole auf die neueste Version.
Lassen Sie auf dem Computer, auf dem Sie die Konsole ausführen, auf die folgenden Internetendpunkte zugreifen, um Diagnosedaten an Microsoft zu senden:
petrol.office.microsoft.comceuswatcab01.blob.core.windows.netceuswatcab02.blob.core.windows.neteaus2watcab01.blob.core.windows.neteaus2watcab02.blob.core.windows.netweus2watcab01.blob.core.windows.netweus2watcab02.blob.core.windows.netumwatsonc.events.data.microsoft.com*-umwatsonc.events.data.microsoft.com
Lächeln senden
So senden Sie Feedback zu etwas, das Ihnen an Configuration Manager gefällt:
Wählen Sie in der oberen rechten Ecke der Configuration Manager-Konsole das Feedbacksymbol aus. Wählen Sie Lächeln senden aus.
Auf der ersten Seite des Assistenten Feedback geben :
Teilen Sie uns mit, was Ihnen gefallen hat: Geben Sie eine detaillierte Beschreibung ein, warum Sie dieses Feedback einreichen.
Sie können mich bezüglich dieses Feedbacks kontaktieren: Wenn Sie bei Bedarf von Microsoft zu diesem Feedback kontaktieren können, wählen Sie diese Option aus, und geben Sie eine gültige E-Mail-Adresse an.
Screenshot einschließen: Wählen Sie diese Option aus, um einen Screenshot hinzuzufügen. Standardmäßig wird der Vollbildmodus verwendet. Wählen Sie Aktualisieren aus, um das neueste Bild zu erfassen. Wählen Sie Durchsuchen aus, um eine andere Bilddatei auszuwählen.
Wählen Sie Weiter aus, um das Feedback zu senden. Beim Packen des zu sendenden Inhalts wird möglicherweise eine Statusanzeige angezeigt.
Wenn der Fortschritt abgeschlossen ist, wählen Sie Details aus, um die Transaktions-ID oder alle aufgetretenen Fehler anzuzeigen.
Stirnrunzeln senden
Bevor Sie ein Stirnrunzeln melden, bereiten Sie Ihre Informationen vor:
Wenn sie mehrere Probleme haben, senden Sie für jedes Problem einen separaten Bericht. Schließen Sie nicht mehrere Probleme in einen einzelnen Bericht ein.
Geben Sie klare Details zum Problem an. Teilen Sie alle bisher gesammelten Recherchen mit. Ausführlichere Informationen sind besser, um Microsoft bei der Untersuchung und Diagnose des Problems zu unterstützen.
Benötigen Sie sofortige Hilfe? Wenn dies der Grund ist, wenden Sie sich bei dringenden Problemen an den Microsoft-Support. Weitere Informationen finden Sie unter Supportoptionen und Communityressourcen.
Ist dieses Feedback ein Vorschlag zur Verbesserung des Produkts? Wenn ja, teilen Sie stattdessen eine neue Idee. Weitere Informationen finden Sie unter Senden eines Vorschlags.
Liegt das Problem mit der Produktdokumentation vor? Sie können Feedback direkt in der Dokumentation einreichen. Weitere Informationen finden Sie unter Feedback zur Dokumentation.
So senden Sie Feedback zu etwas, das Ihnen am Configuration Manager Produkt nicht gefallen hat:
Wählen Sie in der oberen rechten Ecke der Configuration Manager-Konsole das Feedbacksymbol aus. Wählen Sie Stirnrunzeln senden aus.
Auf der ersten Seite des Assistenten Feedback geben :
Problemkategorie: Wählen Sie eine Kategorie aus, die für Ihr Problem am besten geeignet ist.
Beschreiben Sie Ihr Problem mit so vielen Details wie möglich.
Sie können mich bezüglich dieses Feedbacks kontaktieren: Wenn Sie bei Bedarf von Microsoft zu diesem Feedback kontaktieren können, wählen Sie diese Option aus, und geben Sie eine gültige E-Mail-Adresse an.
Auf der Seite Weitere Details hinzufügen des Assistenten:
Screenshot einschließen: Wählen Sie diese Option aus, um einen Screenshot hinzuzufügen. Standardmäßig wird der Vollbildmodus verwendet. Wählen Sie Aktualisieren aus, um das neueste Bild zu erfassen. Wählen Sie Durchsuchen aus, um eine andere Bilddatei auszuwählen.
Zusätzliche Dateien einschließen: Wählen Sie Anfügen aus, und fügen Sie Protokolldateien hinzu, damit Microsoft das Problem besser verstehen kann. Um alle angefügten Dateien aus Ihrem Feedback zu entfernen, wählen Sie Alle löschen aus. Um einzelne Dateien zu entfernen, wählen Sie das Löschsymbol rechts neben dem Dateinamen aus.
Wählen Sie Weiter aus, um das Feedback zu senden. Beim Packen des zu sendenden Inhalts wird möglicherweise eine Statusanzeige angezeigt.
Wenn der Fortschritt abgeschlossen ist, wählen Sie Details aus, um die Transaktions-ID oder alle aufgetretenen Fehler anzuzeigen.
Wenn Sie nicht über eine Internetverbindung verfügen:
Der Assistent zum Bereitstellen von Feedback packt weiterhin Ihr Feedback und Ihre Dateien.
Auf der letzten Zusammenfassungsseite wird ein Fehler angezeigt, dass das Feedback nicht gesendet werden konnte.
Wählen Sie die Option Eine Kopie von Feedback und Anlagen speichern aus. Weitere Informationen zum Senden an Microsoft finden Sie unter Senden von Feedback, das Sie zur späteren Übermittlung gespeichert haben.
Wenn der Assistent Feedback bereitstellen erfolgreich Ihr Feedback übermittelt, aber die angefügten Dateien nicht senden kann, verwenden Sie die gleichen Anweisungen für keine Internetverbindung.
Senden eines Vorschlags
Wenn Sie einen Vorschlag senden, wird die Website Feedback für Configuration Manager geöffnet.
Weitere Informationen, einschließlich der verschiedenen status Werte, finden Sie unter So verwendet Microsoft Feedback.
Statusmeldungen
Wenn Sie lächeln oder Stirnrunzeln senden, wird beim Übermitteln des Feedbacks eine status Nachricht erstellt. Diese Meldung enthält einen Datensatz von:
- Wenn Sie das Feedback übermittelt haben
- Wer hat sie eingereicht?
- Die Feedback-ID
- Die Nachrichten-ID gibt an, ob die Feedbackübermittlung erfolgreich war:
- 53900: Erfolg
- 53901: Fehler
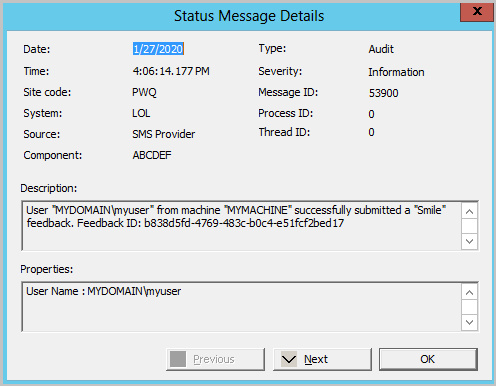
Sie können die integrierte status Nachrichtenabfrage und das an Microsoft gesendete Feedback verwenden, um diese status Nachrichten einfach anzuzeigen. Sie können status Nachrichten auch im Arbeitsbereich Überwachung unter Systemstatus im Knoten Statusmeldungsabfragen anzeigen. Beginnen Sie mit der Abfrage Alle Statusmeldungen , und wählen Sie Ihren Zeitrahmen aus. Wenn die Nachrichten geladen werden, wählen Sie Nachrichten filtern aus, und filtern Sie nach Nachrichten-ID 53900 oder 53901. Wenn Sie Feedback erstellen, das Sie für die spätere Übermittlung speichern, erstellt die Website keine status Nachricht.
Mit Feedback gesendete Informationen
Wenn Sie lächeln oder Stirnrunzeln senden, enthält das Feedback die folgenden Informationen:
Buildinformationen des Betriebssystems
Configuration Manager Unterstützungs-ID, auch als Hierarchie-ID bezeichnet
Produktbuildinformationen
Sprachinformationen
Gerätebezeichner:
HKLM\SOFTWARE\Microsoft\SQMClient:MachineId
Senden von Feedback, das Sie für die spätere Übermittlung gespeichert haben
Sie können Ihr Feedback lokal speichern und später übermitteln. Verwenden Sie diesen Prozess, wenn der aktuelle Computer keinen Internetzugriff hat.
Wählen Sie unten im Fenster Feedback bereitstellen die Option Kopie von Feedback und Anlagen speichern aus.
Speichern Sie die .zip-Datei. Wenn der lokale Computer keinen Internetzugang hat, kopieren Sie die Datei auf einen Computer mit Internetverbindung.
Kopieren Sie bei Bedarf den Ordner UploadOfflineFeedback vom Standortserver unter
cd.latest\SMSSETUP\Tools\UploadOfflineFeedback\.Hinweis
Weitere Informationen zum Ordner cd.latest finden Sie im Ordner CD.Latest.
Öffnen Sie auf einem Computer, der mit dem Internet verbunden ist, eine Eingabeaufforderung.
Führen Sie den folgenden Befehl aus:
UploadOfflineFeedback.exe -f c:\folder\location_of.zip
Verwendung des UploadOfflineFeedback-Tools
Das Tool UploadOfflineFeedback unterstützt die folgenden Befehlszeilenparameter:
-
-f,--file(Erforderlich): Der Pfad zur gespeicherten Feedbackdatei, die gesendet werden soll. -
-t, :--timeoutTimeout in Sekunden für das Senden der Daten.0ist unbegrenzt. Der Standardwert ist30. -
-s,--silent: Protokollieren Sie keine Ausgabe an der Eingabeaufforderung. Sie können diesen Parameter nicht mit--verbosekombinieren. -
-v,--verbose: Protokollieren Sie die ausführliche Ausgabe an der Eingabeaufforderung. Sie können diesen Parameter nicht mit--silentkombinieren. -
--help: Zeigt diese Nutzungsinformationen an. -
--version: Zeigt die Toolversion an.
Das Hilfsprogramm UploadOfflineFeedback unterstützt die Verwendung eines Proxyservers. Sie können folgende Parameter festlegen:
-
-x,--proxy: Geben Sie die Proxyserveradresse an. -
-o, :--portGeben Sie den Port für den Proxyserver an. -
-u, :--userGeben Sie den Benutzernamen an, der beim Proxyserver authentifiziert werden soll. -
-w, :--passwordGeben Sie das Kennwort für den angegebenen Benutzernamen an. Wenn Sie ein Sternchen (*) verwenden, fordert das Tool zur Eingabe des Kennworts auf. Das Kennwort wird in der Eingabeaufforderung nicht angezeigt. Dieser Wert wird empfohlen. Das Einfügen des Kennworts in Nur-Text in der Befehlszeile ist weniger sicher. -
-i,--SkipConnectionCheck: Überspringt die Überprüfung der Netzwerkverbindung und beginnt gerade mit dem Hochladen des Feedbacks mit den angegebenen Einstellungen.
Bestätigung des Konsolenfeedbacks
Wenn Sie Feedback senden, wird eine Bestätigungsmeldung angezeigt. Diese Nachricht enthält eine Feedback-ID, die Sie Microsoft als Nachverfolgungsbezeichner geben können.
Im Fenster Feedback bereitstellen in der Konsole wird die Feedback-ID auf der letzten Seite angezeigt. Wählen Sie zum Kopieren das Kopiersymbol neben der ID aus, oder verwenden Sie die Tastenkombination STRG + C . Diese ID ist nicht auf Ihrem Computer gespeichert. Kopieren Sie sie daher, bevor Sie das Fenster schließen.
Die status Nachricht enthält die Feedback-ID.
Das Befehlstool UploadOfflineFeedback schreibt die FeedbackID in die Konsole, es sei denn, Sie verwenden
--silent.
Feedback zum Supportcenter
Wenn Sie Feedback zum Supportcenter haben, verwenden Sie die folgenden Anweisungen:
Wählen Sie in der oberen rechten Ecke der Anwendung das Smiley aus.
Wählen Sie im Dropdownmenü Lächeln senden oder Stirnrunzeln senden aus.
- Wenn Sie Vorschlag senden auswählen, werden Sie zum Feedbackportal weitergeleitet. Weitere Informationen finden Sie unter Senden eines Vorschlags.
Verwenden Sie das Textfeld, um zu erklären, was Ihnen gefallen hat oder was Ihnen nicht gefallen hat.
Wählen Sie aus, ob Sie Ihre E-Mail-Adresse und einen Screenshot freigeben möchten.
Wählen Sie Feedback senden aus.
Feedback zu PowerShell
Wenn Sie Feedback zu den Configuration Manager PowerShell-Cmdlets haben, verwenden Sie die gleichen Optionen in der Configuration Manager-Konsole, um Feedback zu senden.
Wenn Sie ein Stirnrunzeln senden, fügen Sie die folgenden zusätzlichen Informationen ein, die speziell für PowerShell gelten:
Die genaue Skript- oder Befehlssyntax, die Sie verwendet haben, damit Microsoft versuchen kann, das Problem zu reproduzieren.
Welches Verhalten Sie im Vergleich zum tatsächlichen Verhalten erwartet haben.
Die vollständige Ausgabe, wenn Sie sie mit dem allgemeinen Parameter Verbose ausführen.
Die Version und der Pfad des ConfigurationManager-Moduls . Schließen Sie beispielsweise die Ausgabe der folgenden Befehle ein:
(Get-Module -Name ConfigurationManager).Version (Get-Module -Name ConfigurationManager).PathWenn ein Cmdlet einen Fehler zurückgibt, verwenden Sie den folgenden Befehl, um Ausnahmedetails abzurufen:
$Error[0].Exception | Format-List * -Force