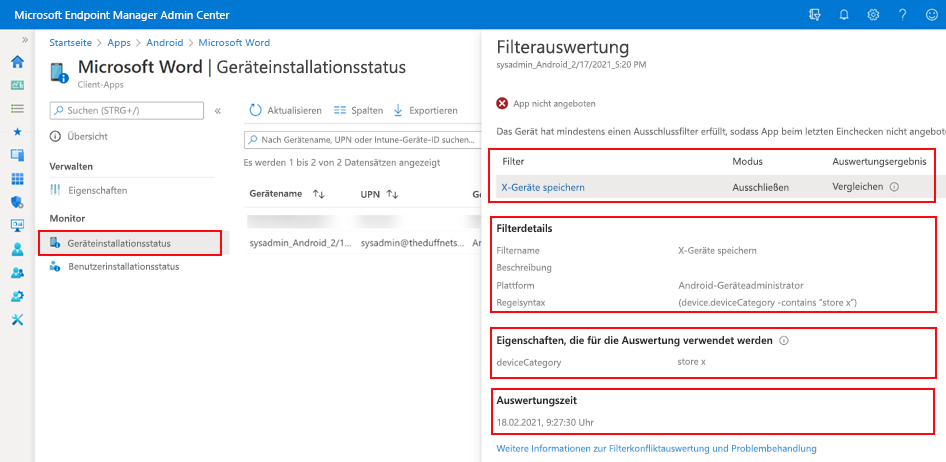Mandantenanfügung: Gerätezeitachse im Admin Center
Gilt für: Configuration Manager (Current Branch)
Die Microsoft Intune Produktfamilie ist eine integrierte Lösung für die Verwaltung all Ihrer Geräte. Microsoft vereint Configuration Manager und Intune in einer einzigen Konsole namens Microsoft Intune Admin Center. Wenn Configuration Manager ein Gerät mit Microsoft Intune über die Mandantenanfügung synchronisiert, wird eine Zeitachse mit Ereignissen angezeigt. Dieser Zeitablauf enthält frühere Aktivitäten auf dem Gerät, was Ihnen bei der Problembehandlung helfen kann.
Voraussetzungen
Die folgenden Elemente werden benötigt, um die Zeitachse aus dem Admin Center zu verwenden:
- Alle Voraussetzungen für Anfügen von Mandanten: ConfigMgr-Clientdetails.
- Aktivieren der Datensammlung für Endpunktanalyse in Configuration Manager:
- Navigieren Sie in der Configuration Manager-Konsole zu Verwaltung>Clienteinstellungen>Clientstandardeinstellungen.
- Klicken Sie auf die rechte Maustaste, und wählen Sie Eigenschaften und dann Computer-Agent aus.
- Legen Sie Datensammlung für Endpunktanalyse aktivieren auf Ja fest.
- Nur Ereignisse, die gesammelt werden, nachdem der Client diese Richtlinie erhalten hat, werden im Admin Center angezeigt. Auf Ereignisse vor dem Empfang der Richtlinie kann nicht zugegriffen werden.
Berechtigungen
Das Benutzerkonto benötigt die folgenden Berechtigungen:
- Die Leseberechtigung für die Sammlung des Geräts in Configuration Manager.
- Die Berechtigung Ressource lesen unter Sammlung in Configuration Manager.
- Die Berechtigung Ressource benachrichtigen unter Sammlung in Configuration Manager.
- Eine Intune Rolle, die dem Benutzer zugewiesen ist
Ereignisse generieren
Geräte senden einmal täglich Ereignisse an das Admin Center. Nur Ereignisse, die erfasst werden, nachdem der Client die Richtlinie zum Aktivieren der Datensammlung für Endpunktanalysen erhalten hat, sind im Admin Center sichtbar. Generieren Sie problemlos Testereignisse, indem Sie eine Anwendung oder ein Update von Configuration Manager installieren oder das Gerät neu starten. Ereignisse werden 30 Tage lang gespeichert. Verwenden Sie das Diagramm, um gesammelte Ereignisse anzuzeigen.
Gesammelte Ereignisse
| Ereignisname | Anbietername | Ereignis-ID |
|---|---|---|
| Anwendungsfehler | Anwendungsfehler | 1000 |
| Anwendungsstillstand | Anwendungsstillstand | 1002 |
| Kernelabsturz | Microsoft-Windows-WER-SystemErrorReporting | 1001 |
| Anwendungsabsturz | Windows-Fehlerberichterstattung | 1001 |
| Windows Update-Agent – Updateinstallation | Microsoft-Windows-WindowsUpdateClient | 19 |
| Unbekanntes Herunterfahren | Start | 0 |
| Herunterfahren eingeleitet | Start | 1074 |
| Ungewöhnliches Herunterfahren | Start | 41 |
| Änderung der Begrenzungsgruppe | Microsoft-ConfigMgr | 20000 |
| Anwendungsbereitstellung | Microsoft-ConfigMgr | 20001 |
| Configuration Manager – Updateinstallation | Microsoft-ConfigMgr | 20002 |
| Änderung der Firmwareversion | Microsoft-ConfigMgr | 20003 |
| Configuration Manager-Neustartanforderung | Microsoft-ConfigMgr | 20005 |
| Clientreparatur | Microsoft-ConfigMgr | 20006 |
| Neusynchronisierung des Status | Microsoft-ConfigMgr | 20007 |
| Neusynchronisierung des Bestands | Microsoft-ConfigMgr | 20008 |
Zeitachse anzeigen
Wechseln Sie in einem Browser zum Microsoft Intune Admin Center.
Wählen Sie Geräte und dann Alle Geräte aus.
Wählen Sie ein Gerät aus, das per Mandantenanfügung von Configuration Manager synchronisiert wird.
Wählen Sie Timeline aus. Standardmäßig werden Ereignisse der letzten 24 Stunden angezeigt.
- Verwenden Sie die Schaltfläche Filter, um den Zeitraum, Ereignisebenen und Anbieternamen zu ändern.
- Wenn Sie ein Ereignis auswählen, wird die ausführliche Meldung dafür angezeigt.
- Wählen Sie Synchronisieren aus, um die zuletzt auf dem Client generierten Daten abzurufen. Das Gerät sendet Ereignisse standardmäßig einmal täglich an das Admin Center.
- Wählen Sie Aktualisieren aus, um die Seite neu zu laden und neu erfasste Ereignisse anzuzeigen.
Bekannte Probleme
Wenn die folgende Bedingung zutrifft, wird ein Timeoutfehler angezeigt:
- Sie öffnen die Zeitachse zum ersten Mal nach einem Neustart von SMSExecutive auf dem lokalen Server des Dienstverbindungspunkts.
Um das Problem zu umgehen, laden Sie die Seite Zeitachse neu.
Nächste Schritte
Feedback
Bald verfügbar: Im Laufe des Jahres 2024 werden wir GitHub-Issues stufenweise als Feedbackmechanismus für Inhalte abbauen und durch ein neues Feedbacksystem ersetzen. Weitere Informationen finden Sie unter https://aka.ms/ContentUserFeedback.
Feedback senden und anzeigen für