Stille Zeitrichtlinien für iOS-/iPadOS- und Android-Apps
Mit den globalen Einstellungen für die Ruhezeit können Sie Richtlinien erstellen, um Ruhezeiten für Ihre Endbenutzer zu planen. Diese Einstellungen schalten Microsoft Outlook-E-Mail- und Teams-Benachrichtigungen auf iOS-/iPadOS- und Android-Plattformen automatisch stumm. Diese Richtlinien können verwendet werden, um Benachrichtigungen von Endbenutzern einzuschränken, die nach Feierabend empfangen werden.
Richtlinientypen für stille Zeit
Es sind zwei Ruhezeitrichtlinientypen verfügbar. In der folgenden Tabelle werden die einzelnen Richtlinientypen beschrieben.
| Richtlinientyp | Beschreibung |
|---|---|
| Datumsbereich | Wählen Sie diese Option aus, um Microsoft Outlook-E-Mail- und Teams-Benachrichtigungen auf iOS-/iPadOS- und Android-Plattformen während des angegebenen Bereichs automatisch stummzuschalten. |
| Wochentage | Wählen Sie diese Option aus, um Microsoft Outlook-E-Mail- und Teams-Benachrichtigungen auf iOS-/iPadOS- und Android-Plattformen während bestimmter Stunden oder den ganzen Tag an ausgewählten Wochentagen automatisch stummzuschalten. |
Erstellen einer Ruhezeitrichtlinie für iOS/iPadOS und Android
Führen Sie die folgenden Schritte aus, um eine Ruhezeitrichtlinie zu erstellen:
- Melden Sie sich beim Microsoft Intune Admin Center an.
- Wählen Sie Richtlinienfür Ruhezeiten> für Apps> aus.
- Wählen Sie Richtlinie erstellen aus.
- Wählen Sie Richtlinientyp aus. Sie können die Richtlinientypen Datumsbereich oder Wochentage auswählen. Weitere Informationen finden Sie unter Stille Zeitrichtlinientypen.
- Wählen Sie Erstellen aus, um die Seite Grundlagen anzuzeigen.
- Fügen Sie auf der Seite Grundlagen einen Namen und eine optionale Beschreibung für die Ruhezeitrichtlinie hinzu. Der Platform-Wert ist mit "Android; iOS/iPadOS."
Wählen Sie Weiter aus, um die Seite Konfigurationseinstellungen anzuzeigen. - Wählen Sie auf der Seite Konfigurationseinstellungen aus, wie Sie Ruhezeiteinstellungen anwenden möchten. Jeder Typ der Ruhezeitrichtlinie weist unterschiedliche Konfigurationswerte auf. Weitere Informationen finden Sie unter Konfigurationseinstellungen für Ruhezeitrichtlinien.
Wählen Sie Weiter aus, um die Seite Bereichstags anzuzeigen. - Auf der Seite Bereichstags können Sie optional Bereichstags für die App hinzufügen. Weitere Informationen dazu finden Sie unter Verwenden der rollenbasierten Zugriffssteuerung und Bereichsmarkierungen für verteilte IT.
Wählen Sie Weiter aus, um die Seite Zuweisungen anzuzeigen. - Auf der Seite Zuweisungen können Sie die App-Schutzrichtlinie Gruppen von Benutzern zuweisen. Sie müssen die Richtlinie auf eine Gruppe von Benutzern anwenden, damit die Richtlinie wirksam wird.
Wählen Sie Weiter aus, um die Seite Überprüfen + erstellen anzuzeigen. - Auf der Seite Überprüfen + erstellen können Sie die Werte und Einstellungen überprüfen, die Sie für diese Ruhezeitrichtlinie eingegeben haben.
- Wenn Sie bereit sind, klicken Sie auf Erstellen, um die Ruhezeitrichtlinie in Intune zu erstellen.
Ändern vorhandener Ruhezeitrichtlinien
Sie können eine vorhandene Ruhezeitrichtlinie bearbeiten und auf die Zielbenutzer anwenden. Wenn Sie jedoch vorhandene Richtlinien ändern, werden den Benutzern die Änderungen für einen Zeitraum von 24 Stunden nicht angezeigt.
Führen Sie die folgenden Schritte aus, um die Liste der Benutzergruppen zu ändern:
- Wählen Sie im Bereich Stille Zeitrichtlinien> die Richtlinie aus, die Sie ändern möchten.
- Wählen Sie neben dem Abschnitt Zuweisungen die Option Bearbeiten aus.
- Um der Richtlinie eine neue Benutzergruppe hinzuzufügen, wählen Sie im Abschnitt Eingeschlossene Gruppen die Option Gruppen hinzufügen aus. Suchen Sie dann die Benutzergruppe, und wählen Sie sie aus. Wählen Sie Auswählen aus, um die Gruppe hinzuzufügen.
- Um eine Benutzergruppe auszuschließen, wählen Sie im Abschnitt Ausgeschlossene Gruppendie Option Gruppen hinzufügen aus. Suchen Sie dann die Benutzergruppe, und wählen Sie sie aus. Wählen Sie Auswählen aus, um die Benutzergruppe auszuschließen.
- Um zuvor hinzugefügte Gruppen zu löschen, wählen Sie entweder im Abschnitt Eingeschlossene Gruppen oder Ausgeschlossene Gruppendie Option Entfernen aus.
- Wählen Sie Überprüfen + speichern aus, um die für diese Richtlinie ausgewählten Benutzergruppen zu überprüfen.
- Nachdem Ihre Änderungen an den Zuweisungen bereit sind, wählen Sie Speichern aus, um die Konfiguration zu speichern und die Richtlinie für die neuen Benutzer bereitzustellen. Wenn Sie Abbrechen auswählen, bevor Sie Ihre Konfiguration speichern, verwerfen Sie alle Änderungen, die Sie an den Abschnitten Eingeschlossene Gruppen und Ausgeschlossene Gruppen vorgenommen haben.
Führen Sie die folgenden Schritte aus, um die Richtlinienkonfigurationseinstellungen zu ändern:
- Wählen Sie im Bereich Stille Zeitrichtlinien> die Richtlinie aus, die Sie ändern möchten.
- Wählen Sie neben dem Abschnitt Konfigurationseinstellungendie Option Bearbeiten aus. Ändern Sie dann die Einstellungen in neue Werte.
- Wählen Sie Überprüfen + speichern aus, um die aktualisierten Einstellungen für diese Richtlinie zu überprüfen.
- Wählen Sie Speichern aus, um Ihre Änderungen zu speichern. Wenn Sie Abbrechen auswählen, bevor Sie Ihre Konfiguration speichern, verwerfen Sie alle Änderungen, die Sie am Bereich Konfigurationseinstellungen vorgenommen haben.
Konfigurationseinstellungen für Ruhezeitenrichtlinien
Datumsbereichsrichtlinie
Die Datumsbereichsrichtlinie verfügt über einen Konfigurationsabschnitt für Bereichseinstellungen .
Bereichseinstellungen :
| Richtlinieneinstellung | Beschreibung |
|---|---|
| Start | Geben Sie Startdatum und -uhrzeit an, um Benachrichtigungen stummzuschalten. |
| Ende | Geben Sie Enddatum und -uhrzeit an, um Benachrichtigungen stummzuschalten. |
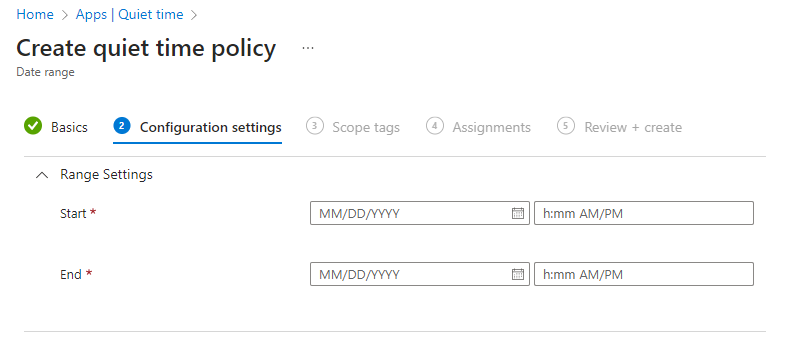
Richtlinie für Wochentage
Die Richtlinie "Tage der Woche " enthält die Konfigurationseinstellungen "Ganztag", " Bestimmte Stunden" und " Endbenutzerüberschreibungen ".
Abschnitt "Allday ":
| Richtlinieneinstellung | Beschreibung |
|---|---|
| Benachrichtigungen den ganzen Tag stummschalten | Legen Sie diese Einstellung auf Erforderlich fest, um das Stummschalten von Benachrichtigungen für vollständige 24 Stunden an bestimmten Wochentagen zu aktivieren. |
| Wochentage | Legen Sie auf Konfiguriert fest, und wählen Sie dann einen oder mehrere Wochentage aus, an denen Benachrichtigungen für vollständige 24 Stunden stummgeschaltet werden müssen. |
Abschnitt "Bestimmte Stunden ":
| Richtlinieneinstellung | Beschreibung |
|---|---|
| Benachrichtigungen täglich stummschalten | Legen Sie diesen Wert auf Erforderlich fest, um das Stummschalten von Benachrichtigungen für bestimmte Stunden an bestimmten Wochentagen zu aktivieren. |
| Start time | Legen Sie die Startzeit für das Stummschalten von Benachrichtigungen für bestimmte Stunden an bestimmten Wochentagen fest. |
| End time | Legen Sie die Endzeit für das Stummschalten von Benachrichtigungen für bestimmte Stunden an bestimmten Wochentagen fest. |
| Wochentage | Legen Sie auf Konfiguriert fest, und wählen Sie dann einen oder mehrere Wochentage aus, an denen Benachrichtigungen für bestimmte Stunden stummgeschaltet werden müssen. |
Abschnitt "Endbenutzerüberschreibungen":
| Richtlinieneinstellung | Beschreibung |
|---|---|
| Zulassen, dass Benutzer Einstellungen ändern | Wählen Sie Ja aus, damit Endbenutzer Änderungen an dieser Einstellung vornehmen können, indem sie ihre einstellungen für die globale Ruhezeit bearbeiten. Wählen Sie Nein aus, um Endbenutzern zu verbieten, diese Einstellung zu ändern, indem sie ihre globalen Ruhezeiteinstellungen bearbeiten. |
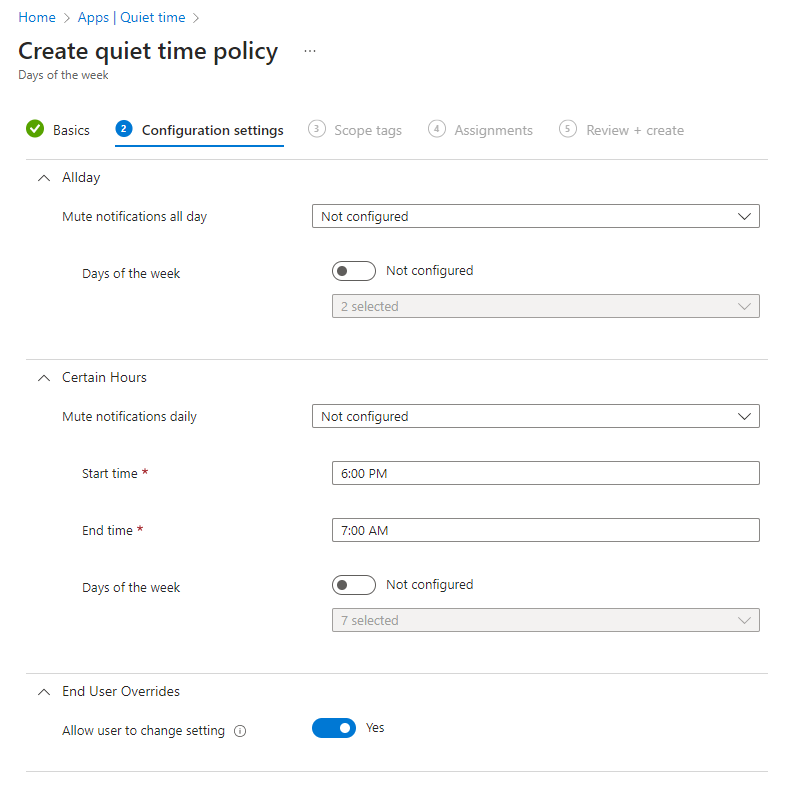
Feedback
Bald verfügbar: Im Laufe des Jahres 2024 werden wir GitHub-Issues stufenweise als Feedbackmechanismus für Inhalte abbauen und durch ein neues Feedbacksystem ersetzen. Weitere Informationen finden Sie unter https://aka.ms/ContentUserFeedback.
Feedback senden und anzeigen für