Einrichten von Registrierungsbenachrichtigungen
Gilt für: Android, iOS/iPadOS, macOS, Windows 10, Windows 11
Richten Sie Registrierungsbenachrichtigungen in Microsoft Intune ein, um Mitarbeiter über neu registrierte Geräte zu benachrichtigen. Registrierungsbenachrichtigungen werden über die von Ihnen ausgewählte Methode an zugewiesene Benutzer gesendet: E-Mail oder Pushbenachrichtigung. Innerhalb einer Benachrichtigung haben Sie folgende Möglichkeiten:
- Fügen Sie eine benutzerdefinierte Nachricht für den Benutzer mit Informationen zum Melden eines unbekannten Geräts hinzu.
- Wenden Sie die Branding- und Anpassungseinstellungen Ihres Mandanten an (nur E-Mail-Benachrichtigungen).
Registrierungsbenachrichtigungen werden auf diesen Geräten unterstützt:
- Android-Geräte in BYOD-Szenarien (Bring Your Own Device).
- iOS-/iPadOS-Geräte in BYOD-Szenarien, z. B. geräteregistrierung. Registrierungsbenachrichtigungen werden jedoch bei der Benutzerregistrierung nicht unterstützt.
- macOS-Geräte in BYOD-Szenarien wie geräteregistrierung.
- Geräte unter Windows 10/11, ausgenommen hybrid eingebundene Microsoft Entra-Geräte.
- Autopilot-Geräte, ausgenommen benutzerlose Szenarien wie Windows Autopilot für die vorab bereitgestellte Bereitstellung.
Beispiel
Die folgende Beispielabbildung zeigt, wie eine Registrierungsbenachrichtigung für einen Gerätebenutzer aussieht.
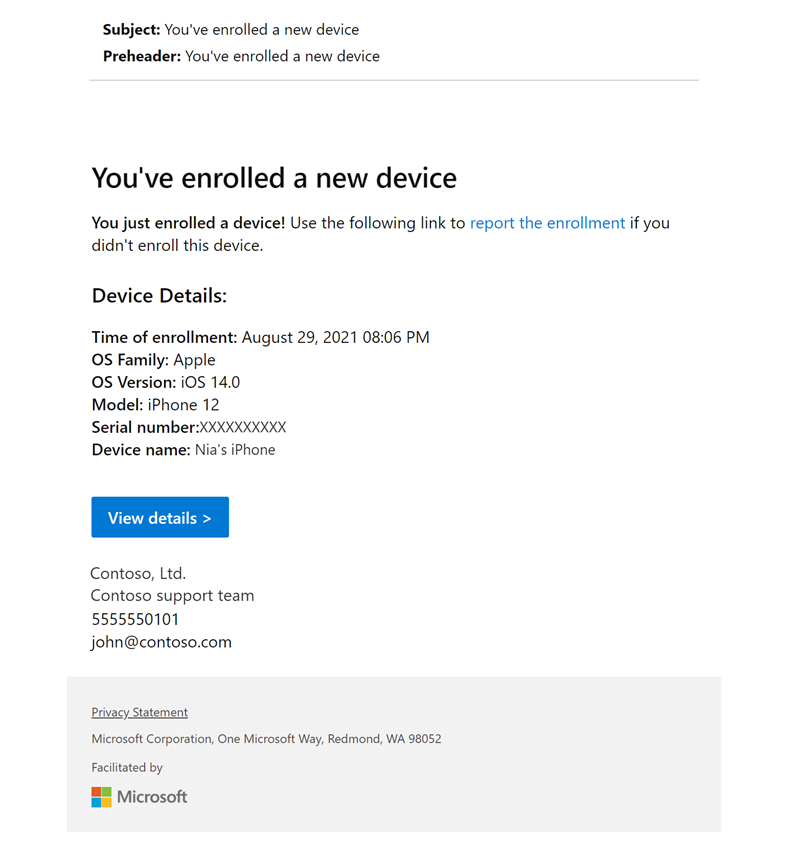
Voraussetzungen
Vor dem Erstellen von Registrierungsbenachrichtigungen müssen Sie die Microsoft Intune-Branding- und Anpassungseinstellungen unterAnpassung der Mandantenverwaltung> konfigurieren.
Registrierungsbenachrichtigungen funktionieren mit benutzergesteuerten Registrierungsmethoden. Sie werden in Szenarien ohne benutzerlose Registrierung nicht unterstützt.
Sie sollten wissen
E-Mail-Benachrichtigungen werden im Posteingang des Benutzers angezeigt. Pushbenachrichtigungen werden in den Intune-Unternehmensportal-Apps für iOS/iPadOS, macOS und Android angezeigt. Registrierungspushbenachrichtigungen werden im Unternehmensportal für Windows nicht unterstützt, sodass sie dort nie angezeigt werden.
Erstellen einer Registrierungsbenachrichtigung
Tipp
Verwenden Sie den integrierten HTML-Editor, um E-Mail-Benachrichtigungen zu formatieren und zu formatieren. Intune unterstützt die folgenden HTML-Tags: , , , <b>, <ol><u>, , <p><table><thead><td><code><ul><tr><br><li><tbody>und .<th><strong><a> Es unterstützt auch das href -Attribut für Links, aber nur für HTTPS-Links.
Melden Sie sich beim Microsoft Intune Admin Center als Intune-Administrator an.
Wechseln Sie zu Geräteregistrierung>.
Wählen Sie die Registerkarte Windows, Apple oder Android aus.
Wählen Sie Registrierungsbenachrichtigungen aus.
Apple- und Android-Benachrichtigungen werden unter iOS- bzw. macOS-, Android Enterprise- und Android-Geräteadministratoren unterstützt. Wählen Sie die Registerkarte aus, die dem von Ihnen verwalteten Betriebssystem entspricht.
Ihre Optionen für die Apple-Registrierung sind:
- iOS-/iPadOS-Benachrichtigungen
- macOS-Benachrichtigungen
Ihre Optionen für die Android-Registrierung sind:
- Android Enterprise-Benachrichtigungen
- Android-Geräteadministratorbenachrichtigungen
Wählen Sie Benachrichtigungen erstellen aus.
Konfigurieren Sie unter Grundlagen die folgenden Einstellungen:
- Name: Geben Sie einen beschreibenden Namen für die Benachrichtigung ein. Benennen Sie Ihre Benachrichtigungen, damit Sie sie später leicht identifizieren können.
- Beschreibung: Geben Sie eine Beschreibung für die Benachrichtigung ein. Diese Einstellung ist optional, wird jedoch empfohlen.
Wählen Sie Weiter aus.
Konfigurieren Sie unter Benachrichtigungseinstellungen die Benachrichtigungen.
Die Optionen für Pushbenachrichtigungen sind:
- Pushbenachrichtigung senden: Schalten Sie den Schalter Ein um, um eine Pushbenachrichtigung zu aktivieren und zu erstellen.
- Betreff: Geben Sie den Betreff der Registrierungsbenachrichtigung ein.
- Nachricht: Geben Sie Ihre Nachricht ein, und erläutern Sie den Zweck der Benachrichtigung. Der Zeichengrenzwert beträgt 2000.
Die Optionen für E-Mail-Benachrichtigungen sind:
- E-Mail-Benachrichtigung senden: Schalten Sie den Schalter Ein um, um eine E-Mail-Benachrichtigung zu aktivieren und zu erstellen.
- Betreff: Geben Sie den Betreff der Registrierungsbenachrichtigung ein.
- Nachricht: Geben Sie Ihre Nachricht ein. Der Zeichengrenzwert beträgt 2000.
- Unformatierter HTML-Editor: Schalten Sie den Schalter Ein um, um die HTML-Formatierung zu aktivieren.
Die Optionen für Branding und Anpassung sind:
- Unternehmenslogo anzeigen: Schalten Sie den Schalter Ein um, um das Logo Ihrer Organisation in der E-Mail-Kopfzeile sichtbar zu machen. Diese Option wird verfügbar, nachdem Sie das Unternehmensportalbranding in Ihrem Mandanten konfiguriert haben.
-
Gerätedetails anzeigen: Gerätedetails sind standardmäßig deaktiviert. Schalten Sie den Schalter Ein , um Gerätedetails in der Fußzeile der E-Mail anzuzeigen. Die Zustellung von E-Mails mit Gerätedetails kann länger dauern. Intune kann möglicherweise nicht alle Details auffüllen. Zu den Details gehören:
- Gerätename
- Modell
- Betriebssystem
- BS-Version
- Seriennummer
Hinweis
Der Gerätename spiegelt nicht immer den neuesten Gerätenamen in einem Mandanten wider. Einige Geräte verfügen über einen vorkonfigurierten Gerätenamen von Intune, der sich nach der Registrierung ändert und einen bestimmten Zeitpunkt gegeben hat. Dieser vorkonfigurierte Name kann manchmal in den Gerätedetails der Nachricht angezeigt werden. Auf dem Link zur Unternehmensportalwebsite wird immer der neueste und genaue Gerätename angezeigt.
-
Firmenname anzeigen: Stellen Sie den Schalter Ein um, um den Namen Ihrer Organisation in der Fußzeile der E-Mail sichtbar zu machen. Der Mandantenwert wird automatisch aufgefüllt.
- Kontaktinformationen anzeigen: Schalten Sie den Schalter Ein um, um die Kontaktinformationen Ihrer Organisation anzuzeigen. Der Mandantenwert wird automatisch aufgefüllt.
- Link zur Website des Unternehmensportals anzeigen: Schalten Sie den Schalter Ein um, um einen Link zur Unternehmensportalwebsite anzuzeigen. Der Mandantenwert wird automatisch aufgefüllt.
- Wählen Sie Weiter aus.
- Weisen Sie optional ein Bereichstag wie
US-NC IT TeamoderJohnGlenn_ITDepartmentzu, um die Verwaltung der Benachrichtigung auf bestimmte IT-Gruppen zu beschränken. Wählen Sie dann Weiter aus. - Wählen Sie unter Zuweisungen die Benutzer oder Gruppen aus, die die Benachrichtigung erhalten.
Hinweis
Das Ausschlussfeature ist für Registrierungsbenachrichtigungen nicht verfügbar.
- Wählen Sie Weiter aus.
- Überprüfen Sie unter Überprüfen + erstellen die Benachrichtigungsdetails, und wählen Sie dann Erstellen aus.
Registrierungsbenachrichtigungen werden an zugewiesene Gruppen gesendet, wenn die Registrierung ausgelöst wird. Kehren Sie zu Registrierungsbenachrichtigungen zurück, um Benachrichtigungen anzuzeigen und zu bearbeiten oder die Prioritätsstufe zu ändern.