Hinweis
Für den Zugriff auf diese Seite ist eine Autorisierung erforderlich. Sie können versuchen, sich anzumelden oder das Verzeichnis zu wechseln.
Für den Zugriff auf diese Seite ist eine Autorisierung erforderlich. Sie können versuchen, das Verzeichnis zu wechseln.
Gilt für
- Windows 10
- Windows 11
Vereinfachen Sie die Geräteregistrierung, indem Sie die automatische Registrierung in Microsoft Intune aktivieren. Diese Registrierungsmethode ermöglicht es Geräten, sich automatisch zu registrieren, wenn sie Microsoft Entra ID beitreten oder sich registrieren. Die Registrierung in Intune erfolgt in folgenden Fällen:
- Ein Microsoft Entra Benutzer fügt sein Geschäfts-, Schul- oder Unikonto auf sein persönliches Gerät hinzu.
- Ein unternehmenseigenes Gerät wird mit Ihrem Microsoft Entra ID verknüpft.
Die automatische Registrierung kann in den folgenden Szenarien für die Geräteverwaltung und -bereitstellung verwendet werden:
- Byod (Bring Your Own Device), persönliche Geräte
- Massenregistrierung
- Gruppenrichtlinien
- Windows Autopilot (benutzergesteuert und selbst bereitstellend)
- Co-Management mit Configuration Manager
In diesem Artikel wird beschrieben, wie Sie die automatische Registrierung für die verwaltung mobiler Geräte (Mobile Device Management, MDM) für persönliche und unternehmenseigene Geräte aktivieren.
Voraussetzungen
Sie müssen über Folgendes verfügen:
- Ein Microsoft Entra ID P1- oder P2-Abonnement oder Premium-Testabonnement für die automatische MDM-Registrierung und das benutzerdefinierte Unternehmensbranding.
- Ein Microsoft Intune-Abonnement.
- Eine Microsoft Entra Rolle "Globaler Administrator". Weitere Informationen zur rollenbasierten Zugriffssteuerung (Role-Based Access Control, RBAC) finden Sie unter RBAC mit Microsoft Intune.
Aktivieren der automatischen Windows-Registrierung
Melden Sie sich beim Microsoft Intune Admin Center an.
Wechseln Sie zu Geräte.
Erweitern Sie Geräte-Onboarding , und wählen Sie Registrierung aus.
Wechseln Sie zur Registerkarte Windows . Wählen Sie dann Automatische Registrierung aus.
Hinweis
Die automatische MDM-Registrierung ist ein Premium-Microsoft Entra-Feature, das für Microsoft Entra ID Premium-Abonnenten verfügbar ist. Wenn die Einstellungen für die automatische Registrierung nicht angezeigt werden, wählen Sie Automatische MDM-Registrierung ist nur für Microsoft Entra ID Premium-Abonnenten verfügbar aus, um eine kostenlose Testversion zu aktivieren.
Konfigurieren Sie den MDM-Benutzerbereich für Microsoft Intune. Diese Einstellung ermöglicht die automatische MDM-Registrierung für Microsoft Entra Benutzer, sodass Sie ihre Geräte in Intune verwalten können.
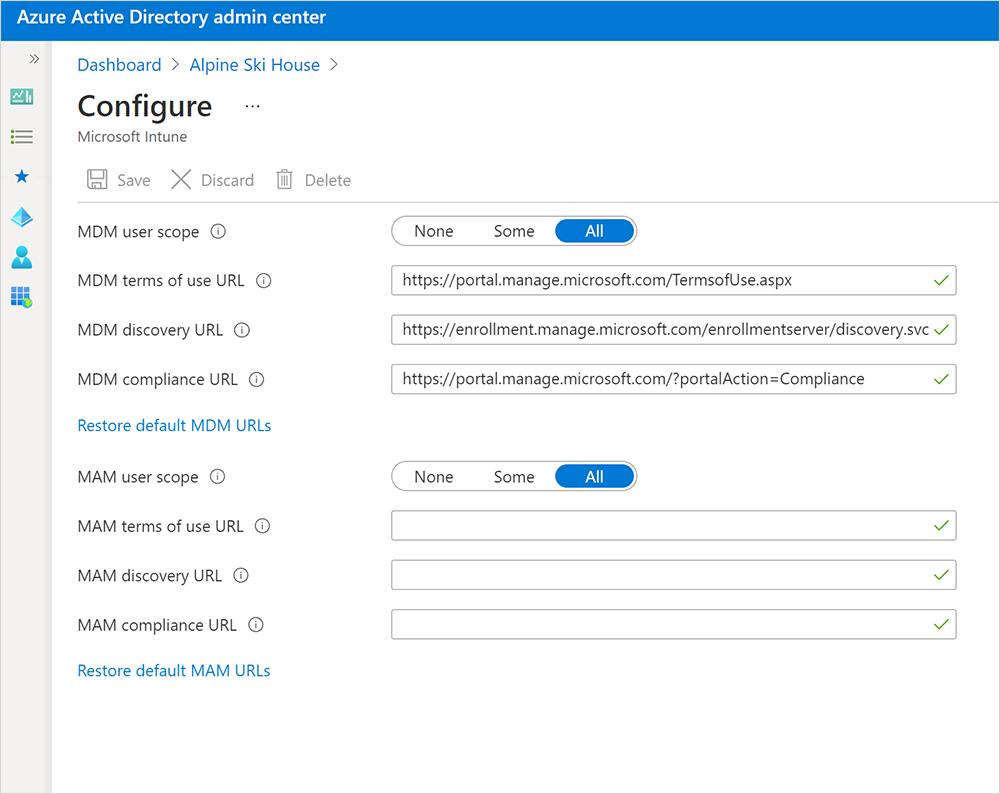
Folgende Optionen sind verfügbar:
- Keine : Die automatische MDM-Registrierung ist für alle Benutzer deaktiviert. Sie können weiterhin Geräte in Microsoft Intune verwalten, aber Benutzer müssen die MDM-Registrierung initiieren.
- Einige: Die automatische MDM-Registrierung ist für die ausgewählten Benutzer aktiviert.
- Alle : Die automatische MDM-Registrierung ist für alle Benutzer aktiviert. Ihre Geräte werden automatisch bei Intune registriert, wenn sie Microsoft Entra ID beitreten oder sich bei ihr registrieren.
Tipp
Wenn Sie die automatische MDM-Registrierung für Windows BYOD-Geräte aktivieren möchten, wählen Sie alle oder Einige für den MDM-Benutzerbereich aus. Stellen Sie dann sicher, dass der WIP-Benutzerbereich Keine oder Einige ist und dass Benutzer nicht Mitglieder beider Benutzerbereiche sind.
Verwenden Sie die Standardwerte für diese URLs:
- URL für MDM-Nutzungsbedingungen
- URL für MDM-Ermittlung
- MDM Compliance-URL
Wählen Sie unter WIP-Benutzerbereichdie Option Keine aus. Wenn der WIP-Benutzerbereich auf einen anderen Wert festgelegt ist, stellen Sie sicher, dass die ausgewählten Benutzer nicht Teil des MDM-Benutzerbereichs sind.
Wichtig
Wenn sich ein Benutzer sowohl im MDM-Benutzerbereich als auch im WIP-Benutzerbereich befindet:
- Der MDM-Benutzerbereich hat Vorrang, wenn er sich auf einem unternehmenseigenen Gerät befindet. Das Gerät registriert sich automatisch bei Microsoft Intune, wenn es für die Arbeit eingerichtet wird.
- Der WIP-Benutzerbereich hat Vorrang, wenn sie ihr eigenes Gerät verwenden. Das Gerät registriert sich nicht bei Microsoft Intune für die Geräteverwaltung. Microsoft Purview Information Protection Richtlinien werden angewendet, wenn Sie sie konfiguriert haben.
Klicken Sie auf Speichern.
Mehrstufige Authentifizierung
Die zweistufige Authentifizierung ist für die automatische Registrierung standardmäßig nicht aktiviert. Es wird empfohlen, die mehrstufige Authentifizierung während der Geräteregistrierung zu erzwingen. Weitere Informationen finden Sie unter Erste Schritte mit dem Azure Multi-Factor Authentication-Server.
Unterstützung für Gerätebenutzer
Die Microsoft Intune Dokumentation zur Benutzerhilfe enthält konzeptionelle Informationen, Tutorials und Anleitungen für Mitarbeiter und Studenten, die ihre Geräte für die Arbeit einrichten. Sie können Personen direkt auf die Intune-Dokumentation verweisen oder diese Artikel als Anleitung verwenden, wenn Sie Ihre eigenen Dokumentationen zur Geräteverwaltung entwickeln und aktualisieren.
Benutzer auf persönlichen Geräten, auf denen Windows 11 oder Windows 10 ausgeführt werden, können sich automatisch registrieren, indem sie ihr Geschäfts-, Schul- oder Unikonto auf ihrem Gerät hinzufügen oder die Intune-Unternehmensportal-App verwenden. Geräte, auf denen frühere Versionen von Windows ausgeführt werden, müssen sich mit der Intune-Unternehmensportal-App registrieren. Weitere Informationen finden Sie unter Registrieren von Windows 10/11-Geräten.
Sie können auch nicht lizenzierte Administratoren sich beim Intune Admin Center anmelden lassen, um Bei der Problembehandlung und dem Support zu helfen. Weitere Informationen finden Sie unter Administratoren ohne Lizenz.
Bewährte Methoden und Problembehandlung
Gerätebenutzer müssen über Microsoft Edge auf die Unternehmensportal Website zugreifen, um Apps anzuzeigen, die bestimmten Versionen von Windows zugewiesen sind. Andere Browser wie Google Chrome, Mozilla Firefox und Internet Explorer unterstützen diese Art von Filterung nicht.
Nach der Registrierung werden zwei Datensätze im Microsoft Intune Admin Center angezeigt, wenn die automatische MDM-Registrierung deaktiviert ist und Geräte mit Microsoft Entra ID verknüpft sind. Um die doppelten Datensätze zu beenden, weisen Sie Die Benutzer auf verbundenen Geräten unter Einstellungen>Konten>Zugriff auf Geschäfts-, Schul- oder Unikonto an. Anschließend können sie eine Verbindung mit demselben Konto herstellen.
Nächste Schritte
Informationen zum Integrieren und Verwenden der automatischen Registrierung beim Bereitstellen von Geräten finden Sie unter:
- Windows Autopilot-Szenarien
- Automatisches Registrieren eines Windows-Clientgeräts mithilfe von Gruppenrichtlinie
- Co-Verwaltung in Configuration Manager aktivieren
Wenn Sie die automatische Registrierung nicht als Teil Ihrer Registrierungs- oder Bereitstellungslösung verwenden, empfiehlt es sich, einen DNS-Alias (Domain Name Server) (als CNAME-Eintragstyp bezeichnet) zu erstellen, der Registrierungsanforderungen an Intune Server umleitet. Weitere Informationen finden Sie unter Aktivieren der automatischen Ermittlung Intune Registrierungsservers.