Zuweisen von Lizenzen zu Benutzern, damit sie ihre Geräte bei Intune registrieren können
Unabhängig davon, ob Sie Benutzer manuell hinzufügen oder über Ihre lokales Active Directory synchronisieren, müssen Sie jedem Benutzer zunächst eine Intune Plan 1-Lizenz zuweisen, bevor Benutzer ihre Geräte bei Intune registrieren können. Eine Liste der Lizenzen finden Sie unter Microsoft Intune Lizenzierung.
Hinweis
Benutzer, denen die Intune-App-Schutzrichtlinie zugewiesen wurde und die ihre Geräte nicht bei Microsoft Intune registrieren, benötigen ebenfalls eine Intune-Lizenz, um die Richtlinie zu erhalten.
Zuweisen einer Intune-Lizenz im Microsoft Intune Admin Center
Sie können das Microsoft Intune Admin Center verwenden, um cloudbasierte Benutzer manuell hinzuzufügen und sowohl cloudbasierten Benutzerkonten als auch Konten Lizenzen zuzuweisen, die von Ihrem lokales Active Directory mit Microsoft Entra ID synchronisiert wurden.
Wählen Sie im Microsoft Intune Admin CenterBenutzer>Alle Benutzer> einen Benutzer > auswählen Lizenzen>Zuweisungen aus.
Wählen Sie Intune>Speichern aus. Wenn Sie Enterprise Mobility + Security E5 oder eine andere Lizenz verwenden möchten, aktivieren Sie stattdessen diese Option.
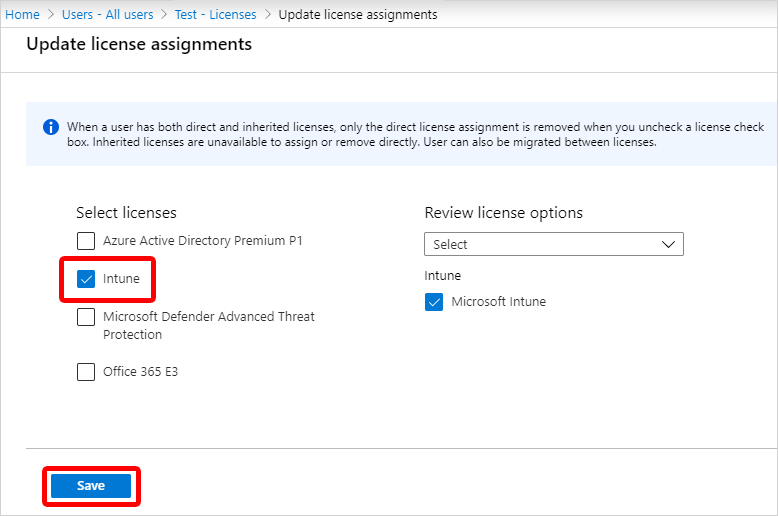
Das Benutzerkonto verfügt jetzt über die erforderlichen Berechtigungen, um den Dienst zu nutzen und Geräte für die Verwaltung zu registrieren.
Zuweisen einer Intune-Lizenz mithilfe Microsoft Entra-ID
Sie können Benutzern auch Intune-Lizenzen zuweisen, indem Sie Microsoft Entra-ID verwenden. Weitere Informationen finden Sie im Artikel Lizenzbenutzer in Microsoft Entra.
Verwenden der Synchronisierung von Schul-/Unidaten zum Zuweisen von Lizenzen zu Benutzern in Intune for Education
Wenn Sie zu einer Bildungseinrichtung gehören, können Sie mithilfe der Synchronisierung von Schul-/Unidaten (School Data Sync, SDS) synchronisierten Benutzern Intune for Education-Lizenzen zuweisen. Aktivieren Sie dazu lediglich beim Einrichten Ihres SDS-Profils das Kontrollkästchen „Intune for Education“.

Wenn Sie eine Intune Education-Lizenz zuweisen, stellen Sie sicher, dass auch eine Intune A Direct-Lizenz zugewiesen wird.
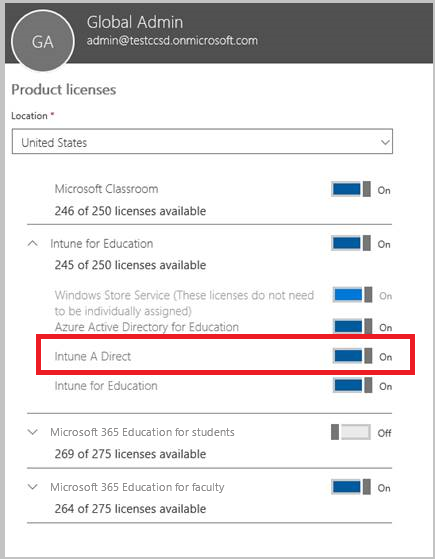
In dieser Übersicht über die Synchronisierung von Schul-/Unidaten erfahren Sie mehr zu diesem Feature.
Auswirkungen von Benutzer- und Gerätelizenzen auf den Zugriff auf Dienste
- Jeder Benutzer, dem Sie eine Benutzersoftwarelizenz zuweisen, kann die Onlinedienste und zugehörige Software (einschließlich System Center) zum Verwalten von Anwendungen und bis zu 15 MDM-Geräten nutzen.
- Sie können Lizenzen für alle Geräte separat von Benutzerlizenzen erwerben. Gerätelizenzen müssen den Geräten nicht zugewiesen werden. Jedes Gerät, das auf die Onlinedienste und zugehörige Software (einschließlich System Center-Software) zugreift und diese verwendet, muss über eine Gerätelizenz im Microsoft 365-Mandanten verfügen.
- Wenn ein Gerät von mehreren Benutzern verwendet wird, erfordert jedes Gerät eine gerätebasierte Softwarelizenz, oder alle Benutzer benötigen eine Benutzersoftwarelizenz.
- Wenn Sie einem Benutzer, der Geräte verwaltet, die Lizenz entziehen, kann sich dies auf die Compliance oder die Verwaltung dieser Geräte auswirken.
So stellen Sie versehentlich nicht lizenzierte Benutzer wieder her
- Wenn Sie versehentlich die Lizenz für einen oder mehrere Benutzer entfernt haben, können Sie deren Gerätekonformität und -verwaltung wiederherstellen, indem Sie die Lizenz für diese Benutzer neu zuweisen. Weitere Informationen finden Sie unter Microsoft Intune-Lizenzierung.
Informationen zu denen von Ihnen erworbenen Lizenztypen
Die Art und Weise, wie Sie Intune erworben haben, bestimmt Ihre Abonnementinformationen:
- Wenn Sie Intune über ein Enterprise Agreement erworben haben, finden Sie Ihre Abonnementinformationen im Volume Licensing-Portal unter Abonnements.
- Wenn Sie Intune über einen Cloudlösungsanbieter erworben haben, wenden Sie sich an Ihren Handelspartner.
- Wenn Sie Intune per Kreditkarte oder per Rechnung erworben haben, sind Ihre Lizenzen benutzerbezogen.
Nachschlagen aktueller Lizenzen mithilfe von PowerShell
Um die Anzahl der kostenlosen und verwendeten Lizenzen für ein Microsoft Intune Abonnement anzuzeigen, können Sie die folgenden Schritte ausführen, um PowerShell-Befehle auszuführen.
Führen Sie an einer PowerShell-Eingabeaufforderung den folgenden Befehl aus:
$creds = Get-CredentialEin Popupfenster fordert zur Eingabe von Anmeldeinformationen auf. Geben Sie Ihre Microsoft Intune-Anmeldedaten ein.
Führen Sie den folgenden Befehl aus:
Connect-MgGraph -Credential $credsFühren Sie den folgenden Befehl aus:
Get-MgSubscribedSku
Eine Liste der Konto-ID,der aktiven Einheitenund der verbrauchten Einheiten wird angezeigt. Beachten Sie, dass dadurch auch alle Microsoft Office 365-Lizenzen für das Abonnement angezeigt werden.
Hinweis
Informationen zum Bestätigen Ihrer Microsoft Entra-ID P1 oder P2 und Microsoft Intune über Microsoft Intune Admin Center finden Sie unter Bestätigen Ihrer Lizenzen.
Selektive Verwaltung von EMS-Benutzerlizenzen über PowerShell
Organisationen, die Microsoft Enterprise Mobility + Security (ehemals Enterprise Mobility Suite) verwenden, verfügen möglicherweise über Benutzer, die nur Microsoft Entra ID P1 oder P2 oder Intune-Dienste im EMS-Paket benötigen. Sie können einen oder eine Teilmenge von Diensten mithilfe von Microsoft Graph PowerShell-Cmdlets zuweisen.
Um Benutzerlizenzen für EMS-Dienste selektiv zuzuweisen, öffnen Sie PowerShell als Administrator auf einem Computer, auf dem Microsoft Graph PowerShel installiert ist. Sie können PowerShell auf einem lokalen Computer oder einem AD FS-Server installieren.
Sie müssen eine neue Lizenz-SKU-Definition erstellen, die nur für die gewünschten Servicepläne gilt. Deaktivieren Sie zu diesem Zweck die Pläne, die Sie nicht anwenden möchten. Sie können beispielsweise eine Lizenz-SKU-Definition erstellen, die keine Intune-Lizenzen zuweist. Um eine Liste der verfügbaren Dienste anzuzeigen, geben Sie Folgendes ein:.
(Get-MgSubscribedSku | Where {$_.SkuPartNumber -eq "EMS"}).ServiceStatus
Sie können den folgenden Befehl ausführen, um den Intune-Serviceplan auszuschließen. Mit der gleichen Methode können Sie die Definition auf eine vollständige Sicherheitsgruppe ausweiten oder detailliertere Filter verwenden.
Beispiel 1
Erstellen Sie über die Befehlszeile einen neuen Benutzer, und weisen Sie eine EMS-Lizenz zu, ohne den auf Intune bezogenen Teil der Lizenz zu aktivieren:
Connect-MgGraph
New-MgUser -DisplayName "Test User" -FirstName FName -LastName LName -UserPrincipalName user@<TenantName>.onmicrosoft.com –Department DName -UsageLocation US
$CustomEMS = Set-MgUserLicense -AccountSkuId "<TenantName>:EMS" -DisabledPlans INTUNE_A
Set-MgUserLicense -UserPrincipalName user@<TenantName>.onmicrosoft.com -AddLicenses <TenantName>:EMS -LicenseOptions $CustomEMS
Überprüfen Sie das Ergebnis:
(Get-MgUser -UserPrincipalName "user@<TenantName>.onmicrosoft.com").Licenses.ServiceStatus
Beispiel 2
Deaktivieren Sie den auf Intune bezogenen Teil der EMS-Lizenz für einen Benutzer, dem bereits eine Lizenz zugewiesen wurde:
Connect-MgGraph
$CustomEMS = Set-MgUserLicense -AccountSkuId "<TenantName>:EMS" -DisabledPlans INTUNE_A
Set-MgUserLicense -UserPrincipalName user@<TenantName>.onmicrosoft.com -LicenseOptions $CustomEMS
Überprüfen Sie das Ergebnis:
(Get-MgUser -UserPrincipalName "user@<TenantName>.onmicrosoft.com").Licenses.ServiceStatus

Feedback
Bald verfügbar: Im Laufe des Jahres 2024 werden wir GitHub-Issues stufenweise als Feedbackmechanismus für Inhalte abbauen und durch ein neues Feedbacksystem ersetzen. Weitere Informationen finden Sie unter https://aka.ms/ContentUserFeedback.
Feedback senden und anzeigen für