Verwalten Sie iOS/iPadOS-Softwareupdaterichtlinien in Intune
Sie können Microsoft Intune-Gerätekonfigurationsprofile verwenden, um Softwareupdates für iOS-/iPad-Geräte zu verwalten, die als überwachte Geräte registriert sind.
Ein überwachtes Gerät ist ein Gerät, das über eine der ADE-Optionen (Automated Device Enrollment, automatisierte Geräteregistrierung) von Apple registriert wird. Geräte, die über ADE eingeschrieben werden, unterstützen die Verwaltungssteuerung über eine Verwaltungslösung für mobile Geräte wie Intune. Zu den ADE-Optionen gehören Apple Business Manager oder Apple School Manager.
Diese Funktion gilt für:
- iOS 10.3 und höher (überwacht)
- iPadOS 13.0 und höher (überwacht)
Tipp
Sie können den Intune-Einstellungskatalog verwenden, um deklarative Softwareupdates zu verwalten. Die deklarative Geräteverwaltung (Deklarative Geräteverwaltung, DDM) bietet eine verbesserte Benutzerfreundlichkeit, da das Gerät den gesamten Softwareupdatelebenszyklus verarbeitet. Weitere Informationen findest du unter Verwalten von Softwareupdates mit dem Einstellungskatalog.
Mit Richtlinien für iOS-Softwareupdates haben Sie folgende Möglichkeiten:
Wählen Sie die Bereitstellung des neuesten Updates aus, das verfügbar ist, oder wählen Sie basierend auf der Updateversionsnummer ein älteres Update aus.
Beim Bereitstellen eines älteren Updates müssen Sie ebenfalls ein Geräteeinschränkungsprofil bereitstellen, um die Sichtbarkeit von Softwareupdates einzuschränken. Updateprofile hindern Benutzer nicht daran, das Betriebssystem manuell zu aktualisieren. Benutzer können mit einer Gerätekonfigurationsrichtlinie, mit der die Sichtbarkeit von Softwareupdates eingeschränkt wird, daran gehindert werden, das Betriebssystem manuell zu aktualisieren.
Sie können einen Zeitplan angeben, der festlegt, wann das Update installiert wird. Zeitpläne können so einfach sein wie die Installation von Updates bei der nächsten Eincheckung des Geräts. Alternativ können Sie Datums- und Uhrzeitbereiche erstellen, in denen Updates installiert werden können oder blockiert werden.
Standardmäßig werden Geräte etwa alle acht Stunden bei Intune eingecheckt. Wenn ein Update über eine Updaterichtlinie verfügbar ist, wird das Update vom Gerät heruntergeladen. Das Gerät installiert dann das Update beim nächsten Einchecken innerhalb Ihrer Zeitplankonfiguration.
Hinweis
iOS-/iPadOS-Softwareupdates, die Sie an ein freigegebenes iPad senden, werden nur installiert, wenn das Gerät aufgeladen wird und während keine Benutzer bei einer freigegebenen iPad-Sitzung auf dem Gerät angemeldet sind. Das iPad muss von allen Benutzerkonten abgemeldet und an eine Stromquelle angeschlossen sein, damit das Update für das Gerät erfolgreich durchgeführt werden kann.
Wenn Sie den autonomen Einzelanwendungsmodus (Autonomous Single App Mode, ASAM) verwenden, sollten die Auswirkungen von Betriebssystemupdates berücksichtigt werden, da das resultierende Verhalten möglicherweise unerwünscht ist. Führen Sie Tests durch, um die Auswirkungen von Betriebssystemupdates auf die App zu bewerten, die Sie im autonomen Einzelanwendungsmodus ausführen. Sie können Intune-Geräteeinschränkungsprofile verwenden, um ASAM zu konfigurieren.
Tipp
Wenn Sie mit der Konfiguration von Softwareupdates noch nicht fertig sind oder eine Anleitung benötigen, die auf gängigen Szenarien basiert, gehen Sie zu:
Konfigurieren der Updaterichtlinie
Melden Sie sich beim Microsoft Intune Admin Center an.
Klicken Sie auf Geräte>Update policies for iOS/iPadOS>Profil erstellen (Updaterichtlinien für iOS/iPadOS).
Geben Sie auf der Registerkarte Allgemeine Informationen einen Namen und eine Beschreibung (optional) für diese Richtlinie an, und klicken Sie dann auf Weiter.
Konfigurieren Sie auf der Registerkarte Updaterichtlinieneinstellungen folgende Optionen:
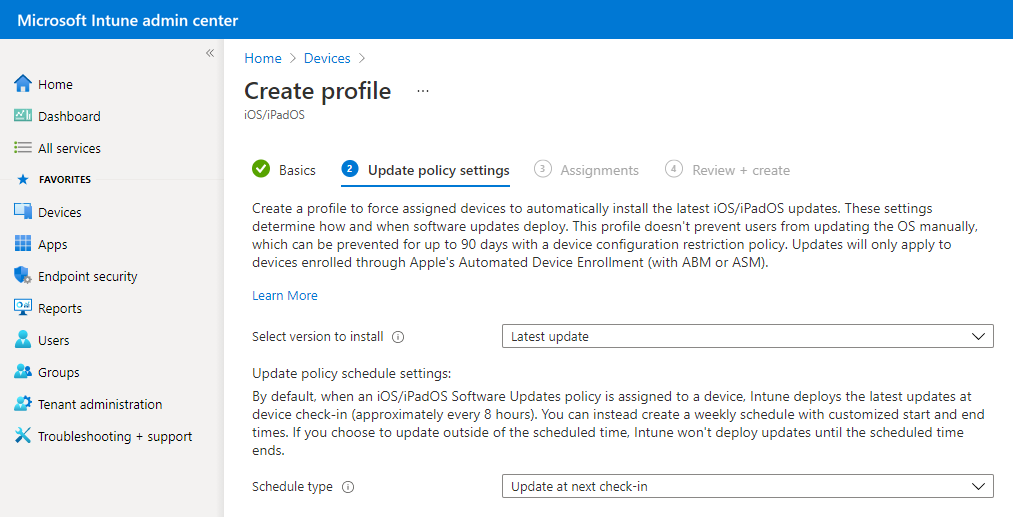
Zu installierende Version auswählen. Es gibt folgende Auswahlmöglichkeiten:
- Neuestes Update: Stellt das zuletzt veröffentlichte Update für iOS/iPadOS bereit.
- Außerdem kann jede vorherige Version bereitgestellt werden, die im Dropdownfeld verfügbar ist. Wenn Sie eine vorherige Version auswählen, müssen Sie ebenfalls eine Gerätekonfigurationsrichtlinie zum Verzögern der Sichtbarkeit von Softwareupdates bereitstellen.
Zeitplantyp: Konfigurieren Sie den Zeitplan für diese Richtlinie:
- Update beim nächsten Einchecken: Das Update wird beim nächsten Einchecken auf dem Gerät mit Intune installiert. Diese Option ist am einfachsten und verfügt über keine zusätzlichen Konfigurationen.
- Update zur geplanten Zeit: Sie konfigurieren mindestens ein Zeitfenster, in dem das Update beim Einchecken installiert wird.
- Aktualisieren außerhalb der geplanten Zeit: Sie konfigurieren ein oder mehrere Zeitfenster. Während dieser Fenster werden Updates beim Einchecken nicht installiert.
Wöchentlicher Zeitplan: Konfigurieren Sie die folgenden Optionen, wenn Sie nicht den Zeitplantyp Update beim nächsten Einchecken aktualisieren auswählen:
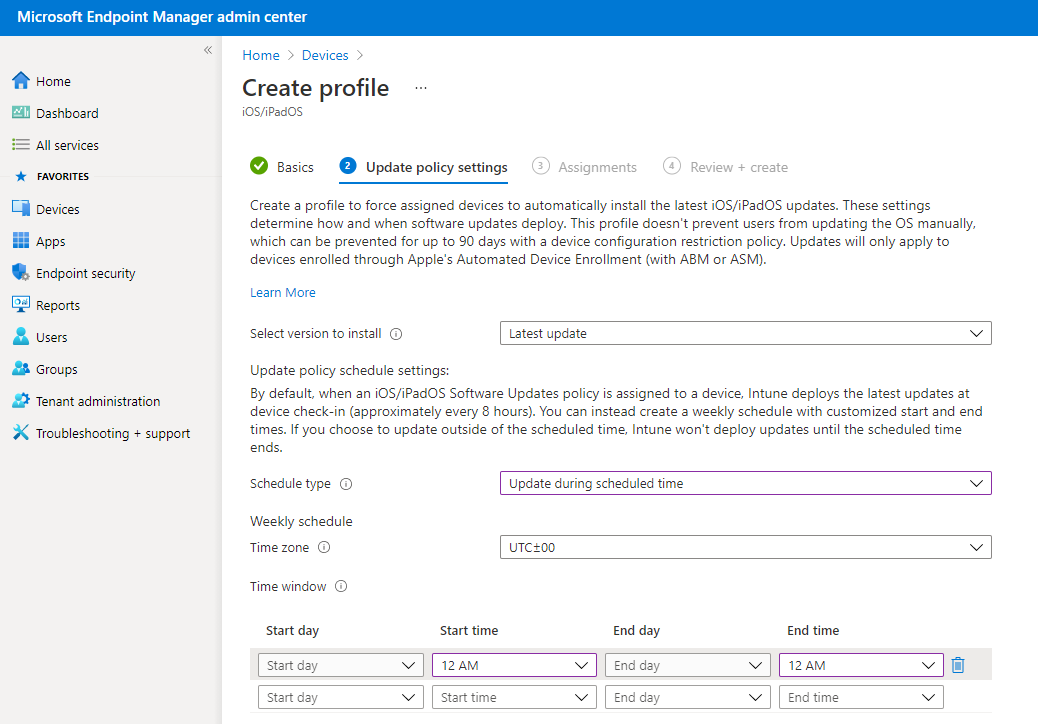
Zeitzone: Wählen Sie eine Zeitzone aus.
Zeitfenster: Definieren Sie mindestens einen Zeitblock, der einschränkt, wann die Updates installiert werden. Es hängt vom ausgewählten Zeitplantyp ab, welche Auswirkung die folgenden Optionen haben. Mit einem Starttag und Endtag werden Zeitblöcke zu Nachtzeiten unterstützt. Die folgenden Optionen stehen zur Verfügung:
- Starttag: Wählen Sie den Tag aus, an dem das Zeitplanfenster beginnt.
- Startzeit: Wählen Sie die Zeit aus, zu der das Zeitplanfenster beginnt. Beispielsweise wählen Sie 5:00 Uhr aus und verfügen über den Zeitplantyp Update während der geplanten Zeit. In diesem Szenario ist 5:00 Uhr der Zeitpunkt, zu dem Updates installiert werden können. Wenn Sie den Zeitplantyp Update außerhalb eines geplanten Zeitraums ausgewählt haben, ist 5:00 Uhr der Beginn eines Zeitraums, in dem Updates nicht installiert werden können.
- Endtag: Wählen Sie den Tag aus, an dem das Zeitplanfenster endet.
- Endzeit: Wählen Sie die Tageszeit aus, zu der das Zeitplanfenster endet. Wählen Sie z. B. 1:00 Uhr aus und verfügen über den Zeitplantyp Update zur geplanten Zeit. In diesem Szenario ist 1:00 Uhr der Zeitpunkt, zu dem Updates nicht mehr installiert werden können. Wenn Sie den Zeitplantyp Update außerhalb eines geplanten Zeitraums ausgewählt haben, ist 1:00 Uhr der Beginn eines Zeitraums, in dem Updates installiert werden können.
Wenn Sie keine Zeiten zum Starten oder Beenden konfigurieren, führt die Konfiguration zu keiner Einschränkung, und Updates können jederzeit installiert werden.
Hinweis
Sie können Einstellungen in einem Geräteeinschränkungen-Profil konfigurieren, um ein Update für einen bestimmten Zeitraum auf Ihren überwachten iOS/iPadOs-Geräten vor Gerätebenutzern zu verbergen. Ein Einschränkungszeitraum gibt Ihnen die Möglichkeit, ein Update zu testen, bevor es für Benutzer für die Installation sichtbar wird. Nachdem die Geräteeinschränkungsdauer abgelaufen ist, wird das Update für Benutzer sichtbar. Benutzer können dieses dann installieren. Alternativ wird es möglicherweise von Ihren Softwareupdaterichtlinien automatisch später installiert.
Wenn Sie eine Geräteeinschränkung zum Auszublenden von Updates verwenden, überprüfen Sie Ihre Softwareupdaterichtlinien, um sicherzustellen, dass diese den Stichtag für die Installation des Updates nicht vor dem Ende der Einschränkungsperiode festlegen. Die Softwareupdaterichtlinien installieren Updates auf Grundlage ihres eigenen Zeitplans, unabhängig davon, ob das Update für den Gerätebenutzer sichtbar ist oder nicht.
Nachdem Sie die Updaterichtlinieneinstellungen konfiguriert haben, klicken Sie auf Weiter.
Falls verfügbar, wählen Sie auf der Registerkarte Bereichstagsdie Option + Bereichstags auswählen aus, um den Bereich Tags auswählen zu öffnen, wenn Sie sie auf die Updaterichtlinie anwenden möchten.
- Wählen Sie im Bereich Tags auswählen mindestens einen Tag aus, und dann Auswählen, um sie zur Richtlinie hinzuzufügen und zum Bereich Bereichstags zurückzukehren.
Klicken Sie auf Weiter, um mit Zuweisungen fortzufahren, wenn Sie bereit sind.
Klicken Sie auf der Registerkarte Zuweisungen auf + Einzuschließende Gruppen auswählen, und weisen Sie dann die Richtlinie mindestens einer Gruppe zu. Klicken Sie auf + Auszuschließende Gruppen auswählen, um die Zuweisung anzupassen. Klicken Sie auf Weiter, um fortzufahren.
Die von den Benutzern verwendeten Geräte, für die die Richtlinie gilt, werden auf Updatekompatibilität überprüft. Diese Richtlinie unterstützt ebenfalls Geräte ohne Benutzer.
Überprüfen Sie die Einstellungen auf der Registerkarte Überprüfen + erstellen, und klicken Sie dann auf Erstellen, um Ihre iOS/iPadOS-Updaterichtlinie zu speichern. Ihre neue Richtlinie wird in der Liste der Updaterichtlinien für iOS/iPadOS anzuzeigen.
Hinweis
Sie können keine Intune-Richtlinien für Softwareupdates verwenden, um die Betriebssystemversion auf einem Gerät herabzusetzen.
Bearbeiten einer vorhandenen Richtlinie
Sie können eine vorhandene Richtlinie bearbeiten und die eingeschränkten Zeiten ändern:
Klicken Sie auf Softwareupdates>Updaterichtlinien für iOS. Wählen Sie die Richtlinie aus, die Sie bearbeiten möchten.
Während Sie die Eigenschaften der Richtlinien anzeigen, können Sie bei der Richtlinienseite auf Bearbeiten klicken, die Sie ändern möchten.
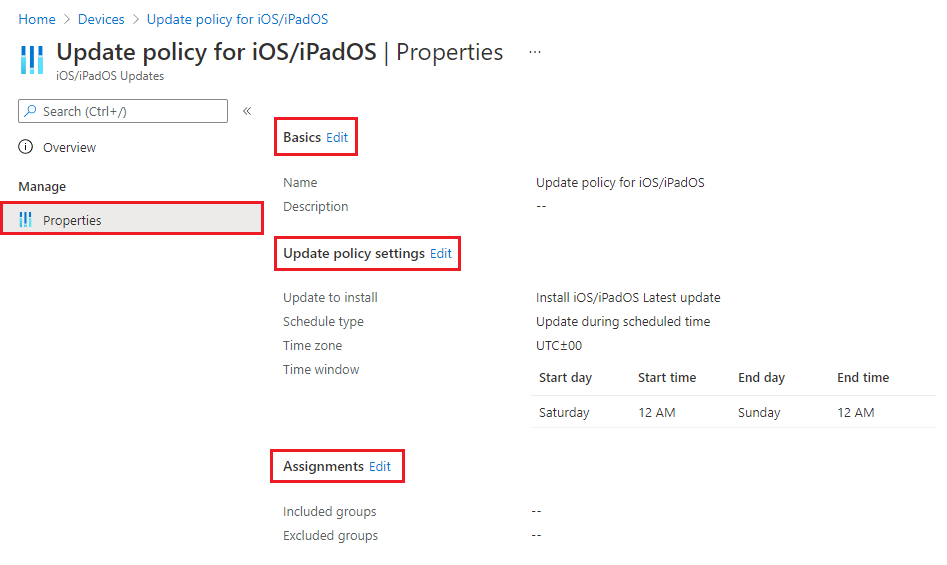
Nachdem Sie Ihre Änderungen vorgenommen haben, klicken Sie auf Überprüfen und speichern>Speichern, um Ihre Änderungen zu speichern und zu den Eigenschaften der Richtlinien zurückzukehren.
Hinweis
Wenn die Startzeit und die Endzeit auf 00:00 Uhr festgelegt sind, prüft Intune nicht nach Einschränkungen zur Installation von Updates. D. h., dass alle Konfigurationen, die Sie für die Einstellung Zeiten auswählen, zu denen Updateinstallationen verhindert werden sollen festgelegt haben, ignoriert werden und jederzeit Updates installiert werden können.
Verzögern der Sichtbarkeit von Softwareupdates
Wenn Sie Updaterichtlinien für iOS verwenden, müssen Sie möglicherweise die Sichtbarkeit eines iOS-Softwareupdates verzögern. Gründe für die Verzögerung der Sichtbarkeit sind:
- Verhindern, dass Benutzer das Betriebssystem manuell aktualisieren
- Um ein älteres Update bereitzustellen und gleichzeitig zu verhindern, dass Benutzer ein aktuelleres Update installieren
Um die Sichtbarkeit zu verzögern, stellen Sie eine Geräteeinschränkungsvorlage bereit, die die folgenden Einstellungen konfiguriert:
Softwareupdates zurückstellen = Ja
Dies wirkt sich nicht auf geplante Updates aus. Es stellt Tage dar, bevor Softwareupdates nach der Veröffentlichung für Endbenutzer sichtbar sind.Standardsichtbarkeit von Softwareupdates verzögern = 1 auf 90
90 Tage ist die maximale Verzögerung, die Apple unterstützt.
Geräteeinschränkung-Vorlagen sind Teil von Gerätekonfigurationsrichtlinien.
Anleitungen vom Intune-Supportteam finden Sie im Intune Customer Success Blog Delaying visibility of software updates in Intune for supervised iOS devices (Verzögerte Sichtbarkeit von Softwareupdates in Intune für überwachte iOS-Geräte).
Überwachen auf Updateinstallationsfehler auf Geräten
Wechseln Sie im Microsoft Intune Admin Center zu Geräte>Überwachen>von Installationsfehlern für iOS-Geräte.
Intune zeigt eine Liste der überwachten iOS-/iPadOS-Geräte an, für die eine Updaterichtlinie gelten soll. Die Liste enthält keine Geräte, die auf dem neuesten Stand und fehlerfrei sind, da iOS-/iPad-Geräte nur Informationen zu Installationsfehlern zurückgeben.
Für jedes Gerät in der Liste zeigt der Installationsstatus den Fehler an, den das Gerät zurückgibt. Um die Liste der möglichen Werte für den Installationsstatus anzuzeigen, wählen Sie auf der Seite Installationsfehler für iOS-Geräte die Option Filter aus, und erweitern Sie dann die Dropdownliste für Installationsstatus.