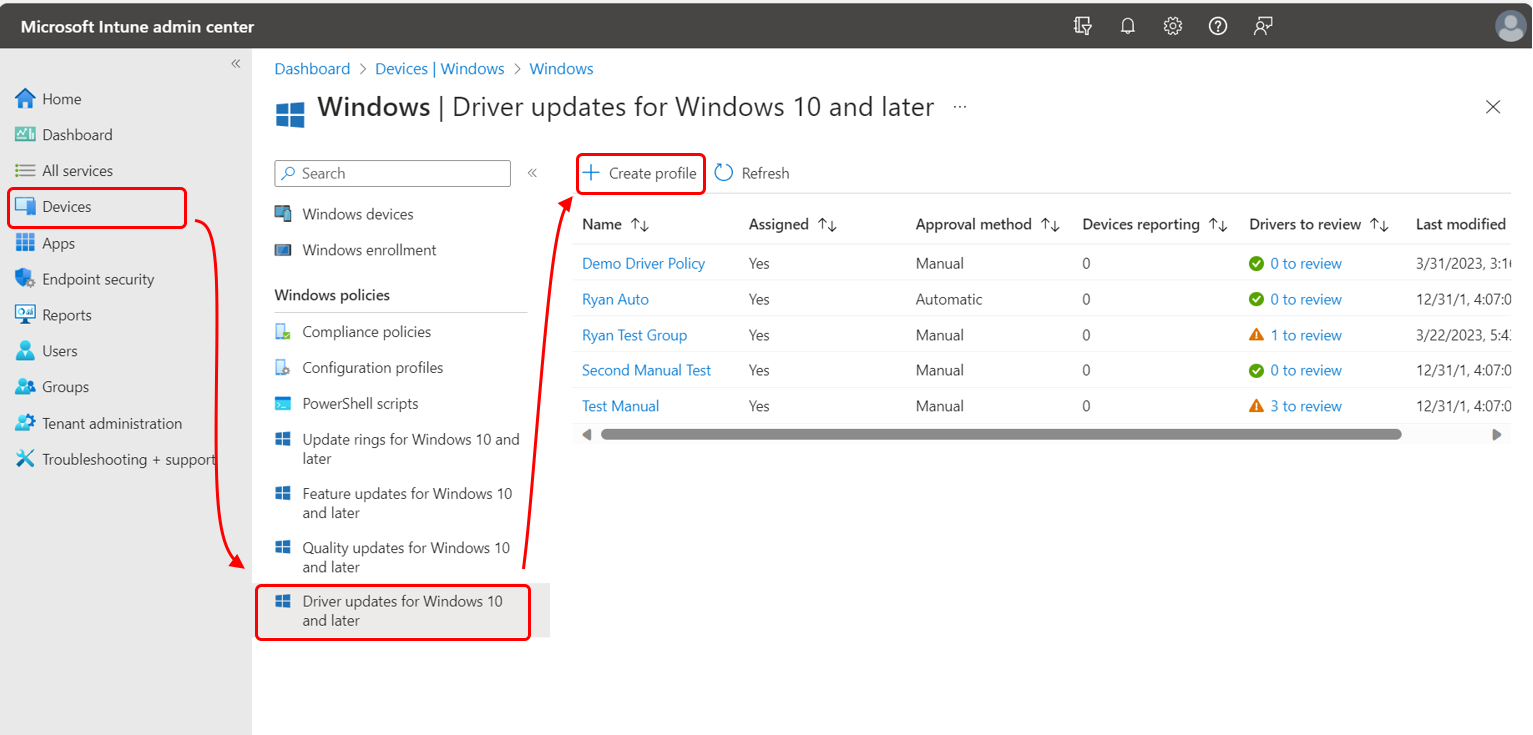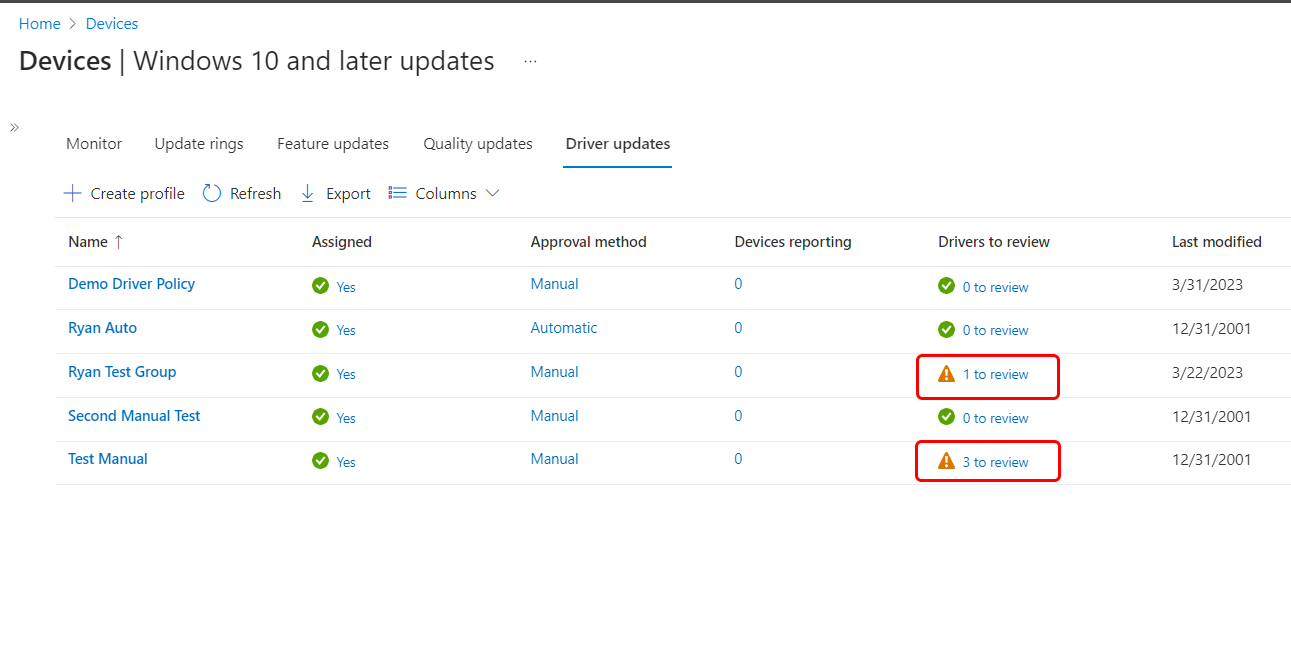Verwalten der Richtlinie für Windows-Treiberupdates mit Microsoft Intune
Dieser Artikel kann Ihnen helfen, Microsoft Intune zum Erstellen und Verwalten von Richtlinien für Windows-Treiberupdates für Ihre Windows 10- und Windows 11-Geräte zu verwenden. Mit diesen Richtlinien können Sie die Liste der verfügbaren Treiberupdates anzeigen, die für die Geräte gelten, für die die Richtlinie gilt, Updates für die Bereitstellung genehmigen oder die Bereitstellung einzelner Updates anhalten. Wenn Treiberupdates genehmigt werden, sendet Intune die Zuweisungen an Windows Update, das die Updateinstallation auf Geräten basierend auf der Richtlinienkonfiguration verwaltet.
Bevor Sie Treiberupdaterichtlinien erstellen und bereitstellen, sollten Sie sich Zeit nehmen, um die Voraussetzungen für windows-Treiberupdates zu überprüfen, einen Bereitstellungsplan für Treiberupdates zu erstellen und die häufig gestellten Fragen zu Treiberupdates zu überprüfen. Diese Themen finden Sie im Artikel Übersicht über Windows-Treiberupdates.
Nachdem Sie Treiberupdaterichtlinien erstellt haben, planen Sie, diese regelmäßig auf neu hinzugefügte Treiberupdates zu überprüfen. Empfohlene Treiberupdates, die Richtlinien hinzugefügt werden, die automatische Genehmigungen unterstützen, werden ohne Eingriff bereitgestellt. Alle anderen neuen Updates, die Ihren Richtlinien hinzugefügt wurden, werden jedoch erst installiert, wenn sie von einem Administrator manuell genehmigt werden.
Gilt für:
- Windows 10
- Windows 11
Erstellen von Windows-Treiberupdaterichtlinien
Verwenden Sie das folgende Verfahren als Leitfaden, um Richtlinien zum Verwalten von Treiberupdates für Gerätegruppen zu erstellen.
Wichtig
Richtlinien für Windows-Updateringe und Richtlinien, die den Einstellungskatalog verwenden, können Konfigurationen enthalten, die die Installation von Windows-Treiberupdates blockieren können. Um sicherzustellen, dass Treiberupdates nicht blockiert werden, überprüfen Sie Ihre Richtlinien für die folgenden Konfigurationen:
- Windows Update Ring-Richtlinie: Stellen Sie sicher, dass die Einstellung des Windows-Treibers auf Zulassen festgelegt ist.
- Einstellungskatalogrichtlinie: Stellen Sie in der Kategorie Windows Update for Business sicher, dass WU-Treiber in Qualitätsupdate ausschließen auf Windows Update-Treiber zulassen festgelegt ist.
Standardmäßig verwenden beide Einstellungen eine Konfiguration, die Windows-Treiberupdates zulässt .
Melden Sie sich beim Microsoft Intune Admin Center an, und wechseln Sie zu Geräte>Nach Plattform>Windows>Updates>für Windows 10 und höhere Updates>verwalten Registerkarte Treiberupdates , und wählen Sie Profil erstellen aus.
Geben Sie auf der Seite Grundlagen die folgenden Eigenschaften ein:
- Name: Geben Sie einen aussagekräftigen Namen für das Profil ein. Benennen Sie Profile, damit Sie sie später leicht identifizieren können.
- Beschreibung: Geben Sie eine Beschreibung für das Profil ein. Diese Einstellung ist optional, wird jedoch empfohlen.
Konfigurieren Sie unter Einstellungen die Genehmigungsmethode für Geräteupdates in dieser Richtlinie. Wählen Sie eine der folgenden Optionen für Genehmigungsmethode aus:
Manuelles Genehmigen und Bereitstellen von Treiberupdates : Mit dieser Option wird für jedes neue Treiberupdate, das der Richtlinie hinzugefügt wird, der Status auf Überprüfung erforderlich festgelegt. Ein Administrator muss die Richtlinie bearbeiten, um den Status jedes einzelnen Updates in Genehmigt zu ändern, bevor dieses Update auf entsprechenden Geräten bereitgestellt werden kann.
Wenn Sie ein Update manuell genehmigen, können Sie ein Datum angeben, an dem es für die Installation von Windows Update auf entsprechenden Geräten verfügbar wird. Dieses Datum unterscheidet sich von dem Zurückstellungszeitraum, der für automatisch genehmigte Updates in Richtlinien erforderlich ist, die automatische Genehmigungen verwenden.
Automatisches Genehmigen aller empfohlenen Treiberupdates : Mit dieser Option werden alle neuen empfohlenen Treiberupdates, die der Richtlinie hinzugefügt werden, mit dem Status Genehmigt hinzugefügt und beginnen mit der Installation auf entsprechenden Geräten, ohne dass sie von einem Administrator überprüft oder genehmigt werden müssen.
Verwenden Sie eine automatische Genehmigungsrichtlinie, wenn Sie sicherstellen möchten, dass die Treiber auf Ihren Geräten mit dem neuesten empfohlenen Update von OEMs auf dem neuesten Stand bleiben.
Alle anderen Updates, bei denen es sich nicht um ein empfohlenes Treiberupdate handelt, werden der Liste der anderen Treiber mit dem Status "Überprüfung der Anforderungen" hinzugefügt. Wie Updates, die einer Richtlinie hinzugefügt wurden, die eine manuelle Genehmigung verwenden, muss ein Administrator diesen Updates explizit den Status Genehmigt zuweisen und ein Startdatum festlegen, bevor Windows Update sie installieren kann.
Wenn Sie eine Richtlinie für automatische Genehmigungen festlegen, müssen Sie die folgende Einstellung konfigurieren, die einen Verzögerungszeitraum für die automatisch genehmigten Updates erstellt:
- Updates nach (Tagen) verfügbar machen: Bei dieser Einstellung handelt es sich um einen Verzögerungszeitraum, der verzögert wird, wenn Windows Update mit der Bereitstellung und Installation des neuen empfohlenen Updates beginnt, das automatisch der Richtlinie mit dem Status Genehmigt hinzugefügt wurde. Die Verzögerung wird von null bis 30 Tagen unterstützt und beginnt mit dem Tag, an dem das Update der Richtlinie hinzugefügt wird, nicht ab dem Datum, an dem das Update vom OEM verfügbar gemacht oder veröffentlicht wurde. Die Verzögerung soll Ihnen Zeit geben, um die Bereitstellung des neuen empfohlenen Updates zu identifizieren und ggf. anzuhalten.
Betrachten Sie beispielsweise eine Treiberupdaterichtlinie, die automatische Genehmigungen verwendet und eine Verzögerung von drei Tagen hat. Am 1. Juni identifiziert WUfB-DS ein neues empfohlenes Treiberupdate, das für Geräte mit dieser Richtlinie gilt, und fügt das Update der Richtlinie als genehmigt hinzu. Aufgrund des Verzögerungszeitraums von drei Tagen wartet Windows Update darauf, dieses Update für jedes Gerät bis zum 4. Juni anzubieten, drei Tage nach dem Hinzufügen zur Richtlinie. Wenn die Verzögerung auf null Tage festgelegt wurde, würde Windows Update sofort mit der Installation des Updates auf Geräten beginnen.
Tipp
Nachdem eine Richtlinie erstellt wurde, können Sie die Richtlinie nicht mehr bearbeiten, um den Genehmigungstyp zu ändern. Wenn der Genehmigungstyp automatisch ist, können Sie den Wert für Updates nach (Tagen) verfügbar machen bearbeiten.
Wählen Sie unter Bereichstags alle gewünschten Bereichstags aus, die angewendet werden sollen.
Wählen Sie unter Zuweisungen die Gruppen aus, die die Richtlinie erhalten. Weitere Informationen zum Zuweisen von Profilen finden Sie unter Zuweisen von Benutzer- und Geräteprofilen. Geräte müssen dieser Richtlinie zugewiesen und die Richtlinie gespeichert werden, bevor WUfB-DS die entsprechenden Treiberupdates identifizieren kann, die dieser Richtlinientreiberliste hinzugefügt werden sollen.
Tipp
Es wird empfohlen, einem Gerät eine einzelne Richtlinie für Treiberupdaterichtlinien zuzuweisen. Die Zuweisung eines Geräts zu nur einer Richtlinie trägt dazu bei, die Installation eines Treiberupdates zu verhindern, das in einer Richtlinie abgelehnt, aber in einer zweiten Richtlinie genehmigt wird. Beachten Sie, dass Richtlinien für Windows-Treiberupdates keine Optionen zum Entfernen oder Zurücksetzen von Treiberupdates unterstützen.
Überprüfen Sie für Überprüfen + erstellen die Richtlinienkonfiguration, und wählen Sie dann Erstellen aus. Wenn Sie auf Erstellen klicken, werden die Änderungen gespeichert, und das Profil wird zugewiesen. Das Profil wird auch in der Richtlinienliste angezeigt.
Verwalten und Verwalten von Treiberupdaterichtlinien
Im Laufe der Zeit kann sich die Liste der in einer Windows-Treiberupdaterichtlinie verfügbaren Treiberupdates ändern. Die folgenden Ereignisse können Änderungen an den verfügbaren Treiberupdates einführen:
Gerätezuweisungen: Wenn sich die Gerätezuweisung für eine Richtlinie ändert, können sich die Treiberupdates, die über die Richtlinie verfügbar sind, ändern, um die Geräte widerzuspiegeln, die der Richtlinie jetzt zugewiesen sind. Wenn Gerätezuweisungen geändert werden, können Der Richtlinie Treiberupdates oder neue Versionen von Updates hinzugefügt und Updates aus der Richtlinie entfernt werden, wenn sie nicht mehr auf ein Gerät angewendet werden, das dieser Richtlinie zugewiesen ist.
Veraltete Treiberupdates: Sobald alle anwendbaren Geräte eine Treiberupdateversion installiert haben, gilt diese Version nicht mehr für die Installation auf einem Gerät mit dieser Richtlinie, und das Update wird aus den Richtlinientreiberlisten entfernt.
Neue Treiberupdateversionen sind verfügbar: Wenn ein OEM eine Treiberupdateversion veröffentlicht, die ein Treiberupdate ersetzt, das in einer Richtlinie gefunden wurde, wird das neue Update dieser Richtlinie hinzugefügt.
Für Richtlinien mit automatischer Genehmigung:
- Alle neuen empfohlenen Treiberupdates werden automatisch genehmigt, werden aber erst bereitgestellt, wenn der Zeitraum für die Richtlinienverzögerung für neue Updates erreicht ist. Das zuvor empfohlene Update, das jetzt eine ältere Version ist, wird in die Liste der anderen Treiber verschoben und bleibt genehmigt.
- Neue Updates, bei denen es sich nicht um ein empfohlenes Treiberupdate handelt, werden der Liste der anderen Treiber der Richtlinie hinzugefügt, und deren Status muss überprüft werden. Diese Updates müssen manuell genehmigt werden, bevor sie auf einem Gerät bereitgestellt werden können.
Für Richtlinien mit manuellen Genehmigungen werden alle neuen Treiberupdates der Richtlinie mit dem Status Überprüfung der Anforderungen hinzugefügt. Dieser Status gilt für Updates, die sowohl den empfohlenen Treibern als auch anderen Treiberlisten hinzugefügt wurden. Ein Administrator muss alle Updates in einer manuellen Genehmigungsrichtlinie genehmigen, bevor er auf Geräten bereitstellen kann.
Wenn Sie die Liste der Windows-Treiberupdaterichtlinien anzeigen, wird für alle Richtlinien mit neuen Treiberupdates, die eine manuelle Genehmigung erfordern, ein gelbes Warnsymbol und die Anzahl der zu überprüfenden Treiberupdates angezeigt. Diese Warnung wird in der Spalte Zu überprüfende Treiber der Richtlinienliste angezeigt. Weitere Informationen zum Verwalten von Treiberupdates finden Sie unter Identifizieren von Richtlinien mit neu hinzugefügten Treiberupdates in diesem Artikel.
Planen Sie, die Updaterichtlinien für Gerätetreiber regelmäßig zu überprüfen, um Richtlinien zu identifizieren, für die neue Treiber hinzugefügt wurden.
Weitere Informationen zum manuellen Genehmigen von Updates finden Sie weiter unten in diesem Artikel unter Verwalten des Status von Treiberupdates .
Identifizieren von Richtlinien mit neu hinzugefügten Treiberupdates
Wenn Sie die Liste der Treiberupdaterichtlinien im Admin Center überprüfen, können Sie Richtlinien identifizieren, für die neue Treiber hinzugefügt wurden, indem Sie die Spalte Zu überprüfende Treiber auf Hinweise auf neue Updates überprüfen, die überprüft werden müssen.
Hinweis
Eine Ausnahme sind neue empfohlene Treiberupdates , die einem Richtliniensatz zur automatischen Genehmigung hinzugefügt werden. Empfohlene Treiberupdates, bei denen es sich um das neueste oder neueste empfohlene Treiberupdate handelt, werden der Richtlinie automatisch hinzugefügt und genehmigt, und ihr Status ist nie auf Überprüfung erforderlich festgelegt.
Um nach Richtlinien zu suchen, bei denen neue Treiberupdates ausstehen, wechseln Sie im Admin Center zur Registerkarte Geräte>Updates> verwaltenWindows 10 und höhere Updates>Treiberupdates.
Überprüfen Sie in der Liste der Windows-Treiberupdaterichtlinien die Spalte Zu überprüfende Treiber auf Einträge, die darauf hinweisen, dass der Richtlinie neue Updates hinzugefügt wurden, die Sie möglicherweise für die Bereitstellung überprüfen und genehmigen möchten. In der folgenden Bildschirmaufnahme der Seite Treiberupdates verfügen zwei Richtlinien über neue Treiberupdates. Eine zeigt 1 zur Überprüfung an , während eine andere anzeigt, dass es 3 zu überprüfen hat:
Die beiden Richtlinien mit neuen Treiberupdates stellen diese neuen Updates erst bereit, wenn ein Administrator sie explizit genehmigt. Sie können auch die anderen Richtlinien überprüfen, die keine neuen Updates erhalten haben, wenn Sie versuchen, die genehmigten Updates für diese Richtlinien zu ändern.
Richtlinien zeigen weiterhin die Anzahl neuer Updates an, bis jedes Update genehmigt oder abgelehnt wurde. Nachdem alle aktuellen Updates verwaltet wurden, sinkt die Anzahl auf null (0), bis neue Updates identifiziert und der Richtlinie hinzugefügt werden.
Richtlinieneigenschaften und die Treiberliste
Beim Anzeigen der Liste der Windows-Treiberupdaterichtlinien können Sie Details zu einer Richtlinie anzeigen, indem Sie den Richtliniennamen oder einen der zugehörigen Werte auswählen. Richtliniendetails sind über drei Registerkarten verfügbar.
- Auf der ersten Registerkarte werden die Richtlinieneigenschaften angezeigt, in denen Sie die Richtlinienkonfiguration überprüfen und bearbeiten können.
- Die anderen beiden Registerkarten umfassen die Richtlinientreiberliste.
Sie können die Treiberliste verwenden, um die Treiberupdates zu überprüfen, die von WUfB-DS als anwendbar für ein oder mehrere Geräte identifiziert werden, die diese Richtlinie erhalten. In der Liste können Sie den Genehmigungsstatus der einzelnen Updates anzeigen und verwalten.
Tipp
Die Treiberliste ist kein Datensatz der Treiberversionen, die derzeit auf Geräten installiert sind, die der Richtlinie zugewiesen sind. Stattdessen handelt es sich um eine Liste von Treiberupdates, die von WUfB-DS identifiziert und gesammelt werden, die auf Geräten installiert werden können, um die vorhandenen Treiber auf eine neuere Version zu aktualisieren. Intune sammelt keine Inventur der installierten Treiber.
Die Treiberliste ist in zwei Registerkarten unterteilt:
Empfohlene Treiber : Empfohlene Treiber sind die beste Übereinstimmung mit den "erforderlichen" Treiberupdates, die Windows Update für ein Gerät identifizieren kann. Um ein empfohlenes Update zu sein, muss der OEM- oder Treiberherausgeber das Update als erforderlich markieren, und das Update muss die neueste Updateversion sein, die als erforderlich gekennzeichnet ist. Diese Updates sind dieselben, die über Windows Update verfügbar sind, und sind fast immer die aktuellste Updateversion für einen Treiber.
Wenn ein OEM eine neuere Updateversion veröffentlicht, die als der neue empfohlene Treiber qualifiziert ist, ersetzt er das vorherige Update als empfohlenes Treiberupdate. Wenn die ältere Updateversion weiterhin für ein Gerät in der Richtlinie gilt, wird sie auf die Registerkarte Andere Treiber verschoben. Wenn die ältere Version zuvor genehmigt wurde, bleibt sie genehmigt.
Andere Treiber : Andere Treiberupdates sind Updates, die vom Originalgerätehersteller (OEM) abgesehen vom aktuell empfohlenen Treiberupdate verfügbar sind. Diese Updates bleiben in einer Richtlinie, solange sie neuer sind als die Treiberversion, die auf mindestens einem Gerät mit der Richtlinie installiert ist.
Diese Updates können Folgendes umfassen:
- Ein zuvor empfohlenes Update wurde durch eine neuere Updateversion ersetzt.
- Firmwareupdates
- Optionale Treiberupdates oder Updates, die der OEM nicht standardmäßig auf allen Geräten installieren möchte
Diese Updates können über Richtlinien für Windows-Treiberupdates verwaltet und bereitgestellt werden, jedoch nicht über WUfB-Richtlinien (Windows Update for Business) des klassischen Clients.
Tipp
Wenn ein Treiberupdate von keinem Gerät in der Richtlinie mehr benötigt wird, wird diese Updateversion aus der Treiberliste und der Richtlinie entfernt. Richtlinien behalten nur die Treiberupdateversionen bei, die zum Aktualisieren eines Treibers auf einem Gerät mit dieser Richtlinie verwendet werden können.
In der folgenden Bildschirmaufnahme haben wir die Richtlinie mit dem NamenTest Manual geöffnet und die Registerkarte Empfohlene Treiber ausgewählt:
Diese Richtlinie erfordert eine manuelle Genehmigung und verfügt derzeit über drei Treiberupdates, die überprüft werden.
Zum Vergleich zeigt die folgende Bildschirmaufnahme den Inhalt der Registerkarte Andere Treiber für dieselbe Richtlinie.
Jede Treiberliste zeigt die folgenden Details für Updates in der Richtlinie an. Die meisten der folgenden Details basieren auf Informationen, die sie aus dem Treiberupdate vom OEM oder Treiberhersteller erhalten haben:
Treibername : Der Name des Treiberupdates. Es ist nicht ungewöhnlich, dass nachfolgende Versionen eines Updates von einem OEM oder Hersteller identische Namen haben. Verwenden Sie die Updateversion und das Veröffentlichungsdatum , um zwischen Updateinstanzen zu unterscheiden.
Version : Die Updateversion, die vom OEM oder Hersteller bereitgestellt wird.
Hersteller : Der Hersteller des Treiberupdates.
Treiberklasse : Die Treiberklasse wird anhand der vom Treiberherausgeber erstellten Details bestimmt und stellt in der Regel die Treiberhardwareklasse dar. Diese Informationen sind nicht immer einfach zu bestimmen oder über Updates von verschiedenen OEM-Quellen oder Herstellern hinweg konsistent. Wenn die Klasse eines Treibers nicht identifiziert werden kann, wird sie der Hardwareklasse Other zugewiesen.
Veröffentlichungsdatum : Das Datum, an dem der OEM dieses Treiberupdate zur Verfügung gestellt hat.
Status : Der aktuelle Status des Treiberupdates in dieser Richtlinie. Sie können den Status einzelner Updates ändern, indem Sie den Namen des Treiberupdates aus der Liste auswählen. Für Updates stehen vier Statusoptionen zur Verfügung:
- Überprüfung erforderlich
- Genehmigt
- Abgelehnt
- Angehalten
Weitere Informationen zu diesen vier Statustypen und deren Verwaltung in einer Richtlinie finden Sie unter Verwalten des Status von Updates in diesem Artikel.
Anwendbare Geräte : Diese Nummer gibt an, wie viele Geräte eine bestimmte Version eines Updates installieren können. Dasselbe Gerät kann für mehrere Versionen eines Treiberupdates sowohl auf den Registerkarten Empfohlene Treiber als auch Andere Treiber gemeldet werden. Geräte melden mehrere Male, wenn mehr als eine neuere Version für einen Treiber verfügbar ist, der noch vom Gerät verwendet wird.
Verwalten des Status von Treiberupdates
Beim Anzeigen einer Richtlinientreiberliste können Sie einzelne Updates auswählen, um deren Status zu überprüfen und zu ändern.
Verwalten des Status eines Treiberupdates:
Wählen Sie das Update aus der Treiberliste aus, um den Bereich Treiber verwalten zu öffnen. In der folgenden Bildschirmaufnahme haben wir das erste Treiberupdate ausgewählt. Der Bereich Treiber verwalten dieses Treibers ist auf der rechten Seite geöffnet.
Im Bereich Treiber verwalten haben Sie folgende Möglichkeiten:
- Bestätigen Sie den Namen des Treiberupdates.
- Zeigen Sie den Status des Updates an. Das Update in der Bildschirmaufnahme hat den Status Bedarfsprüfung.
- Zeigen Sie die Anzahl der Geräte an, auf denen diese Updateversion installiert ist. Da diese Treiberupdateversion noch nicht genehmigt wurde und nicht auf Geräten installiert wurde, wird bei dieser Anzahl nicht zutreffend angezeigt.
- Wählen Sie das Dropdownfeld für Aktionen aus, in dem Sie eine Aktion auswählen können, um den Status des Updates zu ändern. Zu den Optionen für ein neues Treiberupdate gehören Abgelehnt und Genehmigen.
Im Folgenden sind Regeln zum Verwalten des Status eines Treiberupdates aufgeführt:
- Nur neuen Treiberupdates kann der Status Bedarfsüberprüfung zugewiesen werden. Ein neues empfohlenes Update, das einem Richtliniensatz für die automatische Genehmigung hinzugefügt wird, wird jedoch als Genehmigt hinzugefügt.
- Ein Treiberupdate, das überprüft werden muss , kann genehmigt oder abgelehnt sein.
- Ein genehmigtes Update kann angehalten werden.
- Ein angehaltenes Update kann genehmigt sein.
- Nachdem ein Update genehmigt wurde, kann es nie abgelehnt werden, aber Sie können es auf unbestimmte Zeit anhalten .
Im Folgenden finden Sie Details zu den einzelnen Status:
Überprüfung erforderlich : Dieser Status wird verwendet, um neue Treiber zu identifizieren, die einer Richtlinie hinzugefügt wurden.
Für Richtlinien, die eine manuelle Genehmigung verwenden, gilt die Überprüfung der Anforderungen sowohl für neue empfohlene Treiber als auch für neue andere Treiber. Wenn ein Administrator die neuen Updates nicht explizit genehmigt, werden sie nicht auf Geräten bereitgestellt.
Für Richtlinien, die die automatische Genehmigung verwenden:
- Ein neuer empfohlener Treiber wird automatisch genehmigt und löst nicht die Anzeige der Überprüfung der Anforderungen aus.
- Ein neues Update, bei dem es sich nicht um das empfohlene Treiberupdate handelt, wird der Liste Andere Treiber hinzugefügt und mit Bedarfsüberprüfung gekennzeichnet. Das Update verbleibt als Anforderungsüberprüfung , bis ein Administrator es manuell genehmigt.
Genehmigt : Dieser Status identifiziert ein Update, das für die Installation auf entsprechenden Geräten genehmigt wurde.
Tipp
Windows Update installiert ein Treiberupdate nur auf einem Gerät, wenn die Updateversion neuer ist als die Version des Treibers, der sich derzeit auf dem Gerät befindet. Folglich besteht kein Risiko, dass eine Richtlinie eine ältere Version eines Treibers installiert und die Treiberversion eines Geräts herabgestuft.
Die folgenden Regeln gelten für die Einstellung Genehmigt für ein Update:
Richtlinien mit automatischer Genehmigung: Alle neuen empfohlenen Treiberupdates werden automatisch als Genehmigt konfiguriert und ersetzen alle vorhandenen empfohlenen Treiberupdates für denselben Treiber. Nach der automatischen Genehmigung unterliegt das Update dem Zurückstellungszeitraum der Richtlinie, bevor es auf einem Gerät installiert werden kann.
Wenn ein neues empfohlenes Update ein älteres empfohlenes Treiberupdate ersetzt, wird das ältere Treiberupdate in die Liste der anderen Treiber verschoben, bleibt jedoch genehmigt. Diese Änderung des Speicherorts der Treiberliste ist wichtig, da Windows Update nur die neueste genehmigte Version eines Treiberupdates in einer Richtlinie bereitstellt. Wenn jedoch die neueste genehmigte Version angehalten wird, stellt Windows Update die nächstneueste Version des Treiberupdates bereit, die weiterhin genehmigt und auf ein Gerät anwendbar ist.
Richtlinien mit manueller Genehmigung: Für Richtlinien, die eine manuelle Genehmigung erfordern, müssen Sie die Richtlinie bearbeiten und neue Updates verwalten, um sie als Genehmigt zu konfigurieren. Nachdem Sie auf Genehmigt festgelegt haben, können Sie eine Einstellung namens In Windows Update verfügbar machen konfigurieren. Hier müssen Sie ein Datum angeben, das angibt, wann das Update für die Installation auf entsprechenden Geräten verfügbar ist. Wenn Sie dieses Feld leer lassen, wird das Update sofort für die Installation auf Geräten genehmigt.
Wichtig
Jedes Mal, wenn der Status eines Treiberupdates manuell in Genehmigt geändert wird, wird die Verfügbarkeit dieses Updates (wenn Windows Update mit der Bereitstellung auf Geräten beginnt) durch das Datum definiert, das Sie für Verfügbar machen in Windows Update festlegen.
Dieses Verhalten gilt, wenn ein Update manuell als Genehmigt in Richtlinien mit manueller Genehmigung und in Richtlinien mit automatischer Genehmigung festgelegt wird. In Richtlinien mit automatischer Genehmigung umfasst dies die manuelle Genehmigung eines Updates in der Liste der anderen Updates oder beim Erneuten Überprüfen eines empfohlenen Updates, das angehalten wurde.
Angehalten : Wenn ein Update auf Angehalten festgelegt ist, wird es zurückgehalten und über diese Richtlinie erst dann auf weiteren Geräten bereitgestellt, wenn der Status manuell wieder in Genehmigt geändert wird. Das Anhalten eines Updates führt nicht zu einem Rollback einer abgeschlossenen Installation des Updates, kann jedoch eine aktive Installation eines aktuell ausgeführten Updates beenden.
Wenn Sie die neueste Version eines genehmigten Updates anhalten, macht Windows Update dieses Update nicht mehr für Geräte verfügbar, wenn sie das nächste Mal nach Updates suchen. Wenn die Richtlinie jedoch über eine frühere Updateversion für denselben Treiber verfügt, die weiterhin genehmigt wurde, beginnt Windows Update mit der Installation dieser älteren Version auf entsprechenden Geräten.
Betrachten Sie das folgende Szenario: Sie verfügen über eine Richtlinie mit automatischen Genehmigungen, für die das empfohlene Update für den Drucker des Geräts Version 3 ist. Dieses Treiberupdate ist auf allen Geräten erfolgreich, auf denen es installiert wurde, und war länger als die richtlinienneue Treiberverzögerung verfügbar.
Bevor alle Geräte das Update der Version 3 installieren, wird eine neuere Version des Updates veröffentlicht, d. h. Version 4. Das neue Treiberupdate Version 4 ist ein empfohlener Treiber, der automatisch in der Richtlinie genehmigt wird.
Wenn Version 4 der neue empfohlene Treiber wird, wird das Update der Version 3 in die Liste der anderen Treiber verschoben, bleibt jedoch genehmigt. Da Version 4 die neueste Version ist, stellt diese Richtlinie Version 4 auf Geräten bereit und beginnt damit, wenn die Richtlinienverzögerungsfrist für neue Treiber endet. Bis dieser Verzögerungszeitraum erreicht ist, um die Bereitstellung von Version 4 zu ermöglichen, wird die vorherige Updateversion, die genehmigt wird, weiterhin auf Geräten bereitgestellt.
Später entscheiden Sie sich dafür, das Update der Version 4 anzuhalten. Windows Update beendet die Bereitstellung von Version 4 sofort und beginnt mit der Bereitstellung von Version 3 auf Geräten, die noch nicht über die Treiberupdateversion 3 oder höher verfügen. Diese Bereitstellung erfolgt, weil Version 3 weiterhin genehmigt bleibt und jetzt die neueste genehmigte Version des Druckertreibers in der Richtlinie ist. Die Bereitstellung von Version 3 muss nicht warten, bis ein Verzögerungszeitraum endet, da sie zuvor länger als die aktuelle Verzögerungskonfiguration der Richtlinien genehmigt wurde.
Abgelehnt : Sie können ein Treiberupdate so konfigurieren, dass es abgelehnt wird. Dadurch wird es nicht mehr als neuer Treiber angezeigt, der überprüft werden muss.
Wenn Sie ein Update auf abgelehnt festlegen, wird es nicht aus der Richtlinie entfernt, und Sie können es wieder in Genehmigt ändern, wenn das Update auf entsprechenden Geräten bereitgestellt werden soll.
Massentreiberupdates
Mithilfe von Massentreiberupdates kann der Benutzer mehrere Treiber für Geräte gleichzeitig genehmigen, anhalten oder ablehnen.
Verwenden von Massentreiberupdates
Melden Sie sich beim Microsoft Intune Admin Center an, und wechseln Sie zur Registerkarte Geräte>Nach Plattform>Windows Updates>windows 10 und höher>verwalten>Treiberupdates, und wählen Sie eine vorhandene Richtlinie aus. Wenn Sie eine neue Richtlinie erstellen müssen, lesen Sie Erstellen von Windows-Treiberupdaterichtlinien.
Wählen Sie auf der Seite Treiberupdates die Option Massenaktionen aus.
Wählen Sie auf der Registerkarte Aktion auswählen eine der Aktionen aus der Dropdownliste Treiberaktionen aus. Genehmigen, Anhalten oder Ablehnen mehrerer Treiber.
Wenn Sie eine Aktion auswählen, für die weitere Informationen erforderlich sind, z. B. wenn Sie Genehmigen auswählen, müssen Sie auch das Startdatum mithilfe von In Windows Update verfügbar machen auswählen. Wählen Sie Weiter aus.
Verwenden Sie auf der Registerkarte Treiber auswählen die Option Zu einschließende Treiber auswählen , um die verfügbaren Treiber anzuzeigen und auszuwählen. Das Flyout Verfügbare Treiber auswählen wird angezeigt. Die angezeigte Liste enthält Treiber, die genehmigt werden können. Beispielsweise Treiber mit dem Status "Angehalten " oder "Überprüfung erforderlich". Dies liegt daran, dass Sie Treiber, die angehalten sind oder den Status "Bedarfsüberprüfung" haben, (erneut) genehmigen können. Bereits genehmigte Treiber werden herausgefiltert.
Im Flyout Verfügbare Treiber auswählen können Sie die Treiber auch per Massenauswahl auswählen.
Hinweis
Sie können nur bis zu 100 Treiber gleichzeitig auswählen. Wenn Sie mehr als 100 auswählen und Speichern auswählen, wird eine Fehlermeldung angezeigt.
Wählen Sie Speichern und dann Weiter aus.
Auf der Registerkarte Überprüfen +Speichern können Sie die vorgenommenen Änderungen überprüfen und speichern.
Hinweis
Aktionen können nicht gemischt werden. Beispielsweise können Sie einen Satz in einer Aktion nicht anhalten und genehmigen . Sie müssen jede Aktion separat durchlaufen.
Vorteile von Massentreiberupdates
Die Massentreiberupdates können dem Benutzer helfen, die Treiberupdates effizienter und bequemer zu verwalten. Beispielsweise kann der Benutzer alle Treiber vor einem regulären monatlichen Sicherheitsrelease gemeinsam genehmigen und planen, dass sie an diesem Tag beginnen.
Nächste Schritte
- Übersicht über Windows-Treiberupdates verwenden
- Verwenden von Windows-Treiberupdateberichten