Hinweis
Für den Zugriff auf diese Seite ist eine Autorisierung erforderlich. Sie können versuchen, sich anzumelden oder das Verzeichnis zu wechseln.
Für den Zugriff auf diese Seite ist eine Autorisierung erforderlich. Sie können versuchen, das Verzeichnis zu wechseln.
Tipp
Die Informationen in diesem Artikel richten sich an Administratoren und IT-Experten. Informationen zum Aktivieren einer persönlichen Kopie von Office finden Sie unter Aktivieren von Office.
Mit der Aktivierung gemeinsam genutzter Computer können Sie Microsoft 365 Apps auf einem Computer in Ihrem organization installieren, damit sie von mehreren Benutzern verwendet werden können. Hier sind einige Beispiele für unterstützte Szenarien:
- Drei Mitarbeiter in einer Fabrik teilen sich denselben physischen Computer, wobei jeder Mitarbeiter Office auf diesem Computer während seiner achtstündigen Schicht verwendet.
- Fünfzehn Krankenschwestern in einem Krankenhaus nutzen Office den ganzen Tag über auf 10 verschiedenen Computern.
- Fünf Mitarbeiter stellen eine Remoteverbindung mit demselben Computer her, um Office auszuführen.
- Office wird von mehreren Mitarbeitern auf einem Computer in einem Konferenzraum oder einem anderen gemeinsamen Bereich innerhalb des Unternehmens verwendet.
- Mehrere Benutzer greifen auf eine instance von Office zu, die über Remotedesktopdienste (RDS) gehostet wird.
Die Aktivierung gemeinsam genutzter Computer ist für Szenarien erforderlich, in denen mehrere Benutzer denselben Computer gemeinsam nutzen und sich die Benutzer mit ihrem eigenen Konto anmelden. Normalerweise können Benutzer Microsoft 365 Apps nur auf einer begrenzten Anzahl von Geräten installieren und aktivieren, z. B. auf 5 PCs. Die Verwendung von Microsoft 365 Apps mit aktivierter Aktivierung gemeinsam genutzter Computer zählt nicht auf diesen Grenzwert. Wenn Ihre Benutzer über eigene Computer verfügen und niemand sonst diese Computer verwendet, verwenden Sie die Product Key-Aktivierung für Microsoft 365 Apps.
Hinweis
Um Microsoft 365 Apps zu aktivieren, muss TLS 1.2 auf dem Betriebssystem standardmäßig aktiviert sein. Einige ältere Betriebssysteme, z. B. Windows 7 Service Pack 1 (SP1) und Windows Server 2012, benötigen ein Update, um TLS 1.2 standardmäßig zu aktivieren. Weitere Informationen finden Sie unter Update zum Aktivieren von TLS 1.1 und TLS 1.2 als sichere Standardprotokolle in WinHTTP unter Windows. Das Ausführen von Microsoft 365 Apps unter diesen älteren Betriebssystemen wird jedoch nicht unterstützt. Weitere Informationen finden Sie unter Ende der Supportressourcen für Office.
Aktivieren der Aktivierung gemeinsam genutzter Computer für Microsoft 365 Apps
Um die Aktivierung gemeinsam genutzter Computer verwenden zu können, benötigen Sie einen Office 365 -Plan (oder Microsoft 365), der Microsoft 365 Apps enthält und auch die Aktivierung gemeinsam genutzter Computer unterstützt. Die Aktivierung gemeinsam genutzter Computer ist für die folgenden Pläne verfügbar:
- Alle Pläne, die Microsoft 365 Apps for Enterprise enthalten. Beispiel: Office 365 E3 oder Microsoft 365 E5.
- Alle Pläne, die die Desktopversion von Project oder Visio enthalten. Beispielsweise Planner und Project Plan 3 oder Visio Plan 2.
- Der Microsoft 365 Business Premium Plan, der Microsoft 365 Apps for Business enthält.
Hinweis
- Der Microsoft 365 Business Premium Plan ist der einzige Geschäftsplan, der Unterstützung für die Aktivierung gemeinsam genutzter Computer enthält. Es gibt andere Geschäftspläne, z. B. Microsoft 365 Business Standard, die Microsoft 365 Apps for Business enthalten, aber diese Geschäftspläne enthalten keine Unterstützung für die Aktivierung gemeinsam genutzter Computer.
- Die Aktivierung gemeinsam genutzter Computer ist für Bildungspläne verfügbar, die Microsoft 365 Apps for Enterprise enthalten. Beispiel: Office 365 A3 oder Microsoft 365 A5.
- Die Aktivierung gemeinsam genutzter Computer ist nicht für Office für Mac verfügbar.
Stellen Sie sicher, dass Sie jedem Benutzer eine Lizenz für Microsoft 365 Apps zuweisen und sich auf dem gemeinsam genutzten Computer mit ihrem eigenen Benutzerkonto anmelden.
Wenn Sie die Aktivierung gemeinsam genutzter Computer während der Erstinstallation von Microsoft 365 Apps aktivieren möchten, können Sie das Office-Bereitstellungstool anweisen, dies während der Installation zu tun.
Wenn Sie das Office-Anpassungstool auf config.office.com oder den in Microsoft Configuration Manager integrierten Assistenten verwenden, stellen Sie sicher, dass Sie die Option Gemeinsam genutzter Computer im Abschnitt Produktaktivierung aktivieren.
Wenn Sie die Konfigurationsdatei manuell erstellen, stellen Sie sicher, dass Sie die folgende Zeile einschließen:
<Property Name="SharedComputerLicensing" Value="1" />
Wenn Microsoft 365 Apps bereits installiert ist und Sie die Aktivierung gemeinsam genutzter Computer aktivieren möchten, stehen drei Optionen zur Auswahl. Eine Neuinstallation ist nicht erforderlich. Das Gerät muss neu gestartet werden, um die Änderung übernehmen zu können.
Hinweis
Wenn ein Benutzer die Microsoft 365 Apps bereits aktiviert hat, bevor die Aktivierung gemeinsam genutzter Computer aktiviert wurde, müssen Sie die Aktivierung zurücksetzen, damit die Aktivierung gemeinsam genutzter Computer funktioniert.
Option 1: Aktivieren der Aktivierung gemeinsam genutzter Computer mithilfe von Gruppenrichtlinie
Verwenden Sie Gruppenrichtlinie, indem Sie die aktuellsten administrativen Vorlagendateien (ADMX/ADML) für Office herunterladen und die Richtlinie "Aktivierung gemeinsam genutzter Computer verwenden" aktivieren. Diese Richtlinie finden Sie unter Computerkonfiguration\Richtlinien\Administrative Vorlagen\Microsoft Office 2016 (Computer)\Lizenzierungseinstellungen.
Hinweis
Microsoft 365 Apps for Business die Verwendung von Gruppenrichtlinie zum Aktivieren der Aktivierung gemeinsam genutzter Computer nicht unterstützt, daher müssen Sie eine andere Methode verwenden, um die Aktivierung gemeinsam genutzter Computer zu aktivieren.
Option 2: Aktivieren der Aktivierung gemeinsam genutzter Computer mithilfe von Registrierungs-Editor
Verwenden Sie Registry Editor, um einen Zeichenfolgenwert (Reg_SZ) von SharedComputerLicensing mit einer Einstellung von 1 unter HKEY_LOCAL_MACHINE\SOFTWARE\Microsoft\Office\ClickToRun\Configuration hinzuzufügen.
Option 3: Aktivieren der Aktivierung gemeinsam genutzter Computer mithilfe des Microsoft-Support- und Wiederherstellungs-Assistenten
Der Support- und Wiederherstellungs-Assistent automatisiert alle Schritte vollständig, um die Anforderungen für die Aktivierung gemeinsam genutzter Computer zu überprüfen und die Aktivierung gemeinsam genutzter Computer zu aktivieren. Es ist in zwei Versionen verfügbar: Enterprise und UI. Verwenden Sie die Version, die für Ihre Situation am besten geeignet ist.
Enterprise-Version (Befehlszeile) des Microsoft-Support and Recovery Assistant
Die Enterprise-Version des Microsoft-Support and Recovery Assistant ist eine Befehlszeilenversion. Diese Version unterstützt Skripts für die Verwaltung mehrerer Geräte, einschließlich der Geräte, auf die nicht sofort zugegriffen werden kann. Laden Sie die Enterprise-Version herunter.
Benutzeroberflächenversion des Microsoft-Support- und Wiederherstellungs-Assistenten
Die Ui-Version des Microsoft-Support- und Wiederherstellungs-Assistenten wird empfohlen, wenn Sie die Office-Aktivierung auf einem einzelnen Gerät oder auf einigen einzelnen Geräten zurücksetzen müssen. Laden Sie die Ui-Version herunter.
Überprüfen, ob die Aktivierung gemeinsam genutzter Computer aktiviert ist
Nachdem Microsoft 365 Apps installiert wurde, können Sie überprüfen, ob die Aktivierung gemeinsam genutzter Computer auf diesem Computer aktiviert ist.
Funktionsweise der Aktivierung gemeinsam genutzter Computer für Microsoft 365 Apps
Dies geschieht, nachdem Microsoft 365 Apps auf einem Computer installiert wurde, auf dem die Aktivierung gemeinsam genutzter Computer aktiviert ist.
Ein Benutzer meldet sich mit dem Konto beim Computer an.
Der Benutzer startet ein Office-Programm, z. B. Word.
Microsoft 365 Apps kontaktiert den Office-Lizenzierungsdienst im Internet, um ein Lizenzierungstoken für den Benutzer zu erhalten.
Um zu bestimmen, ob der Benutzer für die Verwendung Microsoft 365 Apps lizenziert ist, muss der Office-Lizenzierungsdienst das Konto des Benutzers für Office 365 kennen. In einigen Fällen fordert Microsoft 365 Apps den Benutzer auf, die Informationen anzugeben. Beispielsweise wird dem Benutzer möglicherweise das Dialogfeld Office aktivieren angezeigt.
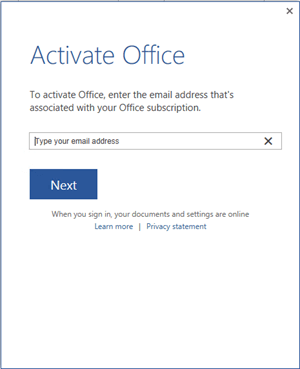
Wenn Ihre Umgebung Office 365 (Microsoft Entra ID) und lokale Active Directory-Konten (AD) synchronisiert, werden Benutzer wahrscheinlich keine Eingabeaufforderungen erhalten. Microsoft 365 Apps können automatisch die erforderlichen Informationen zum Benutzerkonto in Office 365 abrufen.
Wenn der Benutzer für Microsoft 365 Apps lizenziert ist, wird ein Lizenzierungstoken auf dem Computer im Profilordner des Benutzers gespeichert, und Microsoft 365 Apps wird aktiviert. Der Benutzer kann jetzt Microsoft 365 Apps verwenden.
Diese Schritte werden für jeden Benutzer wiederholt, der sich auf dem gemeinsam genutzten Computer anmeldet. Jeder Benutzer erhält ein eigenes Lizenzierungstoken. Nur weil ein Benutzer Microsoft 365 Apps auf dem Computer aktiviert, bedeutet dies nicht, dass Microsoft 365 Apps für alle anderen Benutzer aktiviert ist, die sich am Computer anmelden.
Wenn ein Benutzer zu einem anderen Computer wechselt, bei dem auch die gemeinsame Computernutzung aktiviert ist, erfolgen dieselben Schritte. Es gibt ein anderes Lizenzierungstoken für jeden Computer, den sich der Benutzer anmeldet.
Wenn sich ein Benutzer erneut auf einem gemeinsam genutzten Computer anmeldet, verwendet Microsoft 365 Apps das gleiche Lizenzierungstoken, sofern es noch gültig ist.
Weitere Informationen zur Aktivierung gemeinsam genutzter Computer für Microsoft 365 Apps
Erneuerung des Lizenzierungstokens Das auf dem gemeinsam genutzten Computer gespeicherte Lizenzierungstoken ist nur 30 Tage gültig. Wenn sich das Ablaufdatum für das Lizenzierungstoken nähert, versucht Microsoft 365 Apps automatisch, das Lizenzierungstoken zu erneuern, wenn der Benutzer am Computer angemeldet ist und Microsoft 365 Apps verwendet.
Wenn sich der Benutzer 30 Tage lang nicht auf dem freigegebenen Computer anmeldet, kann das Lizenzierungstoken ablaufen. Wenn der Benutzer das nächste Mal versucht, Microsoft 365 Apps zu verwenden, kontaktiert Microsoft 365 Apps den Office-Lizenzierungsdienst im Internet, um ein neues Lizenzierungstoken zu erhalten.
Internetkonnektivität Da der gemeinsam genutzte Computer den Office-Lizenzierungsdienst im Internet kontaktieren muss, um ein Lizenzierungstoken abzurufen oder zu verlängern, ist eine zuverlässige Verbindung zwischen dem gemeinsam genutzten Computer und dem Internet erforderlich.
Modus mit eingeschränkter Funktionalität Wenn der Benutzer nicht für Microsoft 365 Apps lizenziert ist oder wenn der Benutzer das Dialogfeld Office aktivieren geschlossen hat, wird kein Lizenzierungstoken abgerufen und Microsoft 365 Apps nicht aktiviert. Microsoft 365 Apps befindet sich jetzt im Modus mit eingeschränkter Funktionalität. In diesem Modus kann der Benutzer Office-Dokumente anzeigen und drucken, aber keine Dokumente erstellen oder bearbeiten. Dem Benutzer wird auch eine Meldung im Office-Programm angezeigt, dass die meisten Features deaktiviert sind.

(Für Version 2205 und höher) Wenn der Viewer-Modus auf dem Gerät aktiviert ist, wird der Benutzer in den Viewer-Modus anstatt in den Modus mit eingeschränkter Funktionalität versetzt.
Aktivierungsgrenzwerte Normalerweise können Benutzer Microsoft 365 Apps nur auf einer begrenzten Anzahl von Geräten installieren und aktivieren, z. B. auf 5 PCs. Die Verwendung von Microsoft 365 Apps mit aktivierter Aktivierung gemeinsam genutzter Computer zählt nicht auf diesen Grenzwert.
Microsoft ermöglicht es einem einzelnen Benutzer, Microsoft 365 Apps in einem bestimmten Zeitraum auf einer angemessenen Anzahl gemeinsam genutzter Computer zu aktivieren. Im unwahrscheinlichen Fall des Überschreitens dieses Grenzwerts wird eine Fehlermeldung angezeigt.

Einmaliges Anmelden empfohlen Die Verwendung des einmaligen Anmeldens (Single Sign-On, SSO) wird empfohlen, um zu reduzieren, wie oft Benutzer zur Aktivierung aufgefordert werden, sich anzumelden. Wenn einmaliges Anmelden konfiguriert ist, wird Microsoft 365 Apps mithilfe der Benutzeranmeldeinformationen aktiviert, die der Benutzer für die Anmeldung bei Windows bereitstellt, sofern dem Benutzer eine Lizenz für Microsoft 365 Apps zugewiesen ist. Weitere Informationen finden Sie unter Microsoft 365-Identitätsmodelle und Microsoft Entra ID.
Wenn Sie einmaliges Anmelden nicht verwenden, sollten Sie Roamingprofile verwenden und den Ordner %localappdata%\Microsoft\Office\16.0\Licensing als Teil des Roamingprofils einschließen.
Lizenzierungstokenroaming Ab Version 1704 von Microsoft 365 Apps können Sie das Lizenzierungstoken so konfigurieren, dass es mit dem Profil des Benutzers roamingn oder sich in einem freigegebenen Ordner im Netzwerk befindet. Zuvor wurde das Lizenzierungstoken immer in einem bestimmten Ordner auf dem lokalen Computer gespeichert und diesem bestimmten Computer zugeordnet. Wenn sich der Benutzer in diesen Fällen bei einem anderen Computer angemeldet hat, wird er aufgefordert, Microsoft 365 Apps auf diesem Computer zu aktivieren, um ein neues Lizenzierungstoken zu erhalten. Die Möglichkeit zum Roaming des Lizenzierungstokens ist besonders für nicht persistente VDI-Szenarien (Virtual Desktop Infrastructure) hilfreich.
Zum Konfigurieren des Lizenzierungstokenroamings können Sie entweder das Office-Bereitstellungstool oder Gruppenrichtlinie verwenden, oder Sie können registrierungsbasierte Editor verwenden, um die Registrierung zu bearbeiten. Unabhängig davon, welche Methode Sie auswählen, müssen Sie einen Ordnerspeicherort angeben, der für den Benutzer eindeutig ist. Der Ordnerspeicherort kann entweder Teil des Roamingprofils des Benutzers oder ein freigegebener Ordner im Netzwerk sein. Microsoft 365 Apps muss in der Lage sein, in diesen Ordnerspeicherort zu schreiben. Die Verwendung eines freigegebenen Ordners im Netzwerk kann zu Netzwerklatenzproblemen führen, die sich negativ auf die Zeit auswirken, die zum Öffnen von Office-Programmen benötigt wird. Der Speicherort ist nur erforderlich, wenn Sie den Standardspeicherort %localappdata%\Microsoft\Office\16.0\Licensing nicht verwenden möchten.
Wenn Sie Gruppenrichtlinie verwenden, laden Sie die aktuellsten administrativen Vorlagendateien (ADMX/ADML) für Office herunter, und aktivieren Sie die Richtlinieneinstellung "Angeben des Speicherorts für das lizenzierungstoken, das von der Aktivierung gemeinsam genutzter Computer verwendet wird". Diese Richtlinieneinstellung befindet sich unter Computerkonfiguration\Richtlinien\Administrative Vorlagen\Microsoft Office 2016 (Computer)\Lizenzierungseinstellungen.
Wenn Sie das Office-Bereitstellungstool verwenden, fügen Sie SCLCacheOverride und SCLCacheOverrideDirectory in das Property-Element Ihrer configuration.xml-Datei ein. Weitere Informationen finden Sie unter Konfigurationsoptionen für das Office-Bereitstellungstool.
Um die Registrierung zu bearbeiten, wechseln Sie zu HKEY_LOCAL_MACHINE\SOFTWARE\Microsoft\Office\ClickToRun\Configuration, fügen Sie den Zeichenfolgenwert SCLCacheOverride hinzu, und legen Sie den Wert auf 1 fest. Fügen Sie außerdem den Zeichenfolgenwert SCLCacheOverrideDirectory hinzu, und legen Sie den Wert auf den Pfad des Ordners fest, um das Lizenzierungstoken zu speichern.
Hinweis
Wenn Sie Microsoft Application Virtualization (App-V) zum Bereitstellen Microsoft 365 Apps verwenden, ist der Registrierungsspeicherort HKEY_LOCAL_MACHINE\SOFTWARE\Microsoft\Office\16.0\Common\Licensing.