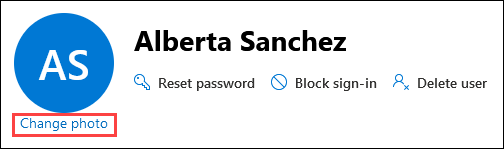Ändern von Benutzerprofilfotos und -einstellungen
Sehen Sie sich die Hilfe zu Microsoft 365 Small Business auf YouTube an.
In diesem Artikel wird erläutert, wie Sie Profilfotos und Fotoaktualisierungseinstellungen für Benutzerkonten und Microsoft 365-Gruppen verwalten.
Tipp
Wenn Sie Hilfe bei den Schritten in diesem Artikel benötigen, sollten Sie mit einem Microsoft Small Business-Spezialisten zusammenarbeiten. Mit Business Assist erhalten Sie und Ihre Mitarbeiter rund um die Uhr Zugriff auf Spezialisten für Kleinunternehmen, während Sie Ihr Unternehmen ankurbeln, vom Onboarding bis zur täglichen Nutzung.
Bevor Sie beginnen
Um diese Schritte zu vervollständigen, müssen Sie ein globaler Administrator sein.
Vorhandene Benutzerfotos können nicht mithilfe der Microsoft 365 Admin Center entfernt werden. Sie können nur Microsoft Graph PowerShell verwenden.
Sie können Keine Benutzerfotos für Microsoft 365-Gruppen mithilfe des Microsoft 365 Admin Center verwalten. Sie können nur Microsoft Graph PowerShell verwenden.
Die maximal unterstützte Größe eines Fotos beträgt 4 MB.
Benutzer Profilfoto Updates wirken sich nicht auf andere Benutzerkontoeigenschaften aus. Die Konfiguration der Umgebung, in der neue Updates ausgeführt werden können, wirkt sich nicht auf vorhandene Benutzerprofilfotos in der Cloud oder in lokalen Umgebungen aus.
Verwenden des Microsoft 365 Admin Center zum Ändern der Profilfoto eines Benutzers
Navigieren Sie im Microsoft 365 Admin Center zur Seite Benutzer>Aktive Benutzer.
Wählen Sie auf der Seite Aktive Benutzer den Benutzer aus, indem Sie an einer anderen Stelle in der Zeile als dem Kontrollkästchen klicken. Wählen Sie im daraufhin geöffneten Details-Flyout unter dem vorhandenen Fotoplatzhalter oder Foto oben im Flyout foto die Option Foto ändern aus.
Wählen Sie im daraufhin geöffneten Flyout Foto ändern die Option Foto auswählen aus
 .
.Suchen Sie im daraufhin geöffneten Dialogfeld Dateiupload das Foto, wählen Sie es aus, und wählen Sie dann Öffnen aus.
Wählen Sie im Flyout Foto ändern die Option Änderungen speichern und dann Zurück aus
 , um zum Details-Flyout zurückzukehren, oder
, um zum Details-Flyout zurückzukehren, oder  Schließen, um zur Seite Aktive Benutzer zurückzukehren.
Schließen, um zur Seite Aktive Benutzer zurückzukehren.
Tipp
Im Flyout mit den Benutzerdetails oder im Flyout Foto ändern können Sie ein vorhandenes Foto herunterladen, indem Sie mit der rechten Maustaste auf das Foto klicken und Bild speichern unter auswählen.
Verwalten von Benutzerfotos in Microsoft Graph PowerShell
Nachdem Sie das Microsoft Graph PowerShell SDK installiert haben, verwenden Sie das Cmdlet Connect-MgGraph , um sich mit den erforderlichen Bereichen anzumelden. Sie müssen sich mit einem Administratorkonto anmelden, um den erforderlichen Bereichen zuzustimmen.
Nur Benutzer:
Connect-MgGraph -Scopes "User.ReadWrite.All"nur Microsoft 365-Gruppen:
Connect-MgGraph -Scopes "Group.ReadWrite.All"Benutzer und Microsoft 365-Gruppen:
Connect-MgGraph -Scopes "User.ReadWrite.All","Group.ReadWrite.All"
Hinzufügen von Benutzerfotos in Microsoft Graph PowerShell
Benutzer:
Set-MgUserPhotoContent -UserId <UPN> -InFile "<PhotoPathAndFileName>"Zum Beispiel:
Set-MgUserPhotoContent -UserId albertas@contoso.onmicrosoft.com -InFile "C:\Upload\Alberta Sanchez.png"Ausführliche Informationen zu Syntax und Parametern finden Sie unter Set-MgUserPhotoContent.
Microsoft 365-Gruppen:
Set-MgGroupPhotoContent -GroupId <ID> -InFile "<PhotoPathAndFileName>"Sie erhalten den ID-GUID-Wert der Microsoft 365-Gruppe aus der Ausgabe eines Get-MgGroup-Befehls .
Zum Beispiel:
Set-MgGroupPhotoContent -GroupId 173cd812-5563-439c-9da4-bc2715fa2aee -InFile "C:\Upload\Sales Department.png"Ausführliche Informationen zu Syntax und Parametern finden Sie unter Set-MgGroupPhotoContent.
Abrufen von Informationen zu Benutzerfotos in Microsoft Graph PowerShell
Die Befehle geben die folgenden Informationen zum vorhandenen Foto zurück:
- ID: Der Wert ist Default.
- Höhe: In Pixel.
- Breite: In Pixel.
Wenn der Benutzer kein Foto hat, geben die Befehle den folgenden Fehler zurück: Exception of type 'Microsoft.Fast.Profile.Core.Exception.ImageNotFoundException' was thrown..
Benutzer:
Get-MgUserPhoto -UserId <UPN>Zum Beispiel:
Get-MgUserPhoto -UserId albertas@contoso.onmicrosoft.comAusführliche Informationen zu Syntax und Parametern finden Sie unter Get-MgUserPhoto.
Microsoft 365-Gruppen:
Get-MgGroupPhoto -GroupId <ID>Sie erhalten den ID-GUID-Wert der Microsoft 365-Gruppe aus der Ausgabe eines Get-MgGroup-Befehls .
Zum Beispiel:
Get-MgGroupPhoto -GroupId 173cd812-5563-439c-9da4-bc2715fa2aeeAusführliche Informationen zu Syntax und Parametern finden Sie unter Get-MgGroupPhoto.
Herunterladen von Benutzerfotos in Microsoft Graph PowerShell
Benutzer:
Get-MgUserPhotoContent -UserId <UPN> -OutFile "<PhotoPathAndFileName>Zum Beispiel:
Get-MgUserPhotoContent -UserId albertas@contoso.onmicrosoft.com -OutFile "C:\Download\Alberta Sanchez.png"Ausführliche Informationen zu Syntax und Parametern finden Sie unter Get-MgUserPhotoContent.
Microsoft 365-Gruppen:
Get-MgGroupPhotoContent -GroupId <ID> -OutFile "<PhotoPathAndFileName>Sie erhalten den ID-GUID-Wert der Microsoft 365-Gruppe aus der Ausgabe eines Get-MgGroup-Befehls .
Zum Beispiel:
Get-MgGroupPhotoContent -GroupId 173cd812-5563-439c-9da4-bc2715fa2aee -OutFile "C:\Download\Sales Department.png"Ausführliche Informationen zu Syntax und Parametern finden Sie unter Get-MgGroupPhotoContent.
Entfernen von Benutzerfotos in Microsoft Graph PowerShell
Benutzer:
Remove-MgUserPhoto -UserId <UPN>Zum Beispiel:
Remove-MgUserPhoto -UserId albertas@contoso.onmicrosoft.comAusführliche Informationen zu Syntax und Parametern finden Sie unter Remove-MgUserPhoto.
Microsoft 365-Gruppen:
Remove-MgGroupPhoto -GroupId <ID>Sie erhalten den ID-GUID-Wert der Microsoft 365-Gruppe aus der Ausgabe eines Get-MgGroup-Befehls .
Zum Beispiel:
Remove-MgGroupPhoto -GroupId 173cd812-5563-439c-9da4-bc2715fa2aeeAusführliche Informationen zu Syntax und Parametern finden Sie unter Remove-MgGroupPhoto.
Konfigurieren von Fotoupdateeinstellungen in Ihrem Microsoft 365-organization
Fotoaktualisierungseinstellungen in Ihrem organization umfassen die Steuerung der Umgebung, in der Benutzerprofilfotos aktualisiert werden können und welche Rollen erforderlich sind.
Wichtig
Wenn Sie die Einstellungen für Fotoupdates ändern, kann es bis zu 24 Stunden dauern, bis die Änderungen in Microsoft 365 widerzuspiegeln sind. Wenn Sie beispielsweise Cloudbenutzer-Profilfoto Updates blockieren, kann es bis zu 24 Stunden dauern, bis die Benutzer daran gehindert werden, Updates vorzunehmen.
Auswählen, wo Benutzerprofilfotos mit Microsoft Graph bearbeitet werden können
Derzeit können Sie die Fotoupdateeinstellungen nur mit Microsoft Graph konfigurieren. Weitere Informationen finden Sie unter Verwalten von Benutzereinstellungen Profilfoto in Microsoft 365 mit Microsoft Graph.
Feedback
Bald verfügbar: Im Laufe des Jahres 2024 werden wir GitHub-Issues stufenweise als Feedbackmechanismus für Inhalte abbauen und durch ein neues Feedbacksystem ersetzen. Weitere Informationen finden Sie unter https://aka.ms/ContentUserFeedback.
Feedback senden und anzeigen für