Bereitstellen und Verwalten von Office-Add-Ins
Was sind Office-Add-Ins?
Microsoft hat sich mit führenden Unternehmen zusammengetan, um Programme zu entwickeln, mit denen Sie Ihre Microsoft-Anwendungen direkt erledigen können. Diese Programme werden als Office-Add-Ins bezeichnet und helfen Ihnen, Ihren Posteingang und Ihre Dokumente zu personalisieren und den Zugriff auf Informationen im Web zu optimieren (siehe Starten der Verwendung Ihres Office-Add-Ins).
Ein Office-Add-In kann in Word, Excel, PowerPoint und Outlook verwendet werden. Diese Add-Ins werden in drei Desktopplattformen für Windows, Mac und Office Online-Apps unterstützt. Es wird auch unter iOS und Android unterstützt (nur Outlook Mobile-Add-Ins).
Bevor Sie beginnen:
Verwaltung und Bereitstellung über integrierte Apps erfordern, dass die Benutzer Microsoft 365 Business-Lizenzen (Business Basic, Business Standard, Business Premium), Office 365 Enterprise-Lizenzen (E1/E3/E5/F3) oder Microsoft 365 Enterprise-Lizenzen (E3/E5/F3) verwenden. Die Benutzer müssen auch mit ihrer Organisations-ID bei Office angemeldet sein und über Exchange Online und aktive Exchange Online-Postfächer verfügen. Ihr Abonnementverzeichnis muss sich entweder in oder im Verbund mit der Microsoft Entra-ID befinden.
Office-Anforderungen
Für Word-, Excel- und PowerPoint-Add-Ins müssen Ihre Benutzer eine der folgenden Versionen verwenden:
- Auf einem Windows-Gerät, Version 1704 oder höher von Microsoft 365 Business-Lizenzen (Business Basic, Business Standard, Business Premium), Office 365 Enterprise-Lizenzen (E1/E3/E5/F3) oder Microsoft 365 Enterprise-Lizenzen (E3/E5/F3).
- Auf einem Mac, Version 15.34 oder höher.
Für Outlook müssen Ihre Benutzer eine der folgenden Versionen verwenden:
- Version 1701 oder höher von Microsoft 365 Business-Lizenzen (Business Basic, Business Standard, Business Premium), Office 365 Enterprise-Lizenzen (E1/E3/E5/F3) oder Microsoft 365 Enterprise-Lizenzen (E3/E5/F3).
- Version 1808 oder höher von Office Professional Plus 2019 oder Office Standard 2019.
- Version 16.0.4494.1000 oder höher von Office Professional Plus 2016 (MSI) oder Office Standard 2016 (MSI).
- Version 15.0.4937.1000 oder höher von Office Professional Plus 2013 (MSI) oder Office Standard 2013 (MSI).
- Version 16.0.9318.1000 oder höher von Office 2016 für Mac.
- Version 2.75.0 oder höher von Outlook Mobile für iOS.
- Version 2.2.145 oder höher von Outlook Mobile für Android.
Hinweis
MSI-Versionen von Outlook zeigen vom Administrator installierte oder bereitgestellte Add-Ins im entsprechenden Outlook-Menüband an, nicht im Abschnitt "Meine Add-Ins" .
Exchange Online-Anforderungen
Microsoft Exchange speichert die Add-In-Manifeste im Mandanten Ihrer Organisation. Der Administrator, der /pre-installing Add-Ins bereitstellt, und die Benutzer, die diese Add-Ins erhalten, müssen eine Version von Exchange Online verwenden, die die OAuth-Authentifizierung unterstützt.
Informieren Sie sich beim Exchange-Administrator Ihrer Organisation, um herauszufinden, welche Konfiguration verwendet wird. Die OAuth-Verbindung pro Benutzer kann überprüft werden, indem Sie das PowerShell-Cmdlet Test-OAuthConnectivity verwenden.
Die bereitstellung unterstützt die folgenden Szenarien nicht:
- Add-Ins, die Word, Excel oder PowerPoint in Office 2013 zum Ziel haben
- Ein lokaler Verzeichnisdienst
- Add-In-Bereitstellung in einem lokalen Exchange-Postfach
- Bereitstellung von Com-Add-Ins (Component Object Model) oder Visual Studio Tools for Office (VSTO).
- Bereitstellungen von Microsoft 365, die Exchange Online nicht enthalten, z. B. Microsoft 365 Apps for Business und Microsoft 365 Apps for Enterprise.
Steuerelemente zum Verwalten von Office-Add-Ins
Als Administrator können Sie Office-Add-Ins in Ihrer Organisation wie folgt verwalten:
- Stellen Sie ein Office-Add-In für Benutzer in Ihrer Organisation bereit.
- Verwalten, wie Benutzer Office-Add-Ins installieren und verwenden können.
- Laden Sie benutzerdefinierte Office-Add-Ins für Ihre Organisation hoch.
Vorbereiten der Bereitstellung und Verwaltung von Office-Add-Ins über integrierte Apps
Office-Add-Ins helfen Ihnen, Ihre Dokumente zu personalisieren und den Zugriff auf Informationen im Web zu optimieren (siehe Verwenden Ihres Office-Add-Ins). Add-Ins bieten die folgenden Vorteile:
- Wenn die relevante Office-Anwendung gestartet wird, wird das Add-In automatisch heruntergeladen. Wenn das Add-In Add-In-Befehle unterstützt, wird das Add-In automatisch im Menüband in der Office-Anwendung angezeigt.
- Add-Ins werden für Benutzer nicht mehr angezeigt, wenn der Administrator das Add-In deaktiviert oder löscht. Außerdem, wenn der Benutzer aus der Microsoft Entra-ID oder aus einer Gruppe entfernt wird, der das Add-In zugewiesen ist. Im folgenden Abschnitt erfahren Sie, wie Sie diese Aktionen ausführen.
Add-Ins werden auf drei Desktopplattformen unterstützt: Windows, Mac und Office Online-Apps. Sie wird auch in iOS und Android unterstützt (nur Outlook Mobile-Add-Ins).
Es kann bis zu 24 Stunden dauern, bis ein Add-In für alle Benutzer für den Client angezeigt wird.
Derzeit können Exchange-Administratoren, globale Administratoren und Azure-Anwendungsadministratoren Add-Ins aus integrierten Apps bereitstellen.
Bereitstellen Ihrer Office-Add-Ins
Das Bereitstellen eines Add-Ins bedeutet, dass Sie das Add-In für eine bestimmte Gruppe von Benutzern in Ihrer Organisation vorinstallieren. Alle Verwaltungsaktionen, die für ein bereitgestelltes Add-In ausgeführt werden, werden vollständig vom Administrator gesteuert. Sie können Apps finden, testen und vollständig bereitstellen, die von Microsoft und anderen führenden Partnern veröffentlicht wurden. Wenn Sie die Apps im Admin Center erwerben und lizenzieren, können Sie Microsoft- und Microsoft-Partner-Apps von einem einzigen Standort aus zu Ihrer Liste hinzufügen.
- Wählen Sie im Admin Center im linken Navigationsbereich Einstellungen und dann Integrierte Apps aus.
- Wählen Sie in der Liste Bereitgestellte Apps die Option Apps abrufen aus, um eine Ansicht der Apps zu erhalten.
- Wählen Sie auf der Seite veröffentlichte Apps von Microsoft 365 Apps die App aus, die Sie bereitstellen möchten, indem Sie Jetzt herunterladen auswählen. Akzeptieren Sie die Berechtigungen, und wählen Sie Weiter aus.
- Wählen Sie oben auf der Seite neben der Meldung bereitstellen aus, die sich auf das Warten auf die Bereitstellung bezieht. Wenn die ausgewählte App von einem ISV mit einem SaaS-Angebot verknüpft ist, werden alle anderen Apps, die Teil dieses verknüpften Angebots sind, auf der Seite Konfiguration angezeigt. Wenn Sie alle Apps bereitstellen möchten, wählen Sie Weiter aus. Wählen Sie andernfalls Bearbeiten aus, und wählen Sie aus, welche Apps Sie bereitstellen möchten. Für einige Apps müssen Sie Benutzer hinzufügen, bevor Sie Bereitstellen auswählen können.
- Wählen Sie Benutzer hinzufügen aus, wählen Sie Ist dies eine Testbereitstellung aus, und wählen Sie dann entweder Gesamte Organisation, Bestimmte Benutzer/Gruppen oder Nur mich aus. Bestimmte Benutzer/Gruppen können eine Microsoft 365-Gruppe, eine Sicherheitsgruppe oder eine verteilte Gruppe sein. Sie können auch Testbereitstellung auswählen, wenn Sie die Bereitstellung der App in der gesamten Organisation warten möchten.
- Wählen Sie Weiter aus, um zur Seite Berechtigungsanforderung akzeptieren zu gelangen. Die App-Funktionen und -Berechtigungen der einzelnen Apps werden aufgeführt. Wenn die App eine Zustimmung benötigt, wählen Sie Berechtigungen akzeptieren aus. Nur ein globaler Administrator kann seine Zustimmung erteilen.
- Wählen Sie Weiter aus, um die Bereitstellung zu überprüfen, und wählen Sie Bereitstellung abschließen aus. Sie können die Bereitstellung auf der Registerkarte Übersicht anzeigen, indem Sie Diese Bereitstellung anzeigen auswählen. Im Microsoft 365 Admin Center sehen Sie den Status jeder bereitgestellten App und das Datum, an dem Sie die App bereitgestellt haben.
Es kann bis zu 24 Stunden dauern, bis ein Add-In für alle Benutzer für den Client angezeigt wird.
Überlegungen beim Bereitstellen eines Add-Ins für Benutzer und Gruppen
Administratoren können ein Add-In für jeden oder für bestimmte Benutzer und Gruppen bereitstellen. Jede Option hat Auswirkungen:
- Jeder: Diese Option weist das Add-In jedem Benutzer in der Organisation zu. Verwenden Sie diese Option nur in Ausnahmefällen, da sie wirklich die gesamte Organisation betrifft.
- Benutzer: Wenn Sie einem einzelnen Benutzer ein Add-In zuweisen und das Add-In dann für einen neuen Benutzer bereitstellen, müssen Sie zuerst den neuen Benutzer hinzufügen.
- Gruppen: Wenn Sie einer Gruppe ein Add-In zuweisen, werden Benutzer, die der Gruppe hinzugefügt werden, automatisch das Add-In zugewiesen. Wenn ein Benutzer aus einer Gruppe entfernt wird, verliert der Benutzer den Zugriff auf das Add-In. In beiden Fällen ist keine andere Aktion vom Administrator erforderlich.
- Nur ich: Wenn Sie ein Add-In nur sich selbst zuweisen, wird das Add-In nur Ihrem Konto zugewiesen, was ideal zum Testen des Add-Ins ist.
Die richtige Option für Ihre Organisation hängt von Ihrer Konfiguration ab. Es wird jedoch empfohlen, Zuweisungen mithilfe von Gruppen vorzunehmen. Als Administrator ist es möglicherweise einfacher, Add-Ins mithilfe von Gruppen zu verwalten und die Mitgliedschaft dieser Gruppen zu steuern, anstatt jedes Mal einzelne Benutzer zuzuweisen. In einigen Situationen möchten Sie den Zugriff auf eine kleine Gruppe von Benutzern einschränken, indem Sie bestimmte Benutzer zuweisen, indem Sie Benutzer manuell zuweisen.
Empfohlene Vorgehensweise für die Bereitstellung von Office-Add-Ins
Für das Rollout von Add-Ins mit einem stufenweisen Ansatz empfehlen wir die folgenden Aktionen:
- Stellen Sie das Add-In für eine kleine Gruppe von Projektbeteiligten und Mitgliedern der IT-Abteilung bereit. Wenn die Bereitstellung erfolgreich ist, fahren Sie mit Schritt 2 fort.
- Führen Sie das Add-In für weitere Personen im Unternehmen aus. Werten Sie die Ergebnisse erneut aus, und fahren Sie bei Erfolg mit der vollständigen Bereitstellung fort.
- Führen Sie einen vollständigen Rollout für alle Benutzer durch.
Abhängig von der Größe der Zielgruppe können Sie Rolloutschritte hinzufügen oder entfernen.
Szenarien, in denen ein Exchange-Administrator kein Add-In bereitstellen kann
Es gibt zwei Fälle, in denen ein Exchange-Administrator kein Add-In bereitstellen kann:
- Wenn ein Add-In die Berechtigung für MS Graph-APIs benötigt und die Zustimmung eines globalen Administrators benötigt.
- Wenn ein Add-In mit mindestens zwei Add-Ins und Web-Apps verknüpft ist und mindestens eines dieser Add-Ins von einem anderen Administrator (Exchange oder global) bereitgestellt wird und die Benutzerzuweisung nicht einheitlich ist. Die Bereitstellung von Add-Ins ist nur zulässig, wenn die Benutzerzuweisung für alle bereits bereitgestellten Apps identisch ist.
Bearbeiten von Benutzern für bereitgestellte Add-Ins
Nach der Bereitstellung können Administratoren auch die in Add-Ins bereitgestellte bearbeiten.
- Wählen Sie im Admin Center Einstellungen und dann Integrierte Apps aus.
- Auf der Seite Integrierte Apps wird eine Liste von Apps angezeigt, bei denen es sich entweder um einzelne Add-Ins oder Add-Ins handelt, die mit anderen Apps verknüpft wurden.
- Wählen Sie eine App aus, und scrollen Sie dann nach unten, um Benutzer bearbeiten auszuwählen, oder wählen Sie im Übersichtsbereich die Registerkarte Benutzer aus.
- Wählen Sie die Benutzergruppe aus, in der Sie das Add-In bereitstellen möchten.
- Überprüfen Sie die App-Informationen, und wählen Sie dann Aktualisieren aus.
Hinweis
Nur der Administrator, der das Add-In bereitgestellt hat, oder ein globaler Administrator kann dieses Add-In verwalten.
Aktualisieren bereitgestellter Add-Ins
Nach der Bereitstellung können Administratoren auch Updates für die bereitgestellten Add-Ins genehmigen.
- Wählen Sie im Admin Center Einstellungen und dann Integrierte Apps aus.
- Auf der Seite Integrierte Apps wird eine Liste von Apps angezeigt, bei denen es sich entweder um einzelne Add-Ins oder Add-Ins handelt, die mit anderen Apps verknüpft wurden.
- Wählen Sie eine App mit dem StatusWeitere verfügbare Apps aus, um den Bereich Verwalten zu öffnen. Der Status Weitere Apps verfügbar gibt An, dass es weitere Integrationen von isVs gibt, die noch nicht bereitgestellt wurden.
- Wählen Sie auf der Registerkarte Übersicht die Option Bereitstellen aus. Für einige Apps müssen Sie Benutzer hinzufügen, bevor Sie Bereitstellen auswählen können.
- Wählen Sie Benutzer aus, wählen Sie Ist dies eine Testbereitstellung aus, und wählen Sie dann entweder Gesamte Organisation, Bestimmte Benutzer/Gruppen oder Nur mich aus. Sie können auch Testbereitstellung auswählen, wenn Sie die Bereitstellung der App in der gesamten Organisation warten möchten. Bestimmte Benutzer oder Gruppen können eine Microsoft 365-Gruppe, eine Sicherheitsgruppe oder eine Verteilergruppe sein.
- Wählen Sie Aktualisieren und dann Fertig aus. Sie können jetzt auf der Registerkarte Übersicht die Option Bereitstellen auswählen.
- Überprüfen Sie die App-Informationen, und wählen Sie dann Bereitstellen aus.
- Wählen Sie auf der Seite Bereitstellung abgeschlossen die Option Fertig aus, und überprüfen Sie die Details des Tests oder der vollständigen Bereitstellung auf der Registerkarte Übersicht.
- Wenn die App den Status Update ausstehend aufweist, können Sie auf die App klicken, um den Bereich Verwalten zu öffnen und die App zu aktualisieren.
- Um benutzer nur zu aktualisieren, wählen Sie die Registerkarte Benutzer aus, und nehmen Sie die entsprechende Änderung vor. Wählen Sie Aktualisieren aus, nachdem Sie Ihre Änderungen vorgenommen haben.
Löschen eines bereitgestellten Add-Ins
Sie können auch ein Add-In löschen, das bereitgestellt wurde.
- Wählen Sie im Admin Center Einstellungen und dann Integrierte Apps aus.
- Wählen Sie eine beliebige Zeile aus, um den Verwaltungsbereich anzuzeigen.
- Wählen Sie die Registerkarte Konfiguration aus.
- Wählen Sie das Add-In aus, das Sie löschen möchten, und wählen Sie dann Entfernen aus.
Hinweis
Wenn das Add-In von einem anderen Administrator bereitgestellt wurde, wird die Schaltfläche Entfernen deaktiviert. Nur der Administrator, der die App bereitgestellt hat, oder ein globaler Administrator kann das Add-In löschen.
Verwalten, wie Benutzer Office-Add-Ins installieren und verwenden können
Die Verwaltung, wie Benutzer Office-Add-Ins installieren und verwenden können, bedeutet, dass Sie entscheiden, wer Add-Ins in Ihrer Organisation installieren und verwenden kann. Im Gegensatz zum Bereitstellen eines Add-Ins, das für ausgewählte Benutzer vorinstalliert ist, können Sie bei der Verwaltung eines Add-Ins entscheiden, welche Benutzer Office-Add-Ins aus den Stores in den Microsoft-Anwendungen selbst installieren können.
Word, Outlook und PowerPoint
- Besuchen Sie das Microsoft 365 Admin Center, um die Möglichkeit von Benutzern zu verwalten, Office-Add-Ins aus den Word-, Excel- und PowerPoint-Stores selbst zu installieren und zu verwenden.
- Wählen Sie Einstellungen und dann Organisationseinstellungen aus.
- Scrollen Sie nach unten, und wählen Sie Benutzereigene Apps und Dienste aus.
- Aktivieren oder deaktivieren Sie die Option, um Benutzern den Zugriff auf alle Word-, Excel- und PowerPoint-Add-Ins zu erlauben oder zu verhindern.
Optionen, die in Mandanten ohne Bildungseinrichtungen verfügbar sind:
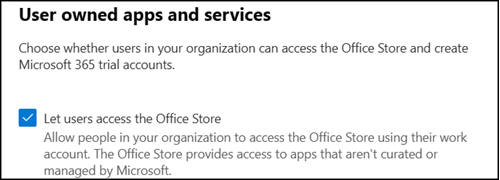
In Bildungsmandanten verfügbare Optionen:
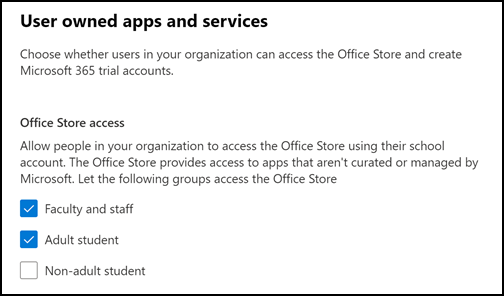
Die Lizenzinformationen des Benutzers werden verwendet, um zu definieren, ob ein Benutzer ein Lehrpersonal oder ein Student ist, zusammen mit der Age Group-Eigenschaft, um zu überprüfen, ob der Kursteilnehmer ein Erwachsener ist oder nicht.
Hinweis
Weitere Informationen finden Sie unter:
Hinweis
Diese Einstellung wirkt sich nicht auf bereitgestellte Office-Add-Ins in Word, Excel und PowerPoint aus. Sie können Office-Add-Ins weiterhin für Benutzer in Ihrer Organisation bereitstellen, auch wenn die obige Einstellung deaktiviert ist.
Outlook
- Um die Möglichkeit der Benutzer zur Selbstinstallation und Verwendung von Office-Add-Ins aus dem Outlook Store zu verwalten, melden Sie sich als globaler Administrator beim klassischen Exchange Admin Center an.
- Wechseln Sie zu Berechtigungen , und wählen Sie dann Benutzerrollen aus.
- Wählen Sie eine vorhandene Rollenzuweisungsrichtlinie aus, oder erstellen Sie eine neue Richtlinie.
- Geben Sie einen Namen für die Richtlinie ein, wenn Sie eine neue Richtlinie erstellen.
- Wählen Sie die folgenden Rollen aus: Meine benutzerdefinierten Apps, Meine MarketPlaceApps und Meine ReadWriteMailbox-Apps.
- Klicken Sie auf Speichern.
- Nachdem die Richtlinie erstellt wurde, können Sie sie Benutzern in Ihrer Organisation zuweisen.
- Sie können auch mehrere Richtlinien erstellen und sie verschiedenen Benutzern innerhalb Ihrer Organisation zuweisen.
- Durch Aktivieren der oben genannten Kontrollkästchen wird der Zugriff auf Outlook-Add-Ins für die Benutzer aktiviert, die der Richtlinie zugewiesen sind.
- Wenn Sie die Kontrollkästchen deaktivieren, wird der Zugriff auf Outlook-Add-Ins für Benutzer deaktiviert, die der Richtlinie zugewiesen sind.
Hinweis
Diese Einstellung wirkt sich nicht auf bereitgestellte Office-Add-Ins in Outlook aus. Sie können Office-Add-Ins in Outlook weiterhin für Benutzer in Ihrer Organisation bereitstellen, auch wenn die obige Einstellung deaktiviert ist.
Microsoft arbeitet jetzt mit führenden Entwicklern zusammen, um einheitliche Apps zu erstellen, die in Outlook, Word, Excel, PowerPoint, Teams und der Microsoft 365-App (früher als Office.com bezeichnet) funktionieren. Alle Einstellungen, die für Office-Add-Ins vorgenommen werden, werden weiterhin berücksichtigt, solange sie als Add-Ins beibehalten werden. Wenn Office-Add-Ins so aktualisiert werden, dass sie in verschiedenen Microsoft-Anwendungen funktionieren, können Sie hier erfahren, wie Sie sie verwalten. Weitere Informationen finden Sie unter Steuerelemente zum Verwalten von Teams-Apps, die in Outlook und Microsoft 365 funktionieren.
Hochladen von benutzerdefinierten Office-Add-Ins in Ihrer Organisation
Sie können auch benutzerdefinierte Branchen-Add-Ins hochladen und für Benutzer in Ihrer Organisation bereitstellen:
- Wählen Sie im Admin Center im linken Navigationsbereich Einstellungen und dann Integrierte Apps aus.
- Wählen Sie Benutzerdefinierte Apps hochladen aus. Benutzerdefinierte Branchen-Add-Ins für Word, PowerPoint, Excel und Outlook werden unterstützt.
- Laden Sie die Manifestdatei von Ihrem Gerät hoch, oder fügen Sie einen URL-Link hinzu. Für einige Apps müssen Sie Benutzer hinzufügen, bevor Sie Bereitstellen auswählen können.
- Wählen Sie Benutzer hinzufügen aus, wählen Sie Ist dies eine Testbereitstellung aus, und wählen Sie entweder Gesamte Organisation, Bestimmte Benutzer/Gruppen oder Nur mich aus. Bestimmte Benutzer/Gruppen können eine Microsoft 365-Gruppe, eine Sicherheitsgruppe oder eine verteilte Gruppe sein. Sie können auch Testbereitstellung auswählen, wenn Sie mit der Bereitstellung der App in der gesamten Organisation warten möchten.
- Wählen Sie Weiter aus, um die Seite Berechtigungsanforderung akzeptieren anzuzeigen. Die App-Funktionen und -Berechtigungen der Apps werden aufgeführt. Wenn die App eine Zustimmung benötigt, wählen Sie Berechtigungen akzeptieren aus. Nur ein globaler Administrator kann seine Zustimmung erteilen.
- Wählen Sie Weiter aus, um die Bereitstellung zu überprüfen, und wählen Sie Bereitstellung abschließen aus. Sie können die Bereitstellung auf der Registerkarte Übersicht anzeigen, indem Sie Diese Bereitstellung anzeigen auswählen.
Hinweis
Die größe des hochgeladenen Manifests darf 512 KB nicht überschreiten.
Weitere Informationen zur Sicherheit von Office-Add-Ins
Office-Add-Ins kombinieren eine XML-Manifestdatei, die einige Metadaten zum Add-In enthält, aber vor allem auf eine Webanwendung verweist, die den gesamten Code und die gesamte Logik enthält. Add-Ins können verschiedene Bereiche von Funktionen umfassen. So können Add-Ins beispielsweise Folgendes:
- Daten anzeigen.
- Das Dokument eines Benutzers lesen, um kontextbezogene Dienste zur Verfügung zu stellen.
- Daten im Dokument eines Benutzers lesen und in das Dokument schreiben, um diesem Benutzer einen Wert zu bieten.
Weitere Informationen zu den Typen und Funktionen von Office-Add-Ins finden Sie unter Übersicht über die Office-Add-Ins-Plattform, insbesondere im Abschnitt Anatomie eines Office-Add-Ins.
Um mit dem Dokument des Benutzers zu interagieren, muss das Add-In deklarieren, welche Berechtigung es im Manifest benötigt. Ein fünfstufiges JavaScript-API-Zugriffsberechtigungsmodell bietet die Grundlage für Datenschutz und Sicherheit für Benutzer von Aufgabenbereich-Add-Ins. Die meisten Add-Ins im Office Store sind ReadWriteDocument auf Ebene, wobei fast alle Add-Ins mindestens die ReadDocument-Ebene unterstützen. Weitere Informationen zu den Berechtigungsstufen finden Sie unter Anfordern von Berechtigungen für die API-Verwendung in Inhalts- und Aufgabenbereich-Add-Ins.
Beim Aktualisieren eines Manifests gelten die typischen Änderungen am Symbol und Text eines Add-Ins. Gelegentlich ändern sich Add-In-Befehle. Die Berechtigungen des Add-Ins ändern sich jedoch nicht. Die Webanwendung, in der der gesamte Code und die Logik für das Add-In ausgeführt werden, kann sich jederzeit ändern, was die Natur von Webanwendungen ist.
Aktualisierungen für Add-Ins werden auf folgende Weise ausgeführt:
- Branchen-Add-In: In diesem Fall, in dem ein Administrator explizit ein Manifest hochgeladen hat, erfordert das Add-In, dass der Administrator eine neue Manifestdatei hochlädt, um Metadatenänderungen zu unterstützen. Wenn die relevanten Microsoft 365-Produktivitäts-Apps das nächste Mal gestartet werden, wird das Add-In aktualisiert. Die Webanwendung kann sich jederzeit ändern.
- Office Store-Add-In: Wenn ein Administrator ein Add-In aus dem Office Store ausgewählt hat und ein Add-In im Office Store aktualisiert wird, wird das Add-In beim nächsten Start der relevanten Microsoft 365-Produktivitäts-Apps aktualisiert. Die Webanwendung kann sich jederzeit ändern.
Hinweis
Für Word, Excel und PowerPoint verwenden Sie einen SharePoint-App-Katalog , um Add-Ins für Benutzer in einer lokalen Umgebung bereitzustellen, ohne verbindung mit Microsoft 365 und/oder Unterstützung für SharePoint-Add-Ins erforderlich. Verwenden Sie für Outlook die Exchange-Systemsteuerung, um die Bereitstellung in einer lokalen Umgebung ohne Verbindung mit Microsoft 365 durchzuführen.