Hinweis
Für den Zugriff auf diese Seite ist eine Autorisierung erforderlich. Sie können versuchen, sich anzumelden oder das Verzeichnis zu wechseln.
Für den Zugriff auf diese Seite ist eine Autorisierung erforderlich. Sie können versuchen, das Verzeichnis zu wechseln.
Sehen Sie sich alle unsere Inhalte für Kleinunternehmen unter Kleine Unternehmen – Hilfe und Lernen an.
Eine der besten Möglichkeiten zum Einrichten von Dateispeicher und -freigabe für Ihr Unternehmen besteht darin, OneDrive und eine Teamwebsite zusammen zu verwenden. Dies ist für ein kleines Unternehmen mit wenigen Mitarbeitern ideal geeignet.
Ansehen: Speichern von Dateien in Microsoft 365
Wenn Sie dieses Video hilfreich fanden, sehen Sie sich bitte die komplette Schulungsserie für kleine Unternehmen und diejenigen, für die Microsoft 365 neu ist an.
Microsoft 365-Dokumentspeicherung und -verwaltung
OneDrive ist für die individuelle Verwendung mit gelegentlicher Freigabe von Dateien konzipiert.
Eine Teamwebsite ist für die regelmäßige Freigabe und Zusammenarbeit an Dateien konzipiert. Eine Teamwebsite eignet sich ideal zum Speichern von Dateien mit gemeinsamem Besitz, in denen mehrere Personen die Dateien besitzen und an ihnen zusammenarbeiten können. Erstellen Sie ein Microsoft-Team, um eine Teamwebsite hinzuzufügen. Weitere Informationen finden Sie unter Erstellen eines Teams in Microsoft Teams.
Sowohl OneDrive- als auch Teamwebsites bieten Ihnen und Ihren Mitarbeitern überall Zugriff.
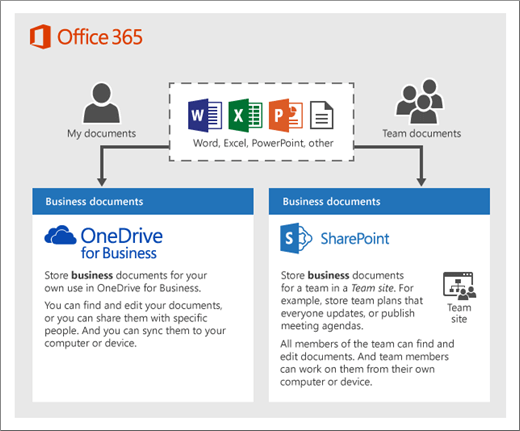
Hier finden Sie Empfehlungen dazu, was an den einzelnen Speicherorten gespeichert werden soll, wenn Sie OneDrive und Teamwebsites zusammen verwenden:
| Speicherort | Wofür ist es? | Zu speichernde Elemente |
|---|---|---|
| OneDrive | Das Speichern von Inhalten auf OneDrive ist wie das Speichern von Dateien auf Ihrem Computer. niemand sonst kann auf sie zugreifen. Weitere Informationen finden Sie unter Was ist OneDrive für Arbeit oder Schule? |
Geschäftsdateien, die andere Teammitglieder für die Zusammenarbeit nicht benötigen oder auf die sie nicht regelmäßig zugreifen müssen. |
|
SharePoint-Teamwebsites |
Zusammenarbeit. Wenn Sie eine Microsoft 365-Gruppe erstellen (z. B. im Microsoft 365 Admin Center, in Outlook oder durch Erstellen eines Teams in Microsoft Teams), wird eine SharePoint-Teamwebsite für diese Gruppe erstellt. Ebenso wird beim Erstellen einer neuen SharePoint-Teamwebsite auf der SharePoint-Startseite oder im SharePoint Admin Center auch eine Microsoft 365-Gruppe erstellt. Weitere Informationen finden Sie unter Was ist eine SharePoint-Teamwebsite? und Erstellen einer Teamwebsite in SharePoint. |
Dateien mit gemeinsamem Besitz. Wir empfehlen separate Teamwebsites für jede Arbeitseinheit in Ihrer Organisation. Um z. B. Personal- und Finanzdokumente für ein kleines Team privat zu halten, erstellen Sie eine separate Teamwebsite. |
Hinweis
SharePoint verfügt auch über andere Arten von Websites, die Sie für Ihr Unternehmen verwenden können. Sie können Kommunikationswebsites in Ihrem Intranet verwenden, um Informationen für eine breite Zielgruppe zu veröffentlichen. Außerdem können Sie Hubwebsites verwenden, um Websites in Ihrem Intranet zu verbinden.
Bewährte Methoden für die Dateispeicherung und -freigabe
Im Folgenden finden Sie einige Tipps, wie Sie OneDrive oder Ihre SharePoint-Teamwebsite optimal nutzen können.
Empfehlungen zu Dateispeicherung und Zusammenarbeit für andere Arten von Kleinunternehmen
Einzelunternehmen: Verwenden Sie OneDrive, um Ihre eigenen Dateien zu speichern und von Fall zu Fall für Kunden freizugeben.
Mitbesitzer: Beide Besitzer verwenden OneDrive und geben Dateien hin und her frei.
Unternehmen mit externen Kunden oder Partnern, die Zugriff auf Dateien benötigen: Erstellen Sie eine neue Teamwebsite zum Speichern und Freigeben von Dokumenten, die für einen bestimmten Kunden bestimmt sind. Richten Sie die Website so ein, dass der Zugriff nur für diesen Kunden zulässig ist. Sie müssen sich dann keine Sorgen machen, dass ein Kunde versehentlich Zugriff auf Informationen erhält, die für einen anderen Kunden bestimmt sind.
Sicherstellen, dass private Dateien privat bleiben
Wenn Sie eine Datei in OneDrive speichern, ist sie nur für Sie zugänglich, es sei denn, Sie geben sie für andere frei. Wenn Sie Dateien freigeben, können Sie einen Link erstellen, der weitergeleitet werden kann, oder nur für bestimmte Personen freigeben. Sie können auch in OneDrive separate Ordner für unterschiedliche Zwecke erstellen, beispielsweise öffentliche und persönliche Ordner oder Ordner für einzelne Projekte. Jeder Ordner kann für eine andere Person oder Gruppe oder niemand anderes freigegeben werden.
Weitere Informationen zur Freigabe finden Sie unter Freigeben von Dateien und Ordnern mit Microsoft 365.
Nachverfolgen des noch verfügbaren Speicherplatzes
Informationen dazu, wie viel Speicherplatz Sie noch in OneDrive haben, finden Sie unter Verwalten Ihres OneDrive für Den Geschäfts-, Schul- oder Unispeicher.
Welche Dateien können in OneDrive oder auf einer SharePoint-Teamwebsite gespeichert werden?
Sie können zwar fast alle Dateitypen hochladen, einige Dateinamen und Zeichen in Dateinamen sind jedoch nicht zulässig. Weitere Informationen finden Sie unter Einschränkungen und Einschränkungen in OneDrive und SharePoint.
Aktivieren oder Deaktivieren von Speicherdiensten von Drittanbietern
Sie können Den Speicher von Drittanbietern für Ihre Benutzer in Microsoft 365 aktivieren, damit diese Dokumente über Dienste wie Dropbox zusätzlich zu OneDrive und Teamwebsites speichern und freigeben können. Hiermit ergibt sich eine großartige Möglichkeit, für die Benutzer Dienste bereitzustellen, die sie bereits nutzen oder für Geschäftsprojekte nutzen möchten. Wenn Sie nicht möchten, dass Benutzer in Ihrer Organisation Microsoft 365 verwenden, um Dateien in einem Drittanbieterdienst zu öffnen, führen Sie die folgenden Schritte aus, um ihn zu deaktivieren.
Wichtig
Drittanbieterspeicher ist standardmäßig aktiviert, sodass Sie diese Schritte sofort ausführen müssen, wenn sie für Ihre Benutzer nicht verfügbar sein sollen.
Melden Sie sich beim Admin Center an.
Wechseln Sie zur EinstellungOrganisationseinstellungsseite>.
Wählen Sie auf der Registerkarte Dienstedie Option Microsoft 365 im Web aus.
Aktivieren oder deaktivieren Sie das Kontrollkästchen, damit Benutzer Dateien öffnen können, die in Speicherdiensten von Drittanbietern in Microsoft 365 im Web gespeichert sind, und wählen Sie dann Speichern aus.
Nächste Schritte
Passen Sie Ihre Teamwebsite für die Speicherung und Freigabe von Dateien an. Dieses schrittweise Lernprogramm zeigt Ihnen, wie Sie weitere Features für Speicherung und Zusammenarbeit nutzen können.
Hochladen und Speichern von Dateien und Ordnern auf OneDrive Sie können über 300 Dateitypen auf OneDrive speichern.
Laden Sie Dateien und Ordner auf eine SharePoint-Teamwebsite hoch, um die Zusammenarbeit mit Teammitgliedern zu vereinfachen. Jeder in Ihrem Team hat Zugriff auf die SharePoint-Teamwebsite.
Richten Sie Microsoft 365-Produktivitäts-Apps auf Ihren Tablets und Smartphones ein. Sie müssen dies tun, damit Sie Dateien, die auf OneDrive und auf Teamwebsites gespeichert sind, von Ihrem Tablet oder Smartphone aus bearbeiten können. Wenn Sie die Apps für Ihr Tablet oder Smartphone nicht installieren, können Sie die Dateien anzeigen, aber nicht bearbeiten.
Synchronisieren Sie Onlinedateien mit Ihrem PC oder Mac , damit sie immer auf Ihrem Computer verfügbar sind, auch wenn Sie offline sind.
Freigeben von OneDrive-Dateien und -Ordnern für Teammitglieder. Wenn ein Mitarbeiter nicht tätig ist oder das Unternehmen verlässt, können andere auf freigegebene Dateien zugreifen, die in OneDrive gespeichert sind.
Verwandte Inhalte
Weitere Informationen finden Sie unter Hinzufügen von Speicherplatz für Ihr Abonnement (Artikel)
Freigeben von Dateien und Ordnern für Microsoft 365 Business (Video)
Hochladen und Speichern von Dateien und Ordnern auf OneDrive (Artikel)
Hochladen von Dateien und Ordnern auf eine SharePoint-Teamwebsite (Video)
Anpassen Ihrer Teamwebsite für das Speichern und Freigeben von Dateien (Artikel)