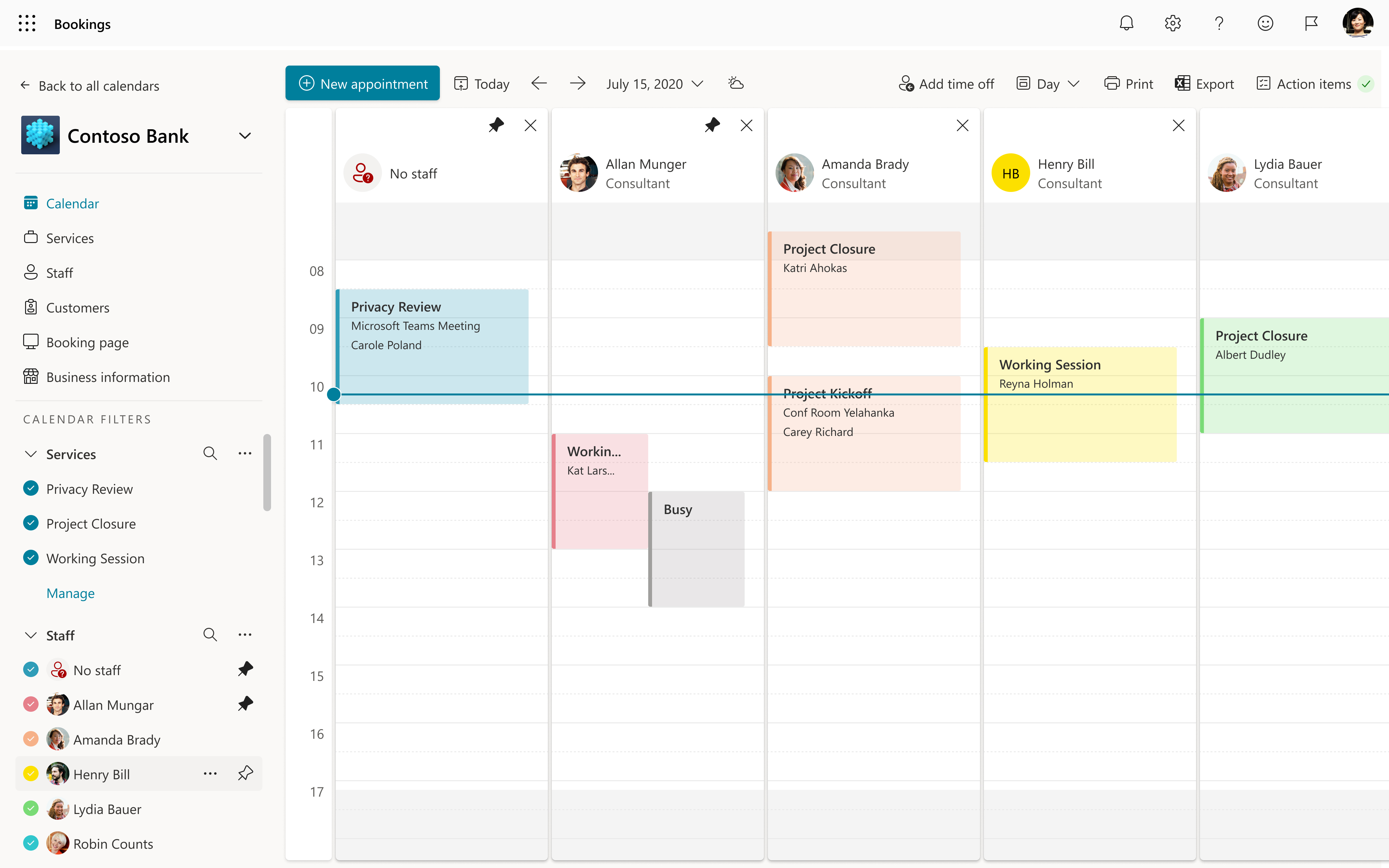Hinweis
Für den Zugriff auf diese Seite ist eine Autorisierung erforderlich. Sie können versuchen, sich anzumelden oder das Verzeichnis zu wechseln.
Für den Zugriff auf diese Seite ist eine Autorisierung erforderlich. Sie können versuchen, das Verzeichnis zu wechseln.
Auf der Seite Mitarbeiter in Bookings erstellen Sie Ihre Mitarbeiterliste und verwalten Mitarbeiterdetails wie Name, Telefonnummer und E-Mail-Adresse. Von hier aus können Sie auch die Arbeitszeiten der einzelnen Mitarbeiter festlegen. Beachten Sie, dass ein Mitarbeiter ein Teammitglied ist.
In diesem Artikel werden die wichtigsten Schritte behandelt, die zum Hinzufügen von Mitarbeitern zu einer gemeinsamen Buchungsseite erforderlich sind.
Bevor Sie beginnen
Obwohl Bookings ein Feature von Microsoft 365 ist, müssen nicht alle Mitarbeiter über ein Microsoft 365-Konto verfügen. Alle Mitarbeiter müssen über eine gültige E-Mail-Adresse verfügen, damit sie Buchungen und Terminänderungen erhalten können.
Sehen Sie Folgendes an: Hinzufügen Ihrer Mitarbeiter zu Bookings
Schritte
Navigieren Sie auf der Bookings Homepage zum Abschnitt Freigegebene Bookings, und wählen Sie die Buchungsseite aus, der Sie Teammitglieder hinzufügen möchten.
Wechseln Sie im linken Bereich zur Option Mitarbeiter, wählen Sie Mitarbeiter und dann Neues Personal hinzufügen aus.
Wenn Sie Mitarbeiter aus Ihrem organization hinzufügen, geben Sie deren Namen in das Suchfeld ein, und wählen Sie sie aus, wenn sie im Dropdownmenü angezeigt werden. Die anderen Felder werden automatisch aufgefüllt.
Hinweis
Um Mitarbeiter von außerhalb Ihrer Organisation hinzuzufügen, geben Sie deren E-Mail-Adressen und andere Informationen manuell ein. Mitarbeiter von außerhalb Ihres Mandanten können keine Frei/Gebucht-Informationen mit Bookings teilen.
Wählen Sie für jedes Mitarbeitermitglied eine Rolle aus: Teammitglied, Scheduler, Viewer oder Gast. Weitere Informationen zu Mitarbeiterrollen finden Sie unter Grundlegendes zu Mitarbeiterrollen.
Wählen Sie Alle Mitarbeiter per E-Mail benachrichtigen, wenn eine ihnen zugewiesene Buchung erstellt oder geändert wird aus, um Mitarbeiter-E-Mails zu aktivieren. Die folgende E-Mail zeigt ein Beispiel:
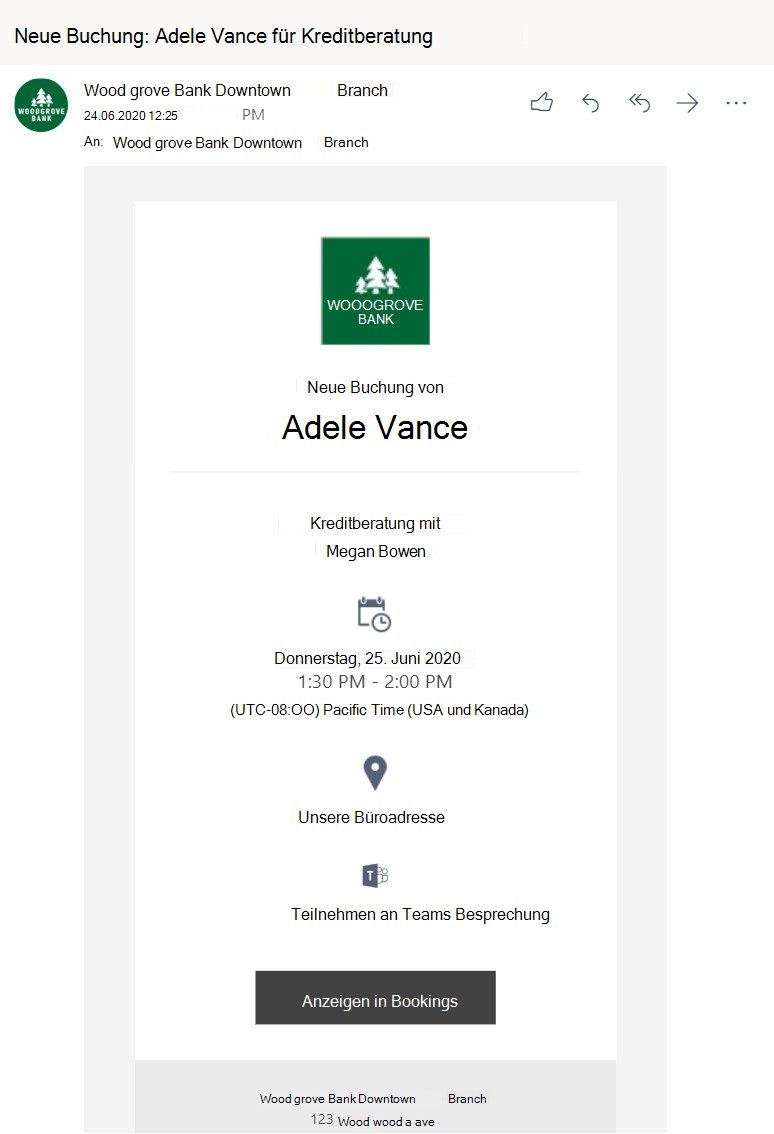
Die Auswahl von Ereignissen im Microsoft 365-Kalender wirkt sich auf die Verfügbarkeit aus, wenn die Frei/Gebucht-Informationen aus den Kalendern der Mitarbeiter die Verfügbarkeit für Buchungsdienste über Bookings beeinträchtigen sollen.
Wenn ein Mitarbeiter beispielsweise an einem Mittwoch eine Teambesprechung oder einen persönlichen Termin für 15:00 Uhr anberaumt hat, zeigt Bookings an, dass ein Mitarbeiter nicht verfügbar ist, um in diesem Zeitfenster gebucht zu werden. Diese Zeit wird in der Bookings Seitenansicht als beschäftigt oder mit Vorbehalt angezeigt, wie in der folgenden Abbildung dargestellt.
Wichtig
Diese Einstellung ist standardmäßig aktiviert. Es wird dringend empfohlen, diese Einstellung zu belassen, um Doppelbuchungen zu vermeiden und die Verfügbarkeit Ihrer Mitarbeiter zu optimieren.
Wählen Sie Geschäftszeiten verwenden aus, damit alle buchbaren Zeiten für Ihre Mitarbeiter nur innerhalb der Geschäftszeiten liegen, die Sie im Abschnitt Geschäftszeiten auf der Seite „Geschäftsinformationen“ festgelegt haben. Weitere Informationen zum Konfigurieren der Verfügbarkeit von Mitarbeitern finden Sie unter Konfigurieren der Verfügbarkeit von Mitarbeitern in Microsoft Bookings.
Durch Deaktivieren dieses Kontrollkästchens können Sie den Mitarbeitern benutzerdefinierte Zeiten zuweisen, die ihre Buchungsmöglichkeiten weiter einschränken. Dies ist hilfreich, wenn ein Mitarbeiter nur dienstags und mittwochs vor Ort ist, oder wenn er vormittags für eine bestimmte Art von Terminen zuständig ist und nachmittags für andere.
Hinweis
Bookings unterstützt bis zu 100 Mitarbeiter in einer Bookings Page.
Einen Bookings-Benutzer zu einem Superbenutzer machen, ohne ihn als Mitarbeiter in Bookings hinzuzufügen
Möglicherweise möchten Sie Ihrer Mitarbeiterliste in Bookings eine Person hinzufügen, ohne sie für Kunden oder Clients verfügbar zu machen. Sobald Sie sie zu einem Superbenutzer machen, wird sie ein Administrator des Buchungspostfachs. Administrator eines Buchungspostfachs zu sein, bedeutet, vollen Zugriff auf das Buchungspostfach zu haben und über „Senden als“-Berechtigungen zu verfügen.
Hinweis
Diese Schritte funktionieren nur, wenn dem hinzugefügten Benutzer in Bookings noch nicht die Rolle Viewer zugewiesen wurde.
Weisen Sie mithilfe von PowerShell Vollzugriff mit den folgenden Befehlen zu:
Add-MailboxPermission -Identity <bookingmailbox@emailaddress> -User <adminusers@emailaddress> -AccessRights FullAccess -Deny:$falseStandardmäßig wird das Postfach automatisch Outlook zugeordnet. Wenn das Buchungspostfach nicht in Outlook des Benutzers angezeigt werden soll, weisen Sie vollzugriff mit den folgenden Befehlen zu:
Add-MailboxPermission -Identity <bookingmailbox@emailaddress> -User <adminusers@emailaddress> -AccessRights FullAccess -Deny:$false -AutoMapping:$falseFühren Sie dann diesen Befehl aus, um „Senden als“-Berechtigungen zuzuweisen.
Add-RecipientPermission -Identity <bookingmailbox@emailaddress> -Trustee <adminusers@emailaddress> -AccessRights SendAs -Confirm:$false
Hier ist ein PowerShell-Beispielbefehl zum Hinzufügen von Allie Bellew zum Buchungspostfach der Contoso-Kita.
Führen Sie zuerst diesen Befehl aus:
Add-MailboxPermission -Identity "daycare@contoso.com" -User "Allie Bellew" -AccessRights FullAccess -InheritanceType AllStandardmäßig wird das Postfach automatisch Outlook zugeordnet. Wenn das Buchungspostfach nicht in Outlook des Benutzers angezeigt werden soll, weisen Sie vollzugriff mit den folgenden Befehlen zu:
Add-MailboxPermission -Identity "daycare@contoso.com" -User "Allie Bellew" -AccessRights FullAccess -AutoMapping:$false -InheritanceType AllFühren Sie dann diesen Befehl aus:
Add-RecipientPermission -Identity "daycare@contoso.com" -Trustee "Allie Bellew" -AccessRights SendAs -Confirm:$false
Allie Bellew hat jetzt Administratorzugriff, wird aber nicht als buchbare Mitarbeiterin in Bookings angezeigt.