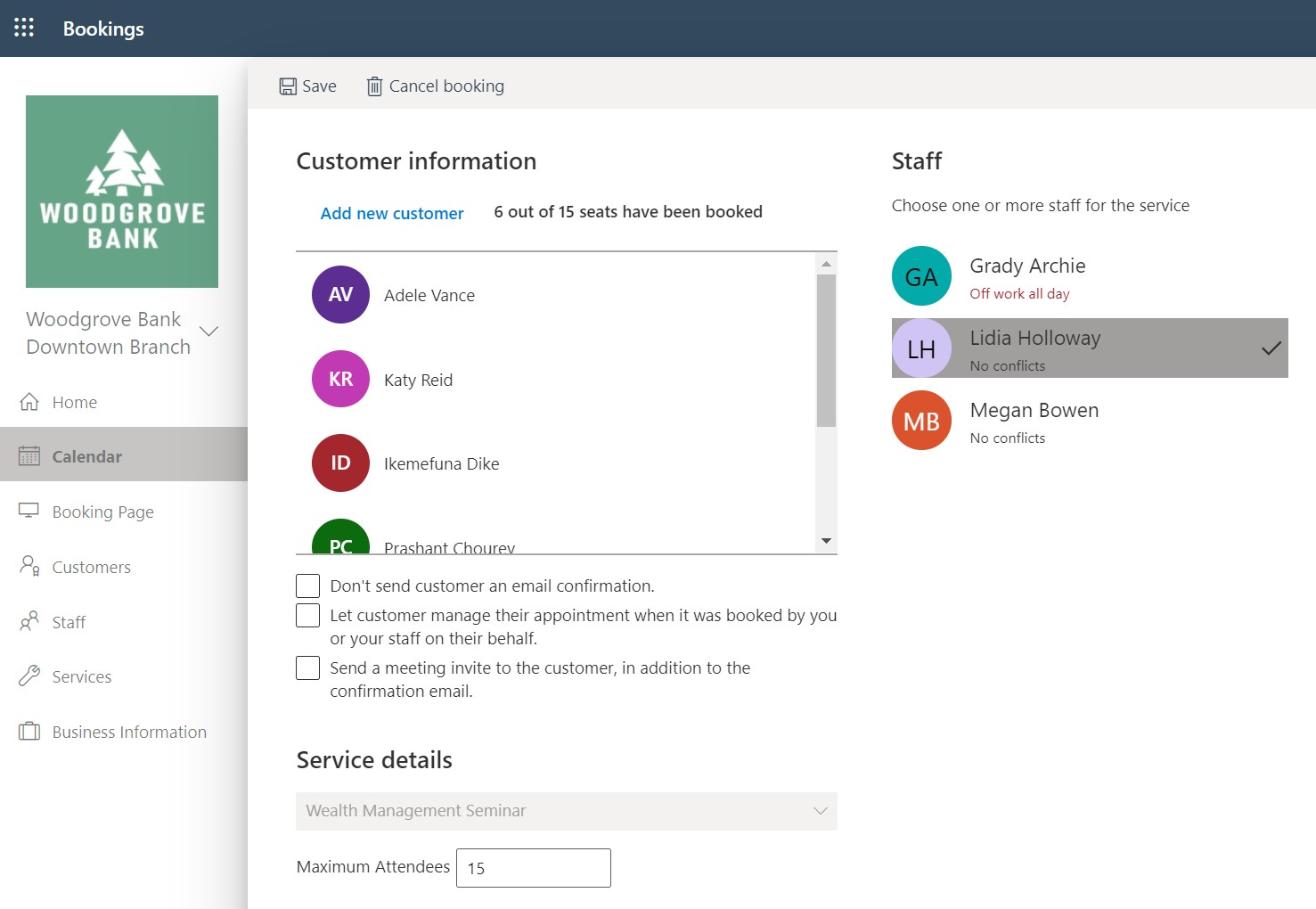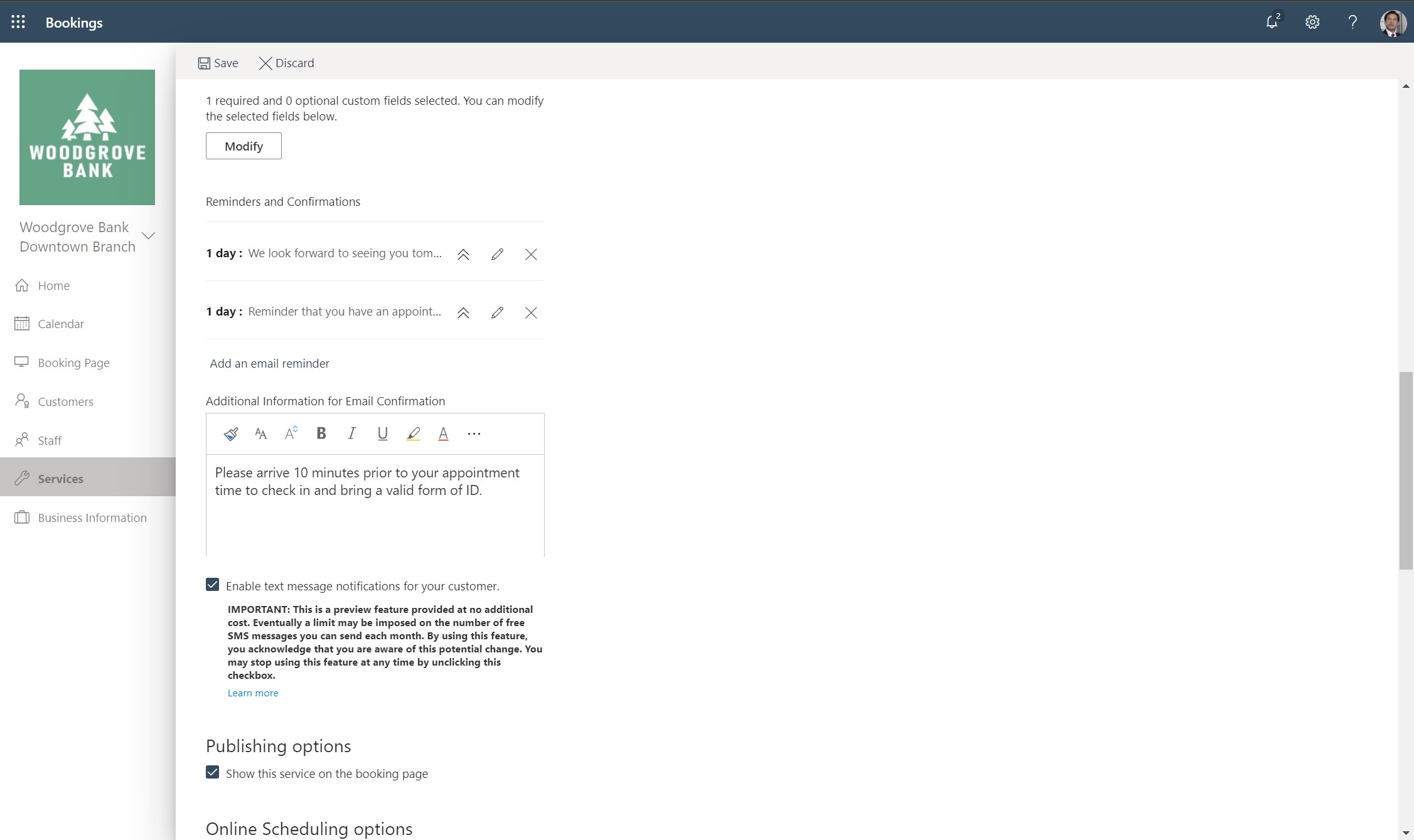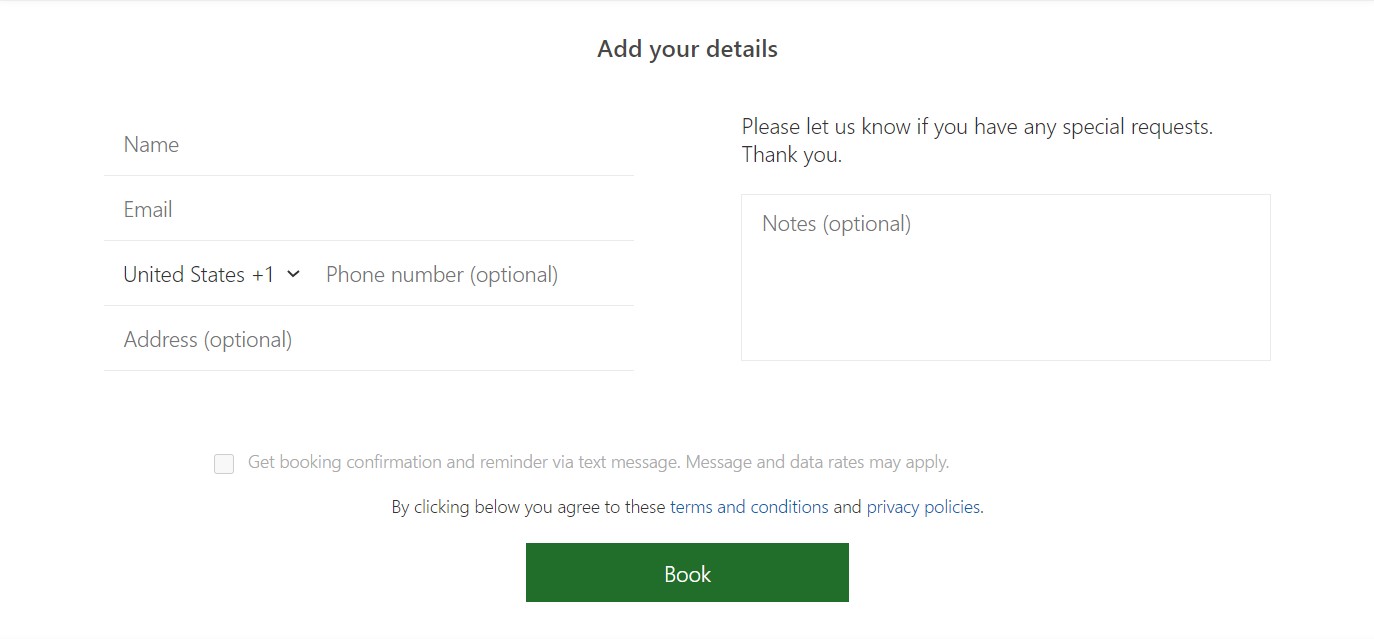Hinweis
Für den Zugriff auf diese Seite ist eine Autorisierung erforderlich. Sie können versuchen, sich anzumelden oder das Verzeichnis zu wechseln.
Für den Zugriff auf diese Seite ist eine Autorisierung erforderlich. Sie können versuchen, das Verzeichnis zu wechseln.
Wenn Sie Ihre Dienstangebote in Microsoft Bookings definieren, legen Sie einen Dienstnamen, eine Beschreibung, einen Standort (wählen Sie aus, ob Sie sich persönlich treffen oder eine Onlinebesprechung führen möchten), dauer, Standarderinnerungen für Kunden und Mitarbeiter, interne Hinweise zum Dienst und Preise. Sie können auch die Mitarbeiter kategorisieren, die qualifiziert sind, den betreffenden Dienst zu leisten. Wenn Kunden dann zu Ihrer Unternehmenswebsite kommen, um einen Termin zu buchen, können sie genau sehen, welche Arten von Terminen verfügbar sind, die Person auswählen, die sie den Dienst anbieten möchten, und sehen, wie viel ihr Service kostet.
Sie können der E-Mail-Bestätigung auch angepasste Informationen und URLs hinzufügen und Erinnerungen, die Sie senden, wenn jemand einen Dienst über Ihre Buchungsseite bucht.
Ansehen: Erstellen eines neuen Diensts
Schritte
Hier sind die Schritte zum Hinzufügen eines neuen Diensts:
Hinweis
Änderungen an geschäftsbezogenen Einstellungen, z. B. das Aktivieren oder Deaktivieren von Einmalkennwörtern (One-Time Passwords, OTP) oder das Senden von Besprechungseinladungen, können bis zu 10 Minuten dauern.
A. Wählen Sie auf der Bookings Startseite unter Gemeinsame Buchungsseiten entweder die Seite aus, für die Sie einen neuen Dienst erstellen möchten, oder erstellen Sie eine neue Buchungsseite, und wählen Sie sie dann auf den verfügbaren Seiten aus.
B. Wählen Sie auf der Seite für die gemeinsame Buchung die Option Dienste und dann Neuen Dienst hinzufügen aus.
Die Anzahl der Dienste sollte auf 50 begrenzt werden.
Fügen Sie auf der Seite Grundlegende Details Ihre Auswahl hinzu.
Dienstname: Geben Sie den Namen Ihres Diensts ein. Dies ist der Name, der im Dropdownmenü auf der Buchungsseite angezeigt wird. Dieser Name wird auch angezeigt, wenn jemand manuell einen Termin auf der Buchungsseite hinzufügt, und er wird als Kachel auf der Self-Service-Seite angezeigt.
Beschreibung: Die von Ihnen eingegebene Beschreibung wird angezeigt, wenn ein Benutzer das Informationssymbol auf der Self-Service-Seite auswählt.
Standort: Dieser Ort wird in Bestätigungs- und Erinnerungs-E-Mails sowohl für Mitarbeiter als auch für Kunden angezeigt und im Kalenderereignis angezeigt, das für die Buchung erstellt wurde.
Onlinebesprechung hinzufügen: Diese Einstellung aktiviert oder deaktiviert Onlinebesprechungen für jeden Termin, entweder über Teams oder Skype, je nachdem, welche Sie als Standardclient für den Mitarbeiter konfigurieren.
Ermöglichte:
Ein Link zu einer Teams- oder Skype-Besprechung, der für die Buchung eindeutig ist, wird dem Kalenderereignis sowohl im Kalender des Mitarbeiters als auch im Kundenkalender hinzugefügt, zusammen mit Einwahlinformationen.
Der Link zur Teilnahme an der Besprechung wird allen Bestätigungs- und Erinnerungs-E-Mails hinzugefügt, wie im folgenden Beispiel gezeigt:

Hinweis
Teams-Besprechungen können über die mobile Teams-App, die Teams-Desktop-App, in einem Webbrowser oder über die Einwahl per Telefon teilnehmen. Es wird dringend empfohlen, Teams als Standard-Onlinebesprechungsdienst für Ihren Mandanten zu aktivieren, um virtuelle Termine optimal zu buchen.
Arbeitsunfähig:
- Termine enthalten keine Besprechungsoption, und alle besprechungsbezogenen Felder, die angezeigt werden, wenn Onlinebesprechung hinzufügen aktiviert ist, werden nicht angezeigt.
Dauer: So lange werden alle Besprechungen gebucht. Die Zeit wird ab der Startzeit blockiert, die während der Buchung ausgewählt wird. Die gesamte Terminzeit wird in den Kalendern des Personals blockiert.
Pufferzeit: Wenn Sie diese Einstellung aktivieren, können Sie dem Kalender des Personals bei jeder Terminbuchung zusätzliche Zeit hinzufügen.
Die Zeit wird im Kalender des Mitarbeiters blockiert und wirkt sich auf Frei/Gebucht-Informationen aus. Das bedeutet, wenn ein Termin um 15:00 Uhr endet und 10 Minuten Pufferzeit am Ende der Besprechung hinzugefügt wurden, wird der Kalender des Mitarbeiters bis 15:10 Uhr als beschäftigt und nicht buchbar angezeigt. Dies kann nützlich sein, wenn Ihre Mitarbeiter vor der Vorbereitung einer Besprechung Zeit benötigen, z. B. ein Arzt, der das Diagramm eines Patienten überprüft, oder ein Finanzberater, der relevante Kontoinformationen vorbereitet. Dies kann auch nach einer Besprechung nützlich sein, z. B. wenn jemand Zeit benötigt, um an einen anderen Ort zu reisen.
Preis nicht festgelegt: Wählen Sie die Preisoptionen aus, die auf der Self-Service-Seite angezeigt werden. Wenn Preis nicht festgelegt ausgewählt ist, wird kein Preis oder Verweis auf Kosten oder Preise angezeigt.
Hinweise: Dieses Feld wird im Buchungsereignis für gebuchte Mitarbeiter und auf dem Ereignis angezeigt, das auf der Registerkarte Kalender in der Bookings Web-App angezeigt wird.
Maximale Anzahl von Teilnehmern pro Ereignis: Mit dieser Einstellung können Sie Dienste erstellen, die die Möglichkeit erfordern, dass mehrere Personen die gleiche Terminzeit und dasselbe Personal (z. B. einen Fitnesskurs) buchen können. Das Terminzeitfenster für den ausgewählten Dienst, die Mitarbeiter und die Zeit können gebucht werden, bis die von Ihnen angegebene maximale Anzahl von Teilnehmern erreicht ist. Aktuelle Terminkapazität und Teilnehmer können auf der Registerkarte Kalender in der Bookings Web-App angezeigt werden. Wir bezeichnen dies als 1:N-Buchungsservice.
Sprache: Wählen Sie die Standardsprache für die Buchung aus der Dropdownliste aus.
Auf der Seite Verfügbarkeitsoptionen werden die Optionen angezeigt, die Sie auf ihrer Buchungsseite für Ihre Planungsrichtlinie und Verfügbarkeit für Ihre Mitarbeiter ausgewählt haben. Weitere Informationen finden Sie unter Festlegen ihrer Planungsrichtlinien.
Auf der überarbeiteten Seite Mitarbeiter zuweisen können Sie zugewiesene Mitarbeiter problemlos einem Dienst zuweisen und daraus entfernen. Auf dieser Seite wurden zwei weitere Steuerelemente hinzugefügt:
Zuweisen eines ihrer ausgewählten Mitarbeiter für einen Termin: Wenn diese Option ausgewählt ist, wird die Buchung mit einem einzelnen Mitarbeiter geplant.
Mehrere Mitarbeiter: Mit diesem Feature können Sie einen Dienst mit mehreren Mitarbeitern erstellen. Die Buchung wird mit allen zugewiesenen Mitarbeitern des Dienstes geplant. Sie können diesen Dienst als N:1-Buchungsservice bezeichnen.
Hinweis
Für Mehrere Mitarbeiter können Sie eine Buchung nur erstellen, wenn alle zugewiesenen Mitarbeiter zur Teilnahme verfügbar sind.
Kunden die Auswahl eines bestimmten Personals für die Buchung gestatten: Mit dieser Einstellung können Kunden bestimmte Mitarbeiter für die Buchung anzeigen und auswählen.
Mitarbeiter auswählen: Sie können bestimmte Mitarbeiter für Buchungen auswählen, die mit diesem Dienst erstellt wurden.
Benutzerdefinierte Felder können nützlich sein, wenn Informationen gesammelt werden, die jedes Mal benötigt werden, wenn der bestimmte Termin gebucht wird. Beispiele hierfür sind der Versicherungsanbieter vor einem Klinikbesuch, der Kredittyp für Kreditberatungen, das Hauptstudium für die akademische Beratung oder die Bewerber-ID für Kandidateninterviews. Diese Felder werden auf der Buchungsseite angezeigt, wenn Ihre Kunden Termine mit Ihnen und Ihren Mitarbeitern buchen.
Kunden-E-Mail, Telefonnummer, Adresse und Notizen sind felder, die nicht entfernt werden können, aber Sie können sie optional festlegen, indem Sie Neben jedem Feld die Option Erforderlich deaktivieren.
Auf der Seite Benachrichtigungen können Sie SMS-Nachrichten senden, Erinnerungen einrichten und Benachrichtigungen senden.
Hinweis
SMS-Benachrichtigungen in Bookings erfordern eine Teams Premium-Lizenz.
Aktivieren von SMS-Benachrichtigungen für Ihren Kunden Wenn diese Option ausgewählt ist, werden SMS-Nachrichten an den Kunden gesendet, aber nur, wenn er sich dafür entscheidet.
Email Bestätigung, Email Erinnerungen und Email Nachverfolgung: Diese Benachrichtigungen werden an Kunden, Mitarbeiter oder beides gesendet, wenn die Buchung erstellt oder geändert wird, zu einem bestimmten Zeitpunkt vor dem Termin und zu einem bestimmten Zeitpunkt nach dem Termin. Für jeden Termin können nach Ihren Wünschen mehrere Erinnerungs- und Folgenachrichten erstellt werden.
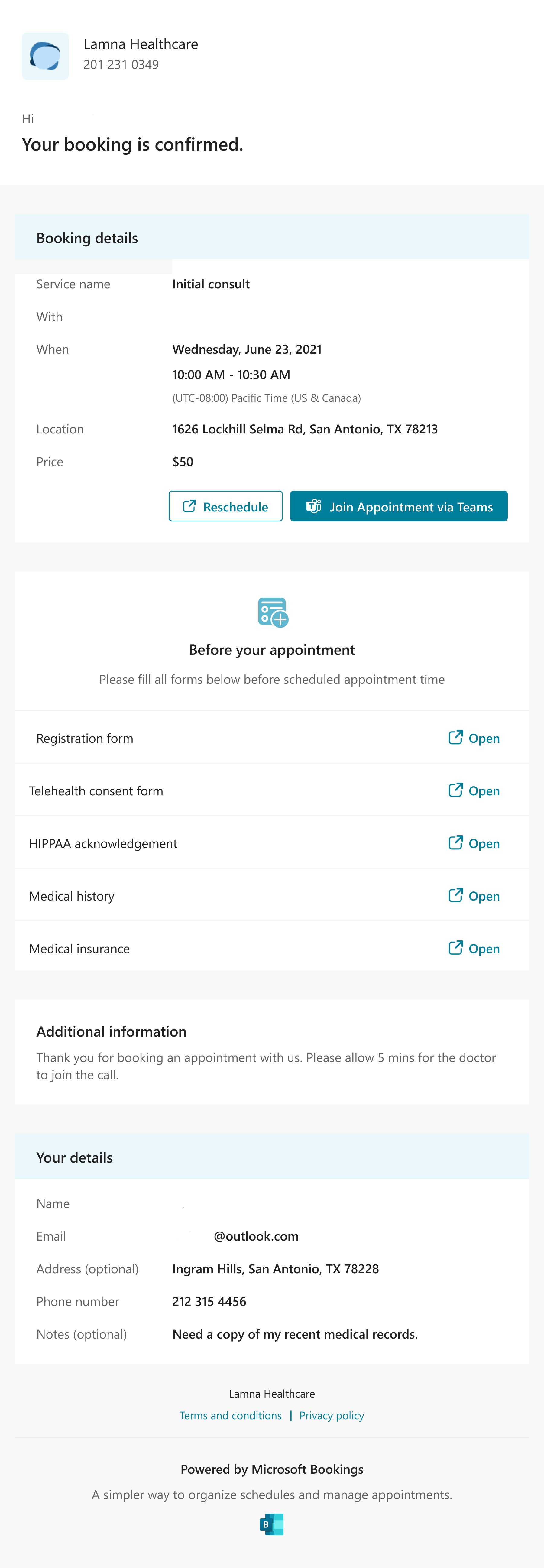
Sie können hier jeden zusätzlichen Text einfügen, den Sie wünschen, z. B. Informationen zur Neuplanung oder was Kunden für den Termin mitbringen sollten. Im Folgenden sehen Sie ein Beispiel für benutzerdefinierten Text, der der ursprünglichen Bestätigungs-E-Mail hinzugefügt wurde. Dies ist im Feld Zusätzliche Informationen für Email Bestätigung zu sehen:
Opt-in-Box auf der Seite für manuelle Buchung und Self-Service:
SMS-Benachrichtigungen sehen wie folgt aus (beachten Sie, dass SMS-Benachrichtigungen derzeit nur in Nordamerika verfügbar sind):
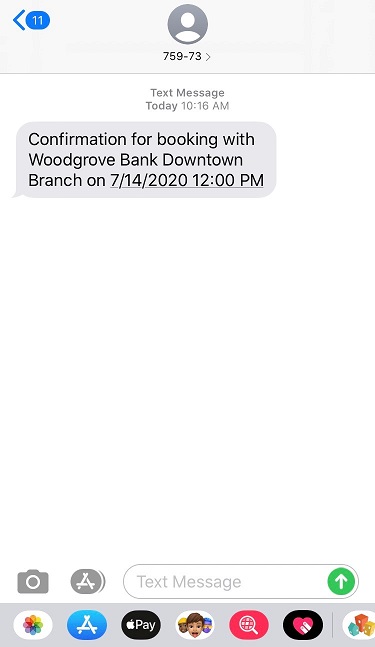
Es stehen zwei weitere Steuerelemente zur Verfügung, um Ihre Diensterstellung zu vereinfachen:
- Die Standardplanungsrichtlinie ist standardmäßig aktiviert. Deaktivieren Sie die Umschaltfläche, wenn Sie anpassen möchten, wie Kunden einen bestimmten Mitarbeiter buchen.
- Veröffentlichungsoptionen Wählen Sie aus, ob dieser Dienst auf der Self-Service-Seite als buchbar angezeigt werden soll, oder ob der Dienst nur auf der Registerkarte Kalender in der Bookings Web-App buchbar ist.
Wählen Sie Änderungen speichern aus, um den neuen Dienst zu erstellen.
So blenden Sie einen Dienst auf Ihrer Buchungsseite aus
Es kann Situationen geben, in denen Sie einen Dienst auf Ihrer Buchungsseite ausblenden möchten, sodass Kunden keine Termine für diesen Dienst buchen können. Dies kann in folgenden Situationen hilfreich sein:
- Sie konfigurieren immer noch die Dienstdetails und -einstellungen, und Sie sind nicht bereit, dass Kunden buchen können.
- Der Dienst ist aufgrund von Personalmangel, Wartung oder Dienstdatum vorübergehend nicht verfügbar.
- Der Dienst wird nur bestimmten Kunden oder Gruppen angeboten, und Sie möchten ihn nicht öffentlich machen.
Führen Sie die folgenden Schritte aus, um einen Dienst auf Ihrem Buchungsseite-Link auszublenden:
- Öffnen Sie die Microsoft Bookings-App, und wechseln Sie zur Registerkarte Dienste.
- Wählen Sie den Dienst aus, den Sie ausblenden möchten, und schalten Sie den Schalter unter Veröffentlichungsoptionen auf Aus um. Der Schalter sollte von Blau zu Grau wechseln, was angibt, dass der Dienst ausgeblendet ist.
- Um zu bestätigen, dass der Dienst ausgeblendet ist, wechseln Sie zur Registerkarte Buchungsseite , und kopieren Sie den Link zur Buchungsseite. Öffnen Sie den Link in einem neuen Browserfenster, und überprüfen Sie, ob der Dienst aufgeführt ist. Wenn er nicht angezeigt wird, wird der Dienst erfolgreich ausgeblendet.
- Wiederholen Sie zum Einblenden des Diensts die Schritte 1 und 2, aber schalten Sie den Umschalter auf Ein statt auf Aus. Der Schalter sollte von grau zu blau wechseln, was angibt, dass der Dienst sichtbar ist. Sie können dies überprüfen, indem Sie den Link zur Buchungsseite erneut überprüfen.
Wenn Sie einen Dienst auf Ihrem Buchungsseite-Link ausblenden, wird der Dienst nicht gelöscht oder die vorhandenen Buchungen für diesen Dienst beeinträchtigt. Sie können die Dienstdetails, Einstellungen und Buchungen weiterhin in der Microsoft Bookings-App verwalten.