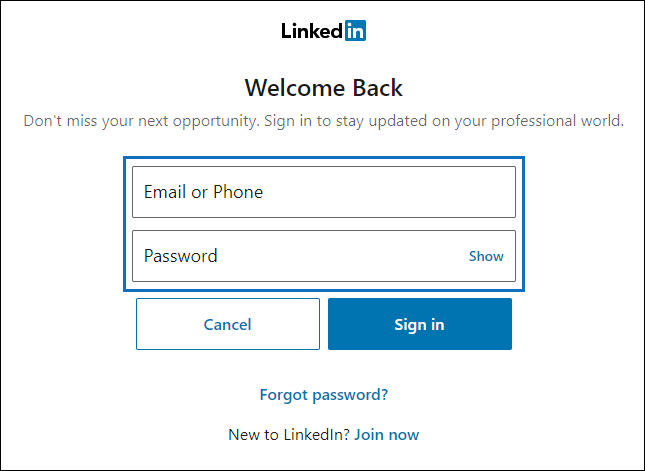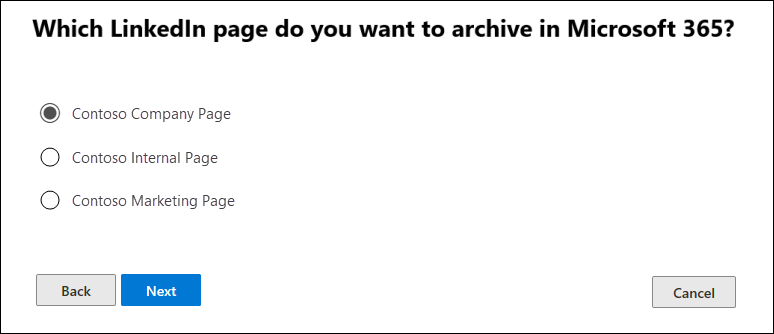Einrichten eines Connectors zum Archivieren von LinkedIn-Daten
Verwenden Sie einen Connector, um Daten von LinkedIn-Unternehmensseiten zu importieren und zu archivieren. Nachdem Sie einen Connector eingerichtet und konfiguriert haben, stellt er alle 24 Stunden eine Verbindung mit dem Konto für die jeweilige LinkedIn-Unternehmensseite her. Der Connector konvertiert die nachrichten, die auf der Seite "Unternehmen" gepostet wurden, in eine E-Mail-Nachricht und importiert diese Elemente dann in ein Postfach in Microsoft 365.
Nachdem die Daten der LinkedIn-Unternehmensseite in einem Postfach gespeichert wurden, können Sie Microsoft Purview-Features wie Beweissicherungsverfahren, Inhaltsspeicherung, Search, In-Place Archivierung, Überwachung und Microsoft 365-Aufbewahrungsrichtlinien auf LinkedIn-Daten anwenden. Sie können beispielsweise mithilfe von Content Search nach diesen Elementen suchen oder das Speicherpostfach einem Verwahrer in einem Microsoft Purview-eDiscovery (Premium)-Fall zuordnen. Das Erstellen eines Connectors zum Importieren und Archivieren von LinkedIn-Daten in Microsoft 365 kann Ihren organization dabei helfen, die Gesetzlichen und behördlichen Richtlinien einzuhalten.
Tipp
Wenn Sie kein E5-Kunde sind, verwenden Sie die 90-tägige Testversion von Microsoft Purview-Lösungen, um zu erfahren, wie zusätzliche Purview-Funktionen Ihre Organisation bei der Verwaltung von Datensicherheits- und Complianceanforderungen unterstützen können. Starten Sie jetzt im Testhub für Microsoft Purview-Complianceportal. Erfahren Sie mehr über Anmelde- und Testbedingungen.
Vor dem Einrichten eines Connectors
Dem Benutzer, der einen LinkedIn Company Page-Connector erstellt, muss die Rolle Datenconnector Admin zugewiesen werden. Diese Rolle ist erforderlich, um Connectors auf der Seite Datenconnectors im Microsoft Purview-Portal oder im Complianceportal hinzuzufügen. Diese Rolle wird standardmäßig mehreren Rollengruppen hinzugefügt. Eine Liste dieser Rollengruppen finden Sie unter Rollen in Microsoft Defender for Office 365 und Microsoft Purview-Compliance. Alternativ kann ein Administrator in Ihrem organization eine benutzerdefinierte Rollengruppe erstellen, die Rolle Datenconnector Admin zuweisen und dann die entsprechenden Benutzer als Mitglieder hinzufügen. Weitere Anweisungen finden Sie in:
Sie müssen über die Anmeldeinformationen (E-Mail-Adresse oder Telefonnummer und Kennwort) eines LinkedIn-Benutzerkontos verfügen, bei dem es sich um einen Administrator für die LinkedIn-Unternehmensseite handelt, die Sie archivieren möchten. Sie verwenden diese Anmeldeinformationen, um sich beim Einrichten des Connectors bei LinkedIn anzumelden.
Der LinkedIn-Connector kann insgesamt 200.000 Elemente an einem tag importieren. Wenn an einem Tag mehr als 200.000 LinkedIn-Elemente vorhanden sind, wird keines dieser Elemente in Microsoft 365 importiert.
Erstellen eines LinkedIn-Connectors
Wählen Sie die entsprechende Registerkarte für das von Ihnen verwendete Portal aus. Weitere Informationen zum Microsoft Purview-Portal finden Sie im Microsoft Purview-Portal. Weitere Informationen zum Complianceportal finden Sie unter Microsoft Purview-Complianceportal.
- Melden Sie sich beim Microsoft Purview-Portal an.
- Wählen Sie Einstellungen>Datenconnectors aus.
- Wählen Sie Meine Connectors und dann Connector hinzufügen aus.
- Wählen Sie in der Liste LinkedIn-Unternehmensseiten aus.
- Wählen Sie auf der Seite Nutzungsbedingungen die Option Akzeptieren aus.
- Wählen Sie auf der Seite Mit LinkedIn anmelden die Option Mit LinkedIn anmelden aus.
- Geben Sie auf der LinkedIn-Anmeldeseite die E-Mail-Adresse (oder Telefonnummer) und das Kennwort für das LinkedIn-Konto ein, das der Unternehmensseite zugeordnet ist, die Sie archivieren möchten, und wählen Sie dann Anmelden aus. Es wird eine Assistentenseite mit einer Liste aller LinkedIn-Unternehmensseiten angezeigt, die dem Konto zugeordnet sind, bei dem Sie sich angemeldet haben. Ein Connector kann nur für eine Unternehmensseite konfiguriert werden. Wenn Ihr organization über mehrere LinkedIn-Unternehmensseiten verfügt, müssen Sie für jede einen Connector erstellen.
- Wählen Sie die Unternehmensseite aus, auf der Sie Elemente archivieren möchten, und wählen Sie dann Weiter aus.
- Wählen Sie auf der Seite Speicherort auswählen im Feld die E-Mail-Adresse eines Microsoft 365-Postfachs aus, in das die LinkedIn-Elemente importiert werden sollen, und wählen Sie dann Weiter aus. Elemente werden in den Posteingangsordner in diesem Postfach importiert. Das verwendete Postfach muss über eine Exchange Online Plan 1- oder Plan 2-Lizenz verfügen.
- Wählen Sie Weiter aus, um die Connectoreinstellungen zu überprüfen, und wählen Sie dann Fertig stellen aus, um die Connectoreinrichtung abzuschließen.
Weitere Informationen
LinkedIn-Elemente werden in den LinkedIn-Unterordner im Posteingang des Speicherpostfachs in Microsoft 365 importiert. Sie werden als E-Mail-Nachrichten angezeigt.
Feedback
Bald verfügbar: Im Laufe des Jahres 2024 werden wir GitHub-Issues stufenweise als Feedbackmechanismus für Inhalte abbauen und durch ein neues Feedbacksystem ersetzen. Weitere Informationen finden Sie unter https://aka.ms/ContentUserFeedback.
Feedback senden und anzeigen für