Hochverfügbarkeit der Verbundauthentifizierung, Phase 3: Konfigurieren von AD FS-Servern
In dieser Phase der Bereitstellung von Hochverfügbarkeit für die Microsoft 365-Verbundauthentifizierung in Azure-Infrastrukturdiensten erstellen Sie einen internen Lastenausgleich und zwei AD FS-Server.
Sie müssen diese Phase abschließen, bevor Sie mit Phase 4: Konfigurieren von Webanwendungsproxys fortfahren. Informationen zu allen Phasen finden Sie unter Bereitstellen von Hochverfügbarkeitsverbundauthentifizierung für Microsoft 365 in Azure .
Erstellen der virtuellen Computer des AD FS-Servers in Azure
Verwenden Sie den folgenden PowerShell-Befehlsblock, um die virtuellen Computer für die beiden AD FS-Server zu erstellen. Dieser PowerShell-Befehlssatz verwendet Werte aus den folgenden Tabellen:
Tabelle M (für die virtuellen Computer)
Tabelle R (für die Ressourcengruppen)
Tabelle V (für die Einstellungen des virtuellen Netzwerks)
Tabelle S (für das Subnetz)
Tabelle I (für die statischen IP-Adressen)
Tabelle A (für die Verfügbarkeitsgruppen)
Denken Sie daran, dass Sie Tabelle M in Phase 2: Konfigurieren von Domänencontrollern und Tabellen R, V, S, I und A in Phase 1: Konfigurieren von Azure definiert haben.
Hinweis
[!HINWEIS] In den folgenden Befehlssätzen wird die aktuelle Version von Azure PowerShell verwendet. Weitere Informationen finden Sie unter Erste Schritte mit Azure PowerShell.
Zuerst erstellen Sie in Azure einen internen Lastenausgleich für die beiden AD FS-Server. Geben Sie dabei die Werte für die Variablen an, und entfernen Sie die „<"- und die „>"-Zeichen. Sobald Sie alle Werte korrekt festgelegt haben, führen Sie den resultierenden Block über die Azure PowerShell-Eingabeaufforderung oder in PowerShell ISE aus.
Tipp
Verwenden Sie diese Microsoft Excel-Konfigurationsarbeitsmappe, um ausführungsbereite PowerShell-Befehlsblöcke basierend auf Ihren benutzerdefinierten Einstellungen zu generieren.
# Set up key variables
$locName="<your Azure location>"
$vnetName="<Table V - Item 1 - Value column>"
$subnetName="<Table R - Item 2 - Subnet name column>"
$privIP="<Table I - Item 4 - Value column>"
$rgName=<Table R - Item 4 - Resource group name column>"
$vnet=Get-AzVirtualNetwork -Name $vnetName -ResourceGroupName $rgName
$subnet=Get-AzVirtualNetworkSubnetConfig -VirtualNetwork $vnet -Name $subnetName
$frontendIP=New-AzLoadBalancerFrontendIpConfig -Name "ADFSServers-LBFE" -PrivateIPAddress $privIP -Subnet $subnet
$beAddressPool=New-AzLoadBalancerBackendAddressPoolConfig -Name "ADFSServers-LBBE"
$healthProbe=New-AzLoadBalancerProbeConfig -Name WebServersProbe -Protocol "TCP" -Port 443 -IntervalInSeconds 15 -ProbeCount 2
$lbrule=New-AzLoadBalancerRuleConfig -Name "HTTPSTraffic" -FrontendIpConfiguration $frontendIP -BackendAddressPool $beAddressPool -Probe $healthProbe -Protocol "TCP" -FrontendPort 443 -BackendPort 443
New-AzLoadBalancer -ResourceGroupName $rgName -Name "ADFSServers" -Location $locName -LoadBalancingRule $lbrule -BackendAddressPool $beAddressPool -Probe $healthProbe -FrontendIpConfiguration $frontendIP
Erstellen Sie als Nächstes die virtuellen Computer des AD FS-Servers.
Sobald Sie alle Werte korrekt festgelegt haben, führen Sie den resultierenden Block über die Azure PowerShell-Eingabeaufforderung oder in PowerShell ISE aus.
# Set up variables common to both virtual machines
$locName="<your Azure location>"
$vnetName="<Table V - Item 1 - Value column>"
$subnetName="<Table R - Item 2 - Subnet name column>"
$avName="<Table A - Item 2 - Availability set name column>"
$rgNameTier="<Table R - Item 2 - Resource group name column>"
$rgNameInfra="<Table R - Item 4 - Resource group name column>"
$rgName=$rgNameInfra
$vnet=Get-AzVirtualNetwork -Name $vnetName -ResourceGroupName $rgName
$subnet=Get-AzVirtualNetworkSubnetConfig -VirtualNetwork $vnet -Name $subnetName
$backendSubnet=Get-AzVirtualNetworkSubnetConfig -Name $subnetName -VirtualNetwork $vnet
$webLB=Get-AzLoadBalancer -ResourceGroupName $rgName -Name "ADFSServers"
$rgName=$rgNameTier
$avSet=Get-AzAvailabilitySet -Name $avName -ResourceGroupName $rgName
# Create the first ADFS server virtual machine
$vmName="<Table M - Item 4 - Virtual machine name column>"
$vmSize="<Table M - Item 4 - Minimum size column>"
$staticIP="<Table I - Item 5 - Value column>"
$diskStorageType="<Table M - Item 4 - Storage type column>"
$nic=New-AzNetworkInterface -Name ($vmName +"-NIC") -ResourceGroupName $rgName -Location $locName -Subnet $backendSubnet -LoadBalancerBackendAddressPool $webLB.BackendAddressPools[0] -PrivateIpAddress $staticIP
$vm=New-AzVMConfig -VMName $vmName -VMSize $vmSize -AvailabilitySetId $avset.Id
$cred=Get-Credential -Message "Type the name and password of the local administrator account for the first AD FS server."
$vm=Set-AzVMOperatingSystem -VM $vm -Windows -ComputerName $vmName -Credential $cred -ProvisionVMAgent -EnableAutoUpdate
$vm=Set-AzVMSourceImage -VM $vm -PublisherName MicrosoftWindowsServer -Offer WindowsServer -Skus 2016-Datacenter -Version "latest"
$vm=Add-AzVMNetworkInterface -VM $vm -Id $nic.Id
$vm=Set-AzVMOSDisk -VM $vm -Name ($vmName +"-OS") -DiskSizeInGB 128 -CreateOption FromImage -StorageAccountType $diskStorageType
New-AzVM -ResourceGroupName $rgName -Location $locName -VM $vm
# Create the second AD FS virtual machine
$vmName="<Table M - Item 5 - Virtual machine name column>"
$vmSize="<Table M - Item 5 - Minimum size column>"
$staticIP="<Table I - Item 6 - Value column>"
$diskStorageType="<Table M - Item 5 - Storage type column>"
$nic=New-AzNetworkInterface -Name ($vmName +"-NIC") -ResourceGroupName $rgName -Location $locName -Subnet $backendSubnet -LoadBalancerBackendAddressPool $webLB.BackendAddressPools[0] -PrivateIpAddress $staticIP
$vm=New-AzVMConfig -VMName $vmName -VMSize $vmSize -AvailabilitySetId $avset.Id
$cred=Get-Credential -Message "Type the name and password of the local administrator account for the second AD FS server."
$vm=Set-AzVMOperatingSystem -VM $vm -Windows -ComputerName $vmName -Credential $cred -ProvisionVMAgent -EnableAutoUpdate
$vm=Set-AzVMSourceImage -VM $vm -PublisherName MicrosoftWindowsServer -Offer WindowsServer -Skus 2016-Datacenter -Version "latest"
$vm=Add-AzVMNetworkInterface -VM $vm -Id $nic.Id
$vm=Set-AzVMOSDisk -VM $vm -Name ($vmName +"-OS") -DiskSizeInGB 128 -CreateOption FromImage -StorageAccountType $diskStorageType
New-AzVM -ResourceGroupName $rgName -Location $locName -VM $vm
Hinweis
Da diese virtuellen Computer für eine Intranetanwendung bestimmt sind, werden ihnen keine öffentliche IP-Adresse oder DNS-Domänennamensbezeichnung zugewiesen und im Internet verfügbar gemacht. Dies bedeutet jedoch auch, dass Sie über die Azure-Portal keine Verbindung mit ihnen herstellen können. Die Option Verbinden ist nicht verfügbar, wenn Sie die Eigenschaften des virtuellen Computers anzeigen. Verwenden Sie das Remotedesktopverbindungszubehör oder ein anderes Remotedesktoptool, um eine Verbindung mit dem virtuellen Computer herzustellen, indem Sie die private IP-Adresse oder den DNS-Namen des Intranets verwenden.
Erstellen Sie mithilfe eines Remotedesktopclients Ihrer Wahl eine Remotedesktopverbindung für jeden virtuellen Computer. Verwenden Sie den Intranet-DNS-Namen oder den Computernamen des jeweiligen Servers und die Anmeldeinformationen des lokalen Administratorkontos.
Fügen Sie sie für jeden virtuellen Computer mit den folgenden Befehlen an der Windows PowerShell-Eingabeaufforderung in die entsprechende AD DS-Domäne (Active Directory Domain Services) ein.
$domName="<AD DS domain name to join, such as corp.contoso.com>"
$cred=Get-Credential -Message "Type the name and password of a domain account."
Add-Computer -DomainName $domName -Credential $cred
Restart-Computer
Wenn Sie diese Phase erfolgreich abgeschlossen haben, sieht Ihre Konfiguration wie folgt aus. Für die Computernamen werden hier Platzhalter verwendet.
Phase 3: Die AD FS-Server und der interne Lastenausgleich für die hohe Verfügbarkeit der Verbundauthentifizierungsinfrastruktur in Azure
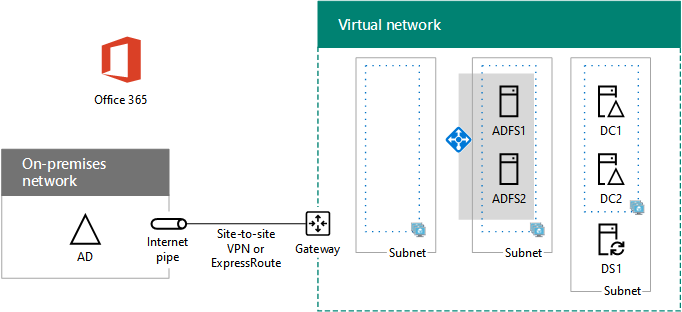
Nächster Schritt
Verwenden Sie Phase 4: Konfigurieren von Webanwendungsproxys , um die Konfiguration dieser Workload fortzusetzen.
Siehe auch
Bereitstellen der Verbundauthentifizierung mit Hochverfügbarkeit für Microsoft 365 in Azure
Feedback
Bald verfügbar: Im Laufe des Jahres 2024 werden wir GitHub-Issues stufenweise als Feedbackmechanismus für Inhalte abbauen und durch ein neues Feedbacksystem ersetzen. Weitere Informationen finden Sie unter https://aka.ms/ContentUserFeedback.
Feedback senden und anzeigen für