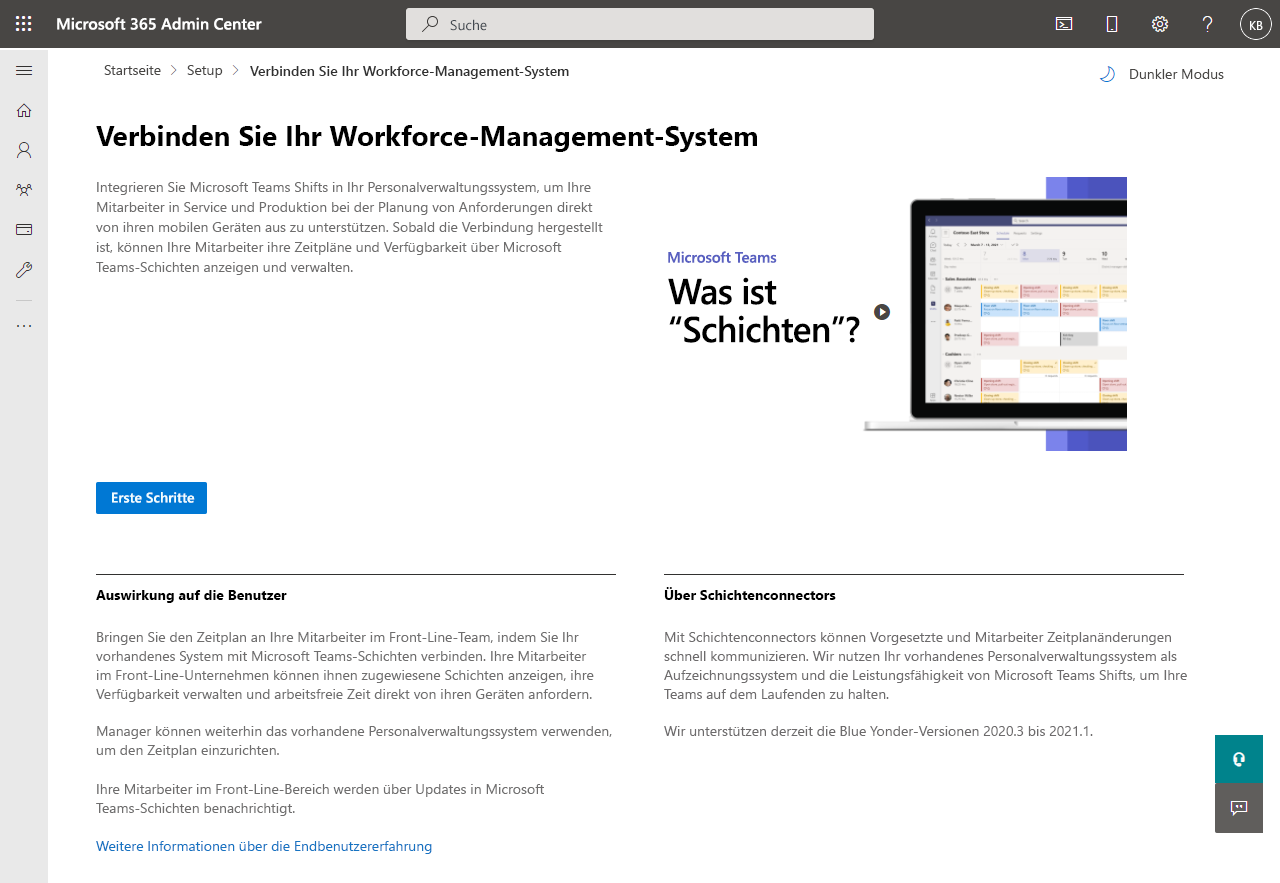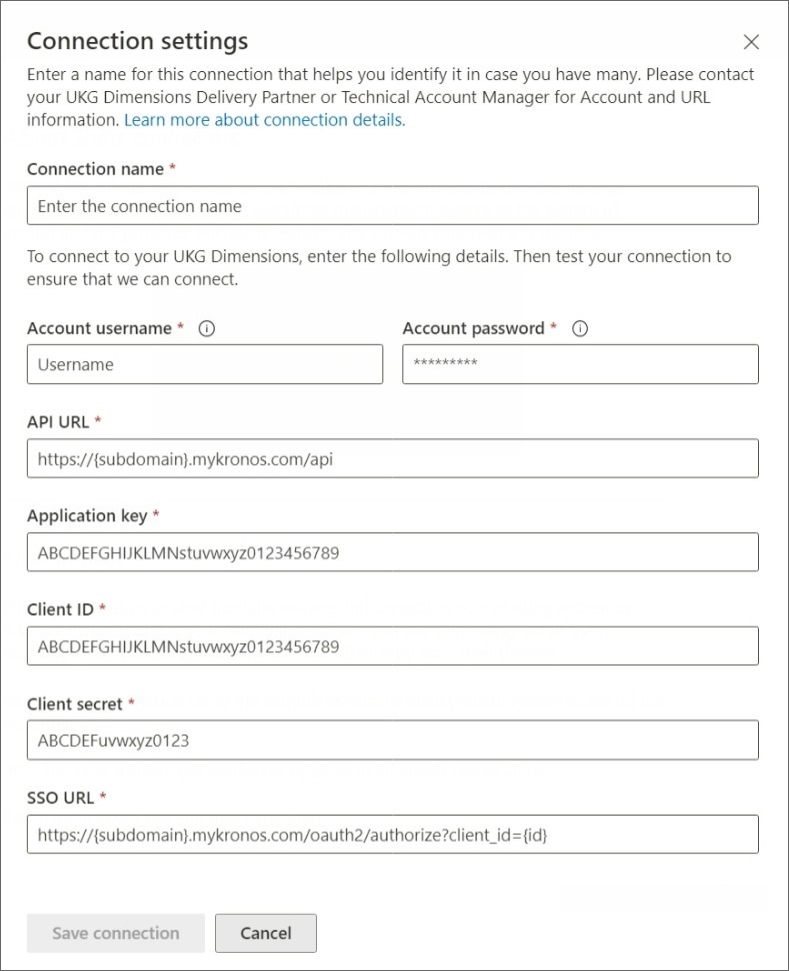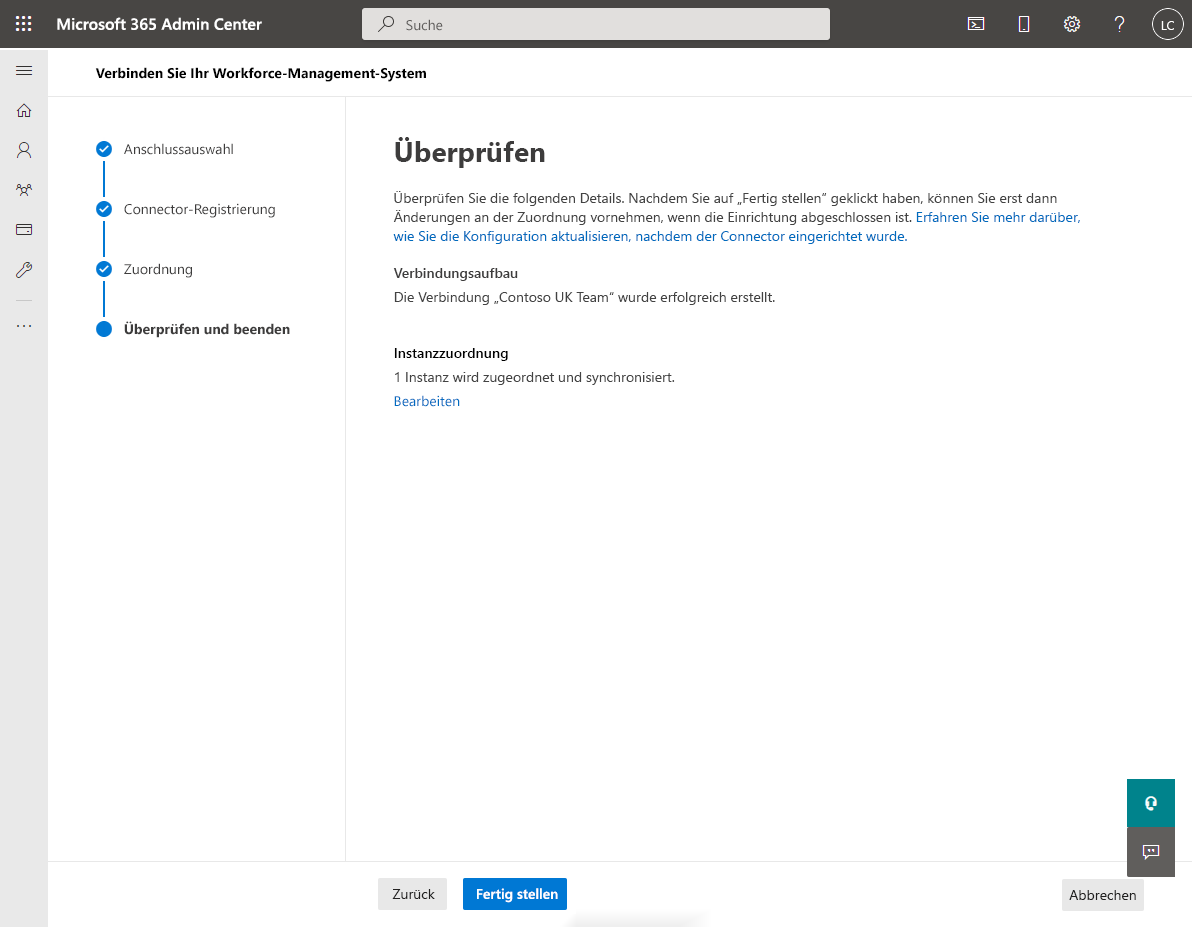Hinweis
Für den Zugriff auf diese Seite ist eine Autorisierung erforderlich. Sie können versuchen, sich anzumelden oder das Verzeichnis zu wechseln.
Für den Zugriff auf diese Seite ist eine Autorisierung erforderlich. Sie können versuchen, das Verzeichnis zu wechseln.
Übersicht
Mit dem Microsoft Teams Shifts-Connector für UKG Pro Workforce Management können Sie die Schichten-App in Microsoft Teams in Ihr UKG Pro Workforce Management -System (UKG Pro WFM) integrieren. Ihre Mitarbeiter in Service und Produktion können ihre Zeitpläne nahtlos in UKG Pro WFM innerhalb von Schichten anzeigen und verwalten.
In diesem Artikel erfahren Sie, wie Sie den Connector-Assistenten für Schichten im Microsoft 365 Admin Center verwenden, um Schichten mit UKG Pro WFM zu verbinden.
Hinweis
Wenn Sie möchten, können Sie PowerShell verwenden, um Schichten in UKG Pro WFM zu integrieren. Weitere Informationen finden Sie unter Verwenden von PowerShell zum Verbinden von Schichten mit UKG Pro Workforce Management.
Der Assistent erstellt eine Verbindung mit Ihrem UKG Pro WFM System und eine Verbindung instance. Eine Verbindung instance die von Ihnen ausgewählten Synchronisierungseinstellungen und Teamzuordnungen anwendet.
- Synchronisierungseinstellungen bestimmen die Zeitplaninformationen und die Entitäten, die zwischen UKG Pro WFM und Schichten synchronisiert werden.
- Teamzuordnungen definieren die Synchronisierungsbeziehung zwischen Ihren UKG Pro WFM-Instanzen (auch als WFM-Instanzen bezeichnet) und Teams in Teams.
Sie können eine oder mehrere Verbindungsinstanzen mit jeweils unterschiedlichen Synchronisierungseinstellungen erstellen. Wenn Ihr organization beispielsweise über mehrere Standorte mit unterschiedlichen Zeitplananforderungen verfügt, erstellen Sie eine Verbindung instance mit eindeutigen Synchronisierungseinstellungen für jeden Standort. Ein WFM instance sollte zu einem bestimmten Zeitpunkt nur einmal einem Team in Teams zugeordnet werden. Im Assistenten können jedoch unterschiedliche Verbindungsinstanzen mit den gleichen Zuordnungen verwendet werden. Dies bedeutet, dass Sie Verbindungsinstanzen mit doppelten Zuordnungen erstellen können.
Mit UKG Pro WFM als Aufzeichnungssystem können Ihre Mitarbeiter in Service und Produktion ihre Zeitpläne und Verfügbarkeit in Schichten auf ihren Geräten effizient verwalten. Manager in Service und Produktion können weiterhin UKG Pro WFM verwenden, um Zeitpläne einzurichten.
Hinweis
UKG Pro Workforce Management war früher als UKG Dimensions bekannt. Im Assistenten werden möglicherweise Verweise auf UKG-Dimensionen angezeigt.
In diesem Artikel verwendete Begriffe
| Begriff | Definition |
|---|---|
| Verbindung | Eine Verbindung ermöglicht den Zugriff auf alle WFM Instanzen, die in Ihrem UKG Pro WFM-System erstellt wurden. Um eine Verbindung herzustellen, geben Sie Ihre UKG Pro WFM Details an, die Den Benutzernamen, das Kennwort und die Dienst-URLs ihres Kontos enthalten. |
| Verbindungs-instance | Um eine Verbindung instance zu erstellen, konfigurieren Sie die folgenden Einstellungen:
|
| WFM instance | Dieser Begriff bezieht sich auf ein Team in Ihrem UKG Pro WFM System, das sich von einem Team in Teams unterscheidet. |
Voraussetzungen
Bevor Sie den Assistenten ausführen, sollten Sie sich Zeit nehmen, um die Informationen zu überprüfen und alle erforderlichen und Konfigurationsaufgaben unter Voraussetzungen und Anforderungen für den Teams Shifts-Connector für UKG Pro Workforce Management auszuführen.
Stellen Sie sicher, dass Sie alle Aufgaben ausführen, bevor Sie die Schritte in diesem Artikel ausführen.
Ausführen des Assistenten für den Shifts-Connector
Nachdem Sie bestätigt haben, dass Sie alle Voraussetzungen erfüllen, können Sie den Assistenten ausführen und Ihr UKG Pro WFM System mit Schichten in Teams verbinden.
Erstellen einer Verbindung
Klicken Sie im linken Navigationsmenü des Microsoft 365 Admin Center auf Setup, und wählen Sie dann unter Ausgewählte Sammlungen die Option Mitarbeiter in Service und Produktion aus.
Um eine neue Verbindung zu erstellen, wählen Sie Verbindung hinzufügen aus.
Wählen Sie im Bereich Connector auswählen die Option UKG-Dimensionen und dann Weiter aus, um eine UKG Pro WFM-Verbindung zu erstellen.
Geben Sie ihrer Verbindung im Bereich Verbindungseinstellungen einen eindeutigen Namen. Sie darf nicht länger als 100 Zeichen sein oder Sonderzeichen enthalten.
Geben Sie Ihre UKG Pro-WFM Informationen ein, und wählen Sie dann Verbindung speichern aus.
- Kontobenutzername
- Kontokennwort
- API-URL
- Anwendungsschlüssel
- Client-ID
- Geheimer Clientschlüssel
- SSO-URL
Die Anmeldung mit Ihrem Benutzernamen ermöglicht den Zugriff auf alle Instanzen, die in UKG Pro WFM erstellt wurden. Wenn Sie mindestens eine Ihrer Verbindungsdetails nicht kennen, wenden Sie sich an den Support von UKG Pro WFM.
Hinweis
- Überprüfen Sie, ob Ihre SSO-URL wie diese Beispiel-URL strukturiert ist.
https://contoso-sso.mykronos.com. - Fügen Sie dann diesen zusätzlichen Text am Ende der URL hinzu (nach .com), der wie folgt strukturiert ist (für eine Beispielclient-ID XDV45GTaaaaab43342XA).
https://contoso-sso.mykronos.com/oauth2/authorize?client_id=XDV45GTaaaaab43342XA.
Um eine weitere Verbindung zu erstellen, wechseln Sie zur Seite Connector Management Console, und wählen Sie dann Verbindung hinzufügen aus.
Erstellen einer Verbindung instance
Nachdem Sie eine Verbindung erstellt haben, können Sie eine oder mehrere Verbindungsinstanzen in dieser Verbindung einrichten.
Die von Ihnen erstellten Verbindungen werden auf der Seite Connector Management Console aufgeführt. Wählen Sie unter der Verbindung, in der Sie eine neue instance erstellen möchten, instance erstellen aus.

Auswählen von Einstellungen
Auf der Seite Instanzeinstellungen wählen Sie die Informationen aus, die von UKG Pro WFM mit Schichten synchronisiert werden sollen, die Synchronisierungshäufigkeit und ob Benutzer von Schichten Änderungen an den Daten vornehmen können.
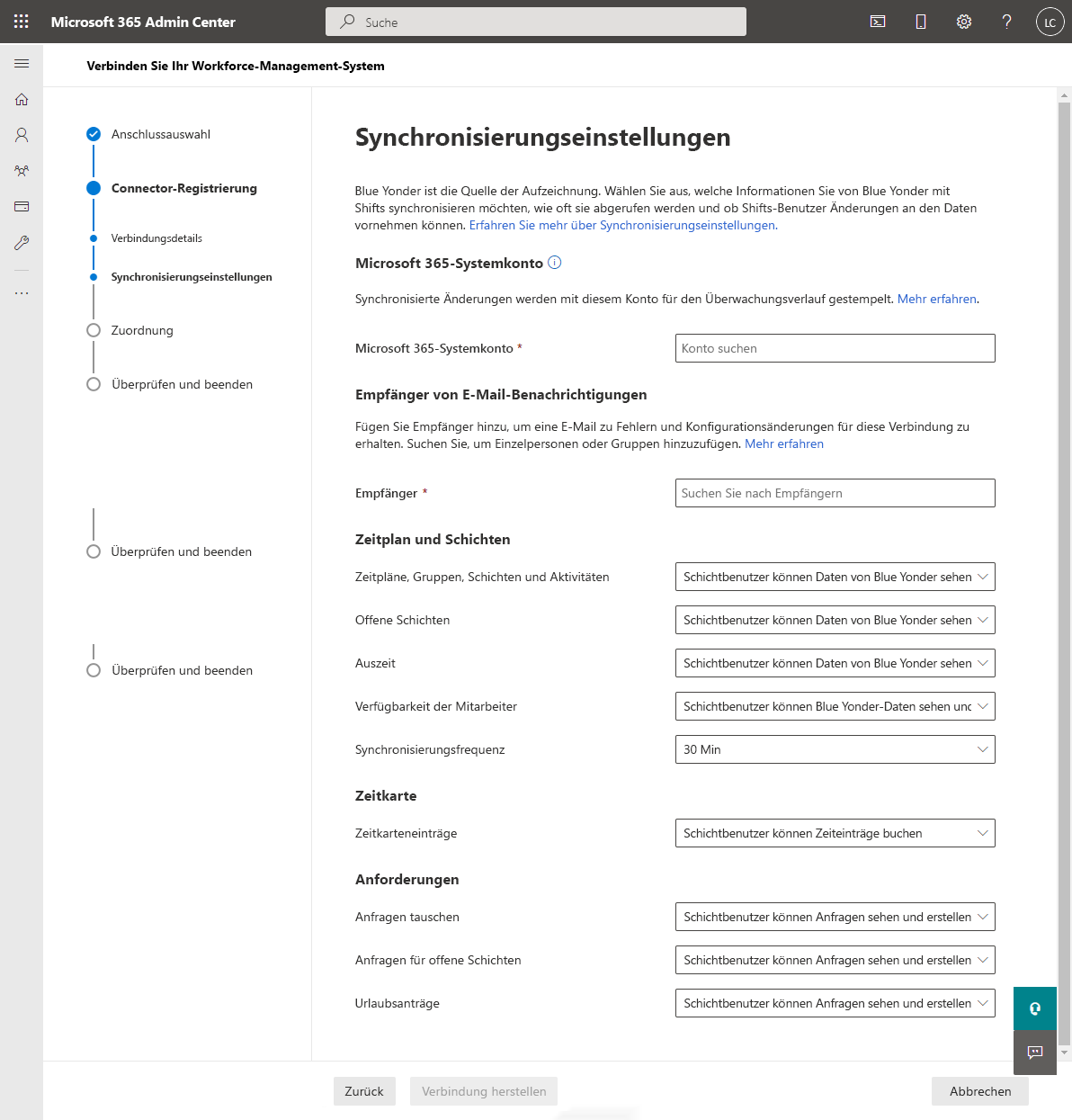
Geben Sie einen Namen für Die Verbindung instance ein. Sie darf nicht länger als 100 Zeichen sein oder Sonderzeichen enthalten.
Geben Sie Ihr Microsoft 365-Systemkonto ein. Dies ist das Konto, das Sie als Voraussetzung erstellt haben und das ein Teambesitzer aller Teams ist, die Sie zuordnen möchten.
Wählen Sie unter Email Empfänger von Benachrichtigungen aus, wer E-Mail-Benachrichtigungen zu dieser Verbindung instance empfängt. Sie können sowohl einzelne Benutzer als auch Gruppen hinzufügen. Die E-Mail-Benachrichtigungen enthalten Informationen zum Setup status sowie zu Problemen oder Fehlern, die auftreten können, nachdem die Verbindung instance eingerichtet wurde.
Wählen Sie Ihre Synchronisierungseinstellungen aus.
Für jede dieser Einstellungen stehen Ihnen die folgenden Optionen zur Auswahl:- Verschiebt Benutzer sehen keine Anbieterdaten: Daten werden nicht zwischen UKG Pro WFM und Schichten synchronisiert.
- Benutzer können Anbieterdaten anzeigen: Die Datensynchronisierung erfolgt unidirektional von UKG Pro WFM zu Schichten.
- Verschiebt Benutzer können Anbieterdaten anzeigen und ändern: Die Datensynchronisierung erfolgt bidirektional zwischen UKG Pro WFM und Schichten.
Wichtig
Bevor Sie ein Feature deaktivieren, indem Sie die Option Schichten auswählen, benutzer sehen keine Anbieterdaten , beachten Sie Folgendes:
- Wenn die Einstellung Zeitpläne, Gruppen, Schichten und Aktivitäten deaktiviert ist, werden auch alle anderen Einstellungen deaktiviert, z. B . Arbeitszeit , Mitarbeiterverfügbarkeit und mehr.
- Wenn die Einstellung Umschalten öffnen deaktiviert ist, ist die Option Umschaltanforderung öffnen ebenfalls deaktiviert.
- Wenn die Einstellung "Time off" deaktiviert ist, ist die Anforderung "Time off" ebenfalls deaktiviert.
Wählen Sie Ihre Synchronisierungshäufigkeit aus.
Wenn Sie mit der Auswahl Ihrer Einstellungen fertig sind, wählen Sie Weiter aus.
Wichtig
Wenn Sie eine der folgenden Optionen zum Deaktivieren von offenen Schichten, offenen Schichtanforderungen, Auslagerungsanforderungen, Angebot von Schichtanforderungen oder Zeitlimitanforderungen ausgewählt haben, müssen Sie einen weiteren Schritt ausführen, um die Funktion in Schichten auszublenden.
- Offene Schichten: Bei Schichten werden Benutzern keine Anbieterdaten angezeigt.
- Tauschanforderungen: Verschiebt Benutzer sehen keine Anbieterdaten
- Timeoff-Anforderungen: Verschiebt Benutzern werden keine Anbieterdaten angezeigt
- Schichtanforderungen anbieten: Schichtvorgänge werden Benutzern keine Anbieterdaten angezeigt.
Nachdem Sie den Assistenten ausgeführt haben, müssen Sie die Schritte im Abschnitt Deaktivieren von offenen Schichten, offenen Schichtanfragen, Tauschanfragen und Abwesenheitsanfragen weiter unten in diesem Artikel ausführen.
Zuordnen WFM Instanzen zu Teams
Wählen Sie die WFM Instanzen aus, die Sie mit Schichten verbinden möchten, und ordnen Sie dann jede instance einem Team in Teams zu. Sie können bis zu 400 Instanzen zuordnen.
Für diesen Schritt haben Sie folgende Möglichkeiten:
Manuelles Zuordnen von WFM-Instanzen zu Teams
Wählen Sie auf der Seite Zuordnung zunächst die WFM Instanzen aus, die Sie Teams in Teams zuordnen möchten.
Aktivieren Sie das Kontrollkästchen für jede WFM instance, die Sie zuordnen möchten. Eine instance wird nur zugeordnet, wenn das Kontrollkästchen aktiviert ist.
Suchen Sie als Nächstes nach dem richtigen Team, und wählen Sie es in Teams aus.
Beachten Sie, dass Teams, die in diesem Zusammenhang bereits einem WFM instance zugeordnet sind, instance nicht wieder für die Zuordnung verfügbar sind.
Wählen Sie die Zeitzone aus. Die nächstgelegene Stadt wird automatisch ausgefüllt, aber Sie können sie ändern.
Wenn Sie die Zuordnung aller Teams abgeschlossen haben, wählen Sie Weiter aus.
Verwenden einer CSV-Datei zum Zuordnen WFM Instanzen zu Teams
Wählen Sie auf der Seite Zuordnung die Option CSV-Uploadtool aus.
Wählen Sie Vorlage herunterladen aus, um die CSV-Zuordnungsdatei abzurufen. Die Vorlage enthält eine Liste aller WFM-Instanzen und deren IDs. Die obersten Zeilen Ihrer Vorlage sehen wie folgt aus:
INSTANZ-ID für UKG-Dimensionen Name der UKG-Dimensionsinstanz Team ID Teamname Zeitzone Automatisch vorausgefüllt Automatisch vorausgefüllt Leer Leer Vorgabe* Und die unteren Zeilen Ihrer Vorlage sehen wie folgt aus:
INSTANZ-ID für UKG-Dimensionen Name der UKG-Dimensionsinstanz Team ID Teamname Zeitzone Leer Leer Automatisch vorausgefüllt Automatisch vorausgefüllt Vorgabe* Wählen Sie ein Team aus, das Sie einem WFM instance zuordnen möchten. Schneiden Sie die Team-ID und den Teamnamen aus der unteren Hälfte Ihrer Vorlage aus, und fügen Sie sie ein, damit sie den gewünschten WFM instance entsprechen. Eine abgeschlossene Zeile Ihrer Vorlage sollte wie folgt aussehen:
INSTANZ-ID für UKG-Dimensionen Name der UKG-Dimensionsinstanz Team ID Teamname Zeitzone Automatisch vorausgefüllt Automatisch vorausgefüllt Team-ID, die Sie verschoben haben Teamname, den Sie verschoben haben Vorgabe* Wiederholen Sie diesen Schritt für alle Zuordnungen.
Geben Sie bei Bedarf den richtigen Standort in der Spalte Zeitzone ein.
Hinweis
Der Assistent unterstützt ungefähr 460 Speicherorte. Die Zeitzone muss im tz-Format vorliegen. Wenn der ausgewählte Speicherort nicht unterstützt wird, wird im Assistenten ein Fehler angezeigt. Versuchen Sie, die nächstgelegene Stadt oder die nächstgelegene Großstadt innerhalb derselben Zeitzone zu verwenden.
Wählen Sie auf der Seite Zuordnung die Option Durchsuchen aus, um die fertige CSV-Datei zu suchen und hochzuladen.
Wählen Sie Fertig aus, wenn Die Datei ordnungsgemäß hochgeladen wurde. Überprüfen Sie andernfalls den Fehlerbericht, und laden Sie eine korrigierte Datei hoch.
Ihre neuen Zuordnungen werden auf der Seite Zuordnungen aufgeführt. Wählen Sie Weiter aus.
Überprüfen und fertig stellen
Bevor Sie fertig sind, überprüfen Sie die Zusammenfassung des Verbindungs- instance Erstellungsprozesses. Wenn Sie während der Verbindungsherstellung Instance Erstellungsvorgangs Änderungen vornehmen müssen, wählen Sie Zurück aus. Wenn Sie fertig sind, wählen Sie Fertigstellen aus.
Der Assistent startet den Prozess zum Einrichten der Verbindung instance, der einige Zeit in Anspruch nehmen kann. Wenn Sie versuchen, die Verbindung instance zu bearbeiten, bevor das Setup abgeschlossen ist, können Sie die zuvor erstellten Zuordnungen wahrscheinlich nicht anzeigen.
Die von Ihnen ausgewählten E-Mail-Benachrichtigungsempfänger erhalten E-Mail-Benachrichtigungen zum Setup status falls Fehler auftreten.
Deaktivieren von offenen Schichten, offenen Schichtanfragen, Tauschanfragen und Abwesenheitsanfragen
Wichtig
Wenn Sie eine der folgenden Optionen zum Deaktivieren von offenen Schichten, offenen Schichtanforderungen, Auslagerungsanforderungen, Angebot von Schichtanforderungen oder Zeitlimitanforderungen ausgewählt haben, müssen Sie einen weiteren Schritt ausführen, um die Funktion in Schichten auszublenden.
- Offene Schichten: Bei Schichten werden Benutzern keine Anbieterdaten angezeigt.
- Tauschanforderungen: Verschiebt Benutzer sehen keine Anbieterdaten
- Timeoff-Anforderungen: Verschiebt Benutzern werden keine Anbieterdaten angezeigt
- Schichtanforderungen anbieten: Schichtvorgänge werden Benutzern keine Anbieterdaten angezeigt.
Nachdem Sie Ihre Einstellungen bearbeitet haben, stellen Sie sicher, dass Sie die Schritte unter Deaktivieren von offenen Schichten, Öffnen von Schichtanforderungen, Tauschanforderungen und Anforderungen zu Freizeitzeiten ausführen.
Verwenden Sie zum Ausblenden von offenen Schichten, Tauschanforderungen und Außerzeitanforderungen in Schichten den ressourcentyp Graph-API zeitplan, um die folgenden Parameter für jedes Team festzulegenfalse, das Sie einem WFM instance zugeordnet haben:
- Offene Schichten:
openShiftsEnabled - Tauschanforderungen:
swapShiftsRequestsEnabled - Abwesenheitsanfragen:
timeOffRequestsEnabled - Schichtanforderungen anbieten:
offerShiftRequestsEnabled
Um offene Schichtanfragen in Schichten auszublenden, wechseln Sie in Schichten zu Einstellungen, und deaktivieren Sie die Einstellung Offene Schichten.
Verwalten Der verbindungs- und verbindungs-instance
Nachdem eine Verbindung eingerichtet wurde, können Sie sie im Microsoft 365 Admin Center oder mithilfe von PowerShell verwalten und ändern.
Verwenden des Microsoft 365 Admin Center
Auf der Seite Connector Management Console werden alle verbindungen und instance aufgelistet, die Sie eingerichtet haben, sowie Informationen wie Integritäts- status und Synchronisierungsintervalldetails. Sie können auch auf den Assistenten zugreifen, um neue Verbindungen und Verbindungsinstanzen zu erstellen und Änderungen an Ihren vorhandenen Instanzen vorzunehmen. Beispielsweise können Sie Synchronisierungseinstellungen und Teamzuordnungen aktualisieren.
Weitere Informationen finden Sie unter Verwenden des Microsoft 365 Admin Center zum Verwalten Ihrer Schichten-Verbindung mit UKG Pro Workforce Management.
PowerShell verwenden
Sie können PowerShell verwenden, um einen Fehlerbericht anzuzeigen, Verbindungseinstellungen zu ändern, die Synchronisierung zu deaktivieren und vieles mehr. Eine schritt-für-Schritt-Anleitung finden Sie unter Verwenden von PowerShell zum Verwalten Ihrer Schichten-Verbindung mit UKG Pro Workforce Management.