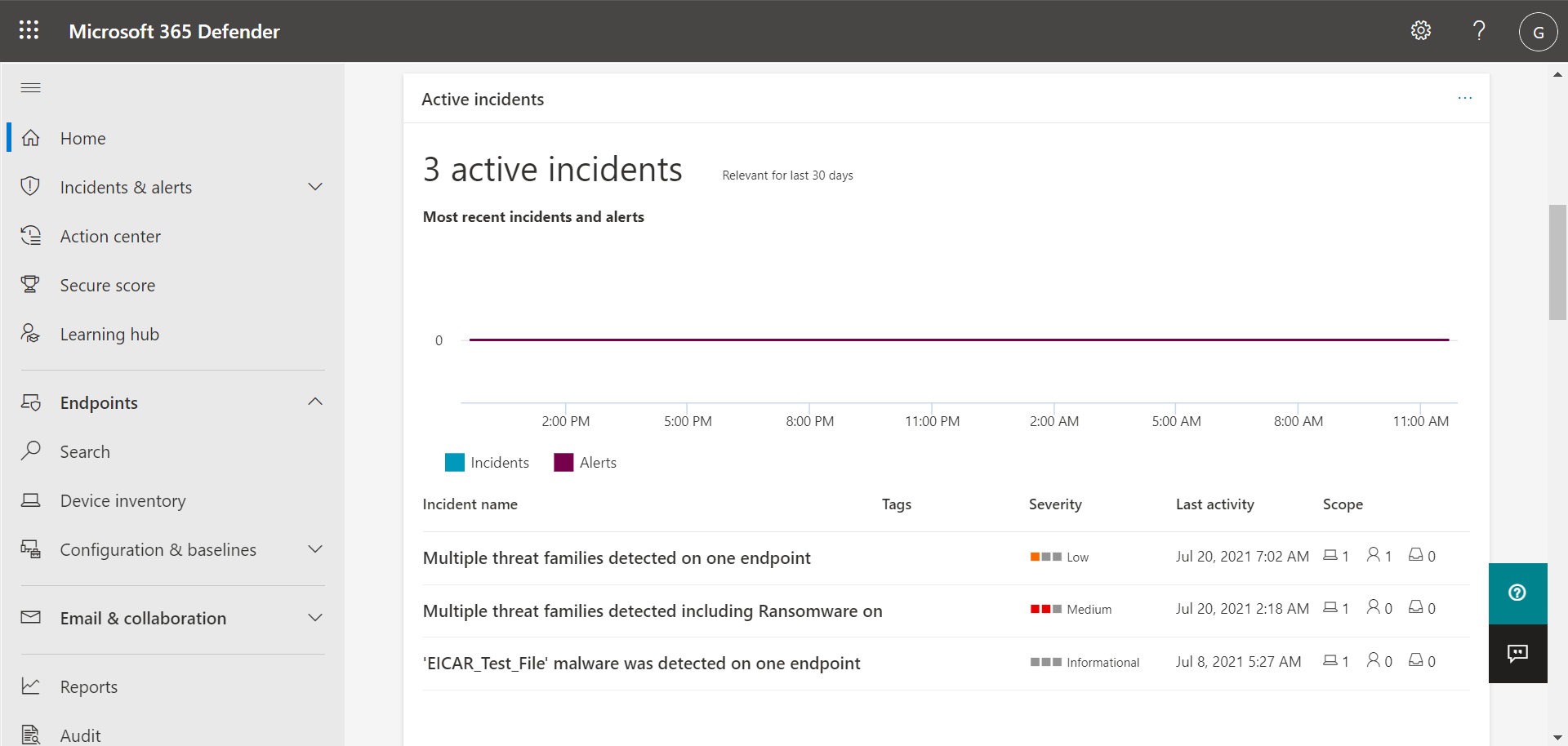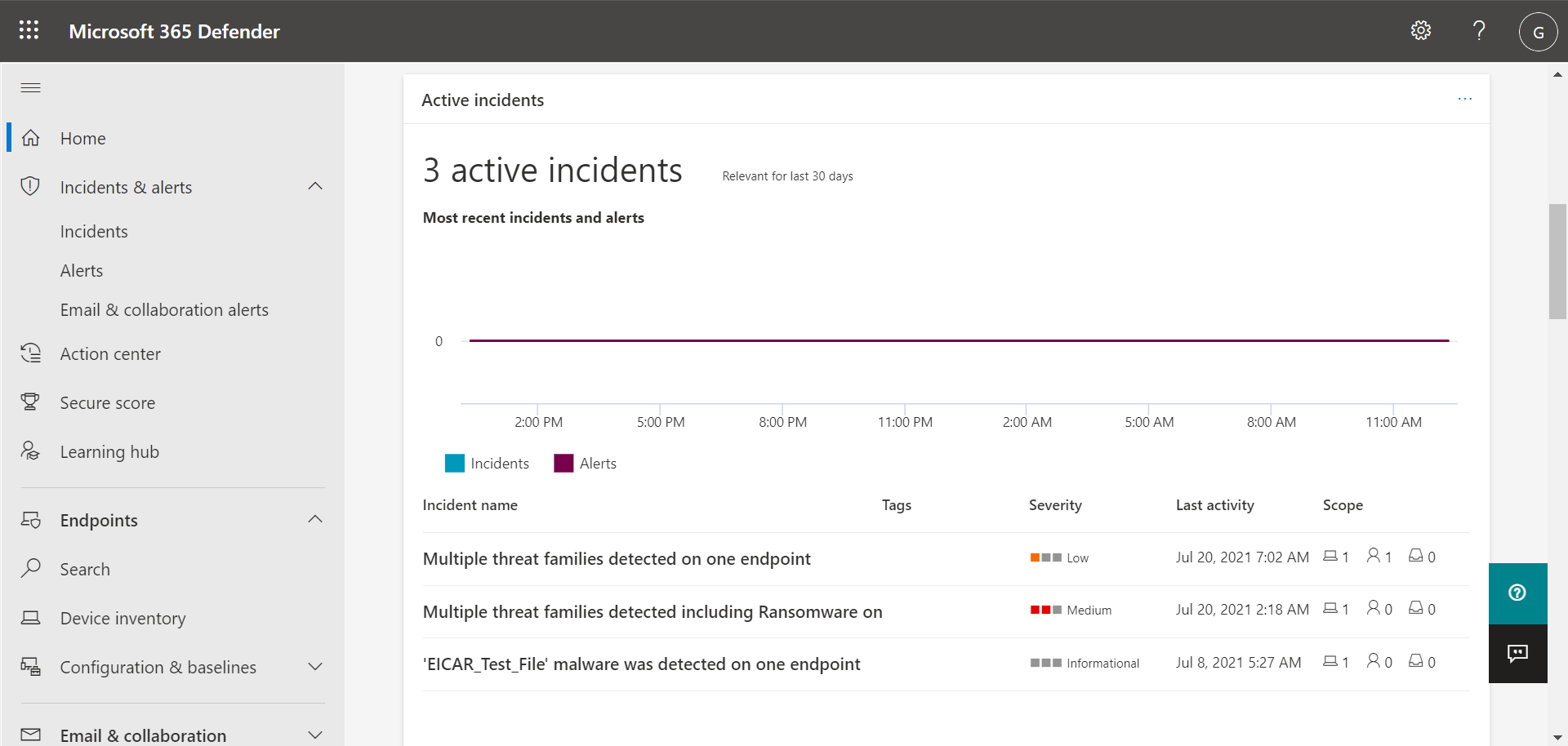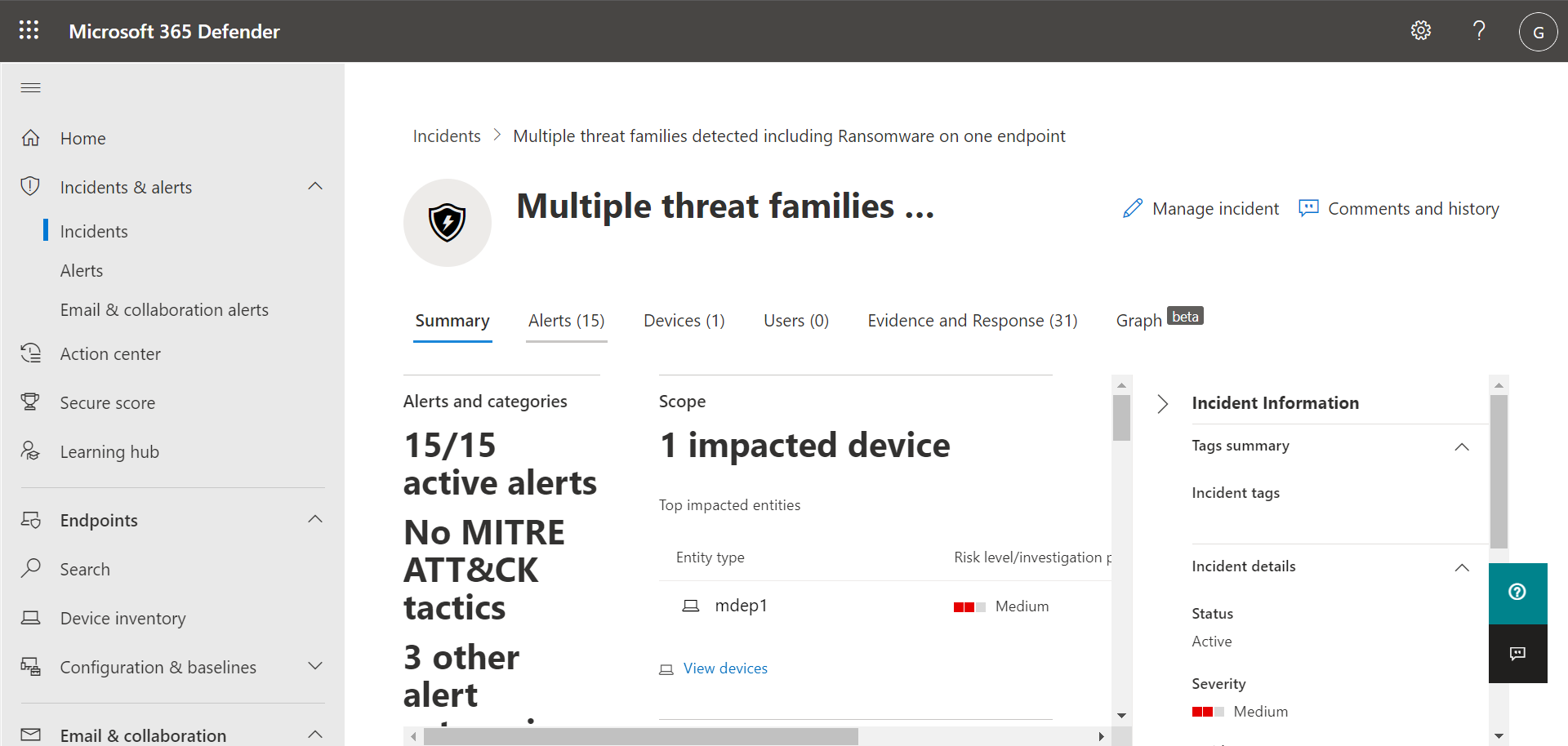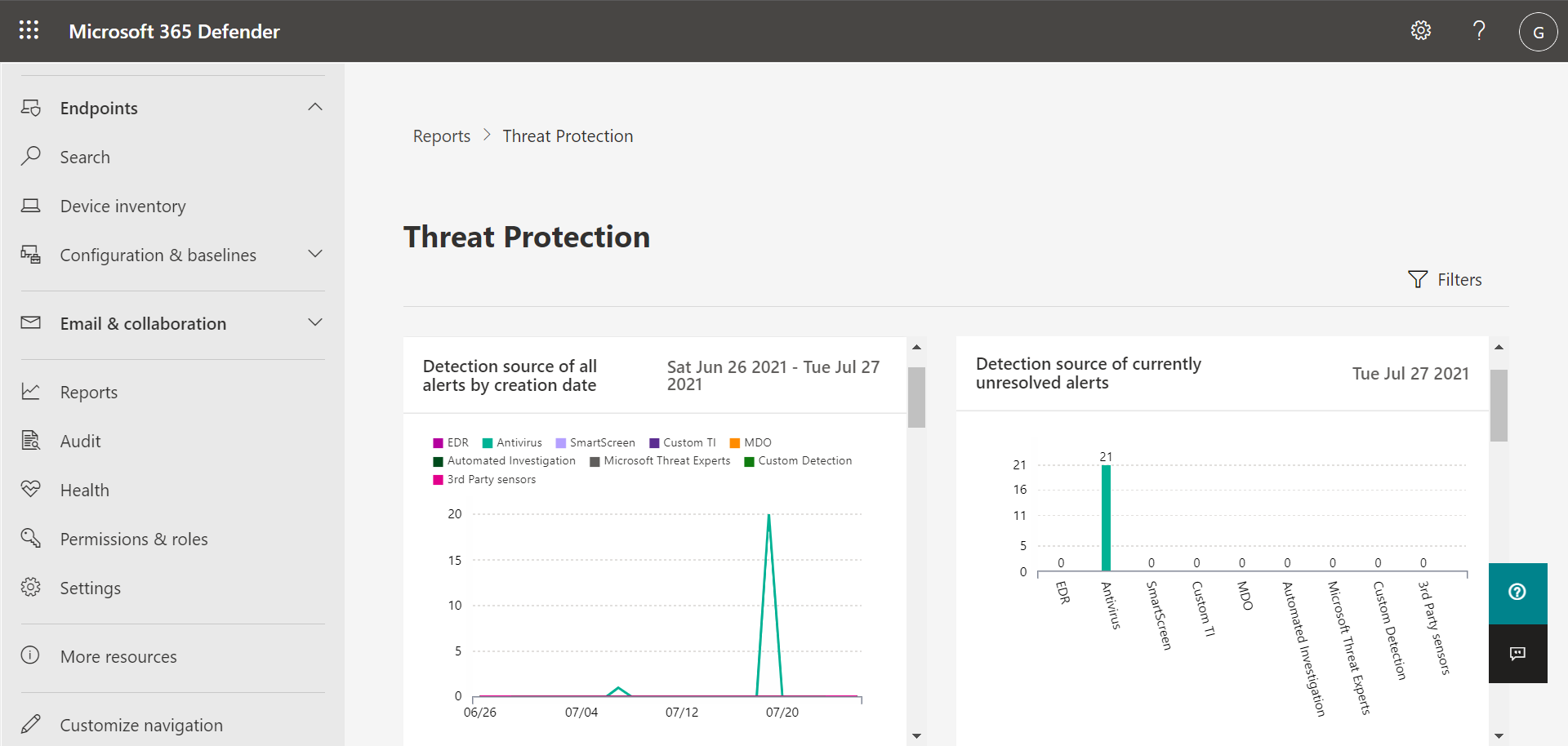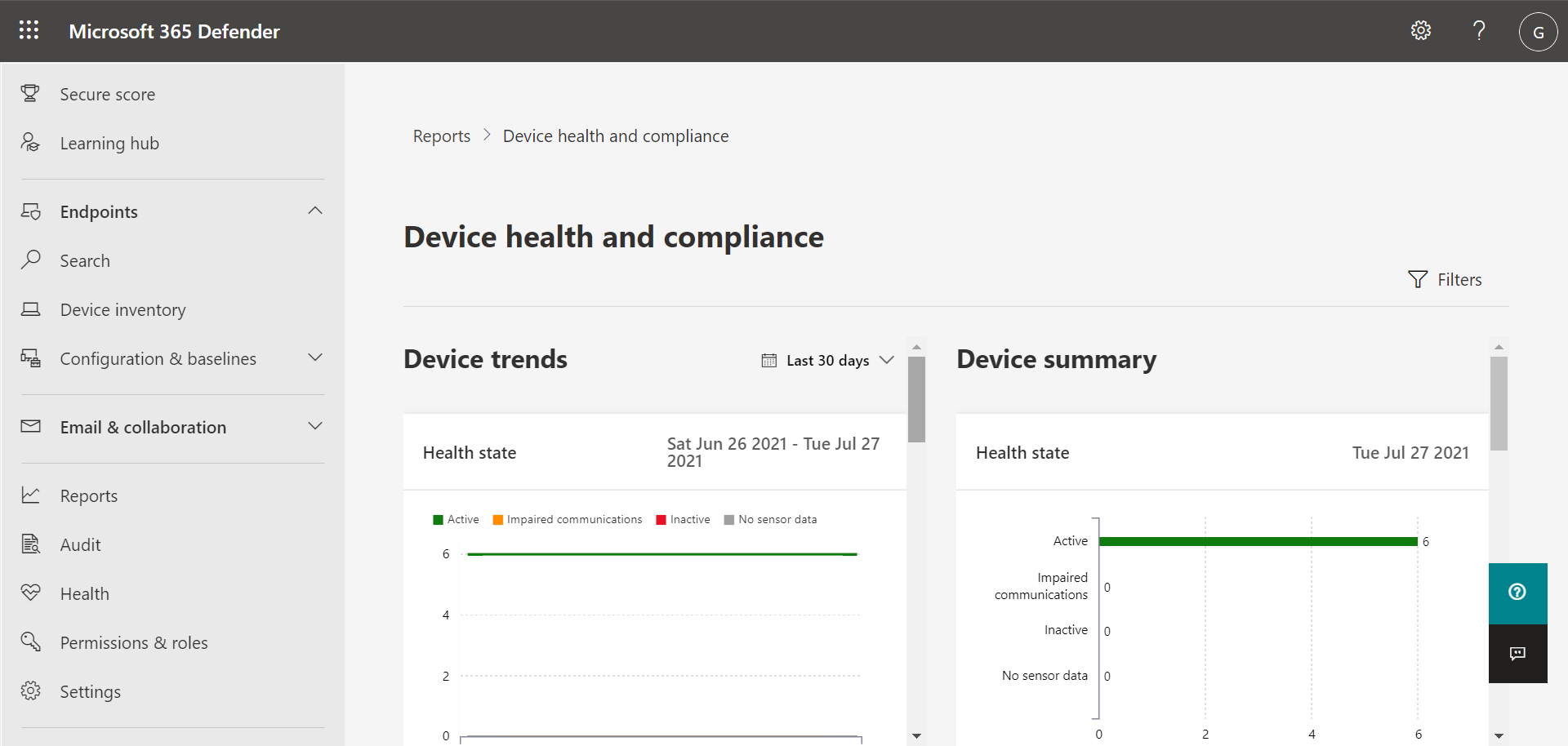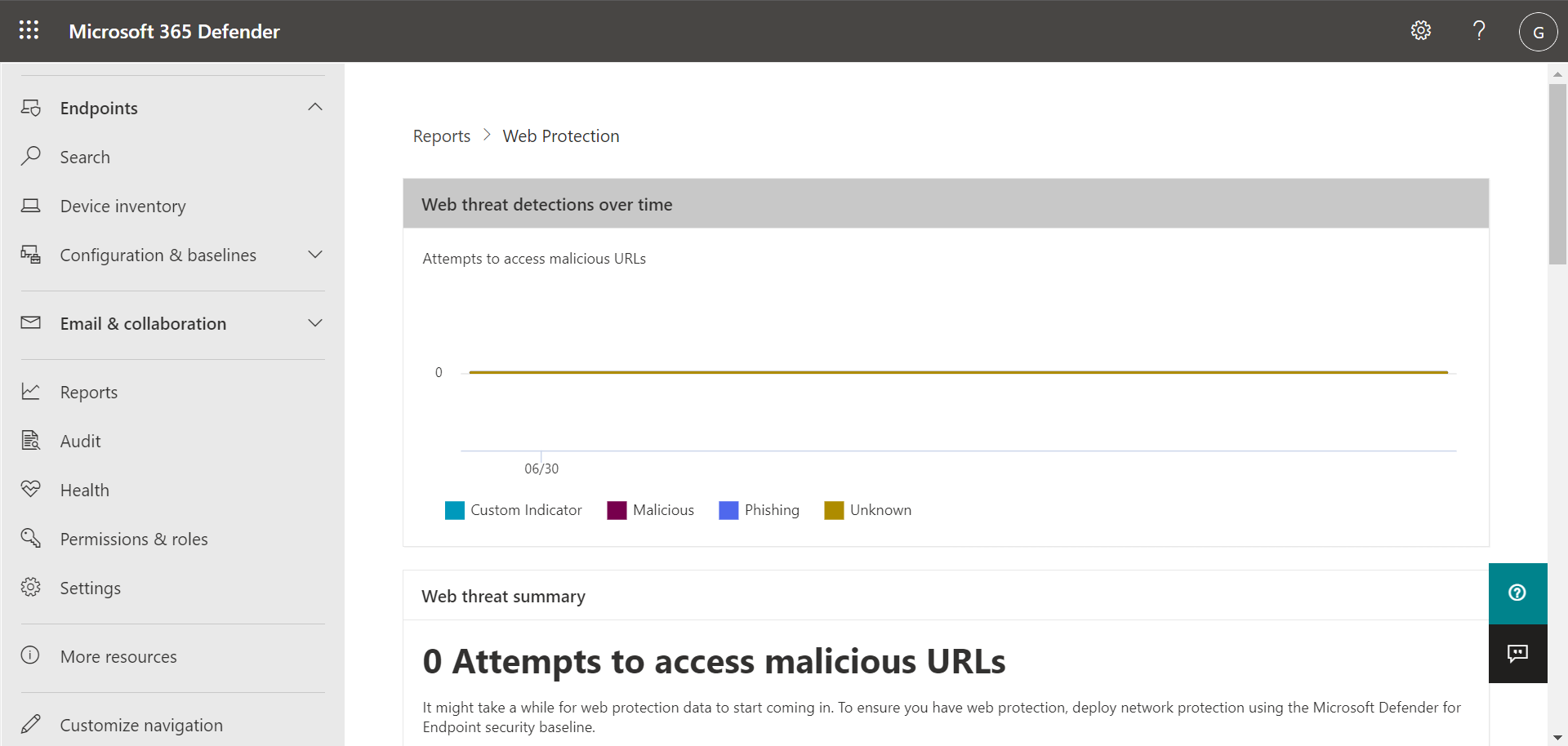Erste Schritte mit Microsoft Defender for Endpoint Plan 1
Gilt für:
Mit dem Microsoft Defender-Portal (https://security.microsoft.com) können Sie Informationen zu erkannten Bedrohungen anzeigen, Warnungen und Vorfälle verwalten, alle erforderlichen Maßnahmen für erkannte Bedrohungen ergreifen und Geräte verwalten. Im Microsoft Defender-Portal können Sie mit der Interaktion mit den Bedrohungsschutzfunktionen beginnen, die Sie mit Defender für Endpunkt Plan 1 erhalten. In den folgenden Abschnitten werden die ersten Schritte beschrieben:
- Das Microsoft Defender-Portal
- Anzeigen und Verwalten von Incidents & Warnungen
- Verwalten von Geräten
- Anzeigen von Berichten
Das Microsoft Defender-Portal
Im Microsoft Defender-Portal (https://security.microsoft.com) können Sie Warnungen anzeigen, Geräte verwalten und Berichte anzeigen. Wenn Sie sich beim Microsoft Defender-Portal anmelden, beginnen Sie mit der Startseite, die der folgenden Abbildung ähnelt:
Die Startseite bietet Ihrem Sicherheitsteam eine Momentaufnahme aggregierte Ansicht von Warnungen, status von Geräten und erkannten Bedrohungen. Microsoft Defender XDR ist so eingerichtet, dass Ihr Sicherheitsteam die gesuchten Informationen schnell und einfach finden kann.
Hinweis
Unsere in diesem Artikel gezeigten Beispiele unterscheiden sich möglicherweise von den in Ihrem Microsoft Defender-Portal angezeigten Beispielen. Was in Ihrem Portal angezeigt wird, hängt von Ihren Lizenzen und Berechtigungen ab. Darüber hinaus kann Ihr Sicherheitsteam das Portal Ihrer organization anpassen, indem Karten hinzugefügt, entfernt und neu angeordnet werden.
Karten heben wichtige Informationen hervor und enthalten Empfehlungen
Die Startseite enthält Karten, z. B. die Karte aktive Vorfälle, die in der folgenden Abbildung dargestellt sind:
Die Karte bietet Ihnen Informationen auf einen Blick sowie einen Link oder eine Schaltfläche, die Sie auswählen können, um ausführlichere Informationen anzuzeigen. In unserem Beispiel für aktive Vorfälle Karte können wir alle Incidents anzeigen auswählen, um zur Liste der Vorfälle zu navigieren.
Navigationsleiste erleichtert das Auffinden von Warnungen, dem Info-Center und mehr
Über die Navigationsleiste auf der linken Seite des Bildschirms können Sie problemlos zwischen Incidents, Warnungen, dem Info-Center, Berichten und Einstellungen wechseln. In der folgenden Tabelle wird die Navigationsleiste beschrieben.
| Navigationsleistenelement | Beschreibung |
|---|---|
| Start | Navigiert zur Startseite des Microsoft Defender-Portals. |
| Incidents & Warnungen | Wird erweitert, um Incidents und Warnungen anzuzeigen. |
| Incidents & Warnungen>Vorfälle | Navigiert zur Liste Incidents . Incidents werden erstellt, wenn Warnungen ausgelöst und/oder Bedrohungen erkannt werden. Standardmäßig werden in der Liste Incidents Daten für die letzten 30 Tage angezeigt, wobei der letzte Incident zuerst aufgeführt wird. Weitere Informationen finden Sie unter Incidents. |
| Incidents & Warnungen>Warnungen | Navigiert zur Liste Warnungen (auch als Warnungswarteschlange bezeichnet). Warnungen werden ausgelöst, wenn eine verdächtige oder schädliche Datei, ein Prozess oder ein verdächtiges Verhalten erkannt wird. Standardmäßig werden in der Liste Warnungen Daten für die letzten 30 Tage angezeigt, wobei die letzte Warnung zuerst aufgeführt ist. Weitere Informationen finden Sie unter Warnungen. |
| Incidents & Warnungen>Email & Von Warnungen zur Zusammenarbeit | Wenn Ihr Abonnement Microsoft Defender for Office 365 enthält, werden Warnungen generiert, wenn potenzielle Bedrohungen in E-Mails und Office-Dateien erkannt werden. |
| Aktionen & Übermittlungen>Info-Center | Navigiert zum Info-Center, in dem Wartungs- und manuelle Reaktionsaktionen nachverfolgt werden. Das Info-Center verfolgt Aktivitäten wie die folgenden nach: – Microsoft Defender Antivirus auf eine schädliche Datei stößt und dann diese Datei blockiert/entfernt. – Ihr Sicherheitsteam isoliert ein Gerät. – Defender für Endpunkt erkennt und isoliert eine Datei. Weitere Informationen finden Sie im Info-Center. |
| Aktionen & Übermittlungen>Einreichungen | Navigiert zum Portal für einheitliche Übermittlungen, in dem Administratoren Dateien zur Überprüfung an Microsoft übermitteln können. Weitere Informationen finden Sie unter Übermitteln von Dateien in Microsoft Defender for Endpoint. |
| Sicherheitsbewertung | Zeigt eine Darstellung des Sicherheitsstatus Ihrer organization zusammen mit einer Liste empfohlener Aktionen und Metriken an. Weitere Informationen finden Sie unter Microsoft-Sicherheitsbewertung. |
| Lernhub | Navigiert zu einer Liste von Lernpfaden, auf die Sie zugreifen können, um mehr über die Sicherheitsfunktionen von Microsoft 365 zu erfahren. |
| Studien | Navigiert zu einer Liste der kostenlosen Microsoft 365-Testabonnements, die Sie starten können. Das Starten einer Testversion hilft Ihnen dabei, fundierte Entscheidungen über Käufe oder Upgrades zu treffen. Es gelten bestimmte Geschäftsbedingungen. Weitere Informationen finden Sie unter Microsoft 365-Testbedingungen. |
| Partnerkatalog | Wenn Sie nach einem Microsoft-Partner suchen, der Ihnen bei Ihren Sicherheits- und anderen Einstellungen hilft, sehen Sie sich die Listen der Partner in diesem Katalog an. |
| Vermögenswerte>Geräte | Navigiert zu Ihrer Liste der Geräte, die in Defender für Endpunkt integriert sind. Stellt Informationen zu Geräten bereit, z. B. deren Exposition und Risikostufen. Weitere Informationen finden Sie unter Gerätebestand. |
| Endpunkte>Konfigurationsverwaltung>Instrumententafel | Navigiert zu einem Dashboard mit Karten, die Ihren aktuellen Sicherheitsstatus mit Links anzeigen, um Ihre Bewertung zu verbessern, Ihre Funktionen einzurichten, Geräte zu integrieren und mehr über Ihre Funktionen zu erfahren. |
| Berichte | Navigiert zu Ihren Berichten, z. B. ihrem Threat Protection-Bericht, dem Bericht zur Geräteintegrität und -compliance und Ihrem Webschutzbericht. |
| Integrität | Enthält Links zum Dienststatus und Nachrichtencenter. |
| Gesundheit>Dienststatus | Navigiert zur seite Dienststatus im Microsoft 365 Admin Center. Auf dieser Seite können Sie integritäts- status für alle Dienste anzeigen, die mit den Abonnements Ihrer organization verfügbar sind. |
| Gesundheit>Nachrichtencenter | Navigiert zum Nachrichtencenter im Microsoft 365 Admin Center. Das Nachrichtencenter enthält Informationen zu geplanten Änderungen. Jede Nachricht beschreibt, was kommt, wie sich dies auf Benutzer auswirken kann und wie Änderungen verwaltet werden. |
| Berechtigungen & Rollen | Ermöglicht es Ihnen, Berechtigungen für die Verwendung des Microsoft Defender-Portals zu erteilen. Berechtigungen werden über Rollen in Microsoft Entra ID erteilt. Wählen Sie eine Rolle aus, und ein Flyoutbereich wird angezeigt. Das Flyout enthält einen Link zu Microsoft Entra ID, in dem Sie Mitglieder zu einer Rollengruppe hinzufügen oder entfernen können. Weitere Informationen finden Sie unter Verwalten des Portalzugriffs mithilfe der rollenbasierten Zugriffssteuerung. |
| Einstellungen | Navigiert zu den allgemeinen Einstellungen für Ihr Microsoft Defender-Portal (als Security Center aufgeführt) und Defender für Endpunkt (als Endpunkte aufgeführt). Weitere Informationen finden Sie unter Einstellungen. |
| Weitere Ressourcen | Zeigt eine Liste weiterer Portale und Center an, z. B. Microsoft Entra ID und die Microsoft Purview-Complianceportal. Weitere Informationen finden Sie unter Microsoft-Sicherheitsportale und Admin Center. |
Tipp
Weitere Informationen finden Sie in der Übersicht über das Microsoft Defender-Portal.
Anzeigen und Verwalten von Incidents & Warnungen
Wenn Sie sich beim Microsoft Defender-Portal anmelden, stellen Sie sicher, dass Sie Ihre Incidents und Warnungen anzeigen und verwalten. Beginnen Sie mit Ihrer Incidents-Liste . Die folgende Abbildung zeigt eine Liste von Vorfällen, einschließlich eines mit hohem Schweregrad und eines mit mittlerem Schweregrad.
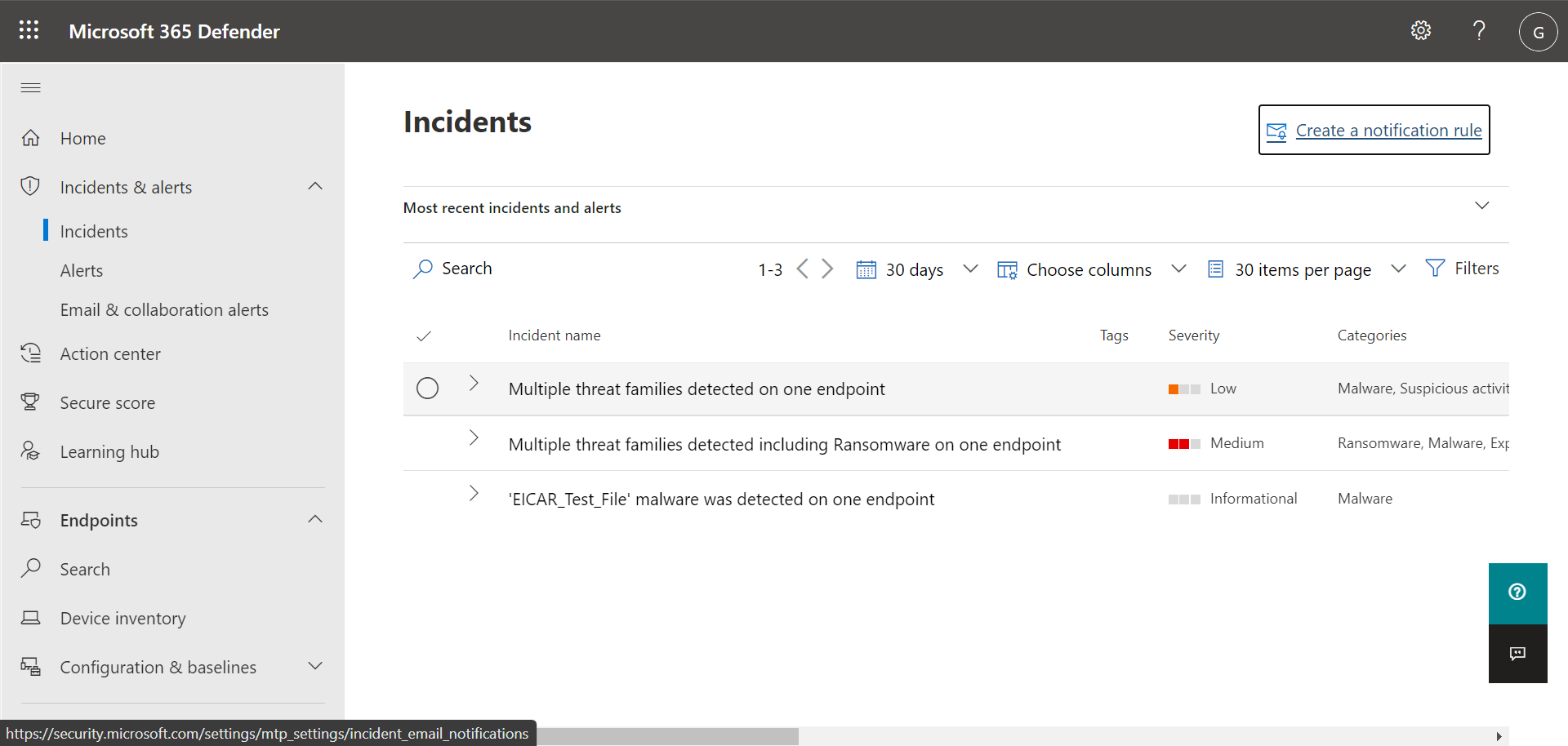
Wählen Sie einen Incident aus, um Details zum Incident anzuzeigen. Details umfassen, welche Warnungen ausgelöst wurden, wie viele Geräte und Benutzer betroffen waren und weitere Details. Die folgende Abbildung zeigt ein Beispiel für Incidentdetails.
Verwenden Sie die Registerkarten Warnungen, Geräte und Benutzer , um weitere Informationen anzuzeigen, z. B. die ausgelösten Warnungen, die betroffenen Geräte und die betroffenen Benutzerkonten. Von dort aus können Sie manuelle Reaktionsaktionen ausführen, z. B. das Isolieren eines Geräts, das Beenden und Quarantänen einer Datei usw.
Tipp
Weitere Informationen zur Verwendung der Incidentansicht finden Sie unter Verwalten von Incidents.
Geräte verwalten
Um die Geräte Ihrer organization anzuzeigen und zu verwalten, wählen Sie in der Navigationsleiste unter Assetsdie Option Geräte aus. Es wird eine Liste der Geräte angezeigt. Die Liste enthält Geräte, für die Warnungen generiert wurden. Standardmäßig werden die Daten für die letzten 30 Tage angezeigt, wobei die neuesten Elemente zuerst aufgeführt sind. Wählen Sie ein Gerät aus, um weitere Informationen dazu anzuzeigen. Ein Flyoutbereich wird geöffnet, wie in der folgenden Abbildung dargestellt:
Der Flyoutbereich zeigt Details an, z. B. alle aktiven Warnungen für das Gerät, und enthält Links zum Ergreifen von Maßnahmen, z. B. das Isolieren eines Geräts.
Wenn auf dem Gerät aktive Warnungen vorhanden sind, können Sie diese im Flyoutbereich anzeigen. Wählen Sie eine einzelne Warnung aus, um weitere Details dazu anzuzeigen. Oder führen Sie eine Aktion aus, z. B. Gerät isolieren, damit Sie das Gerät weiter untersuchen und gleichzeitig das Risiko einer Infektion anderer Geräte minimieren können.
Tipp
Weitere Informationen finden Sie unter Untersuchen von Geräten in der Defender für Endpunkt-Geräteliste.
Berichte anzeigen
In Defender für Endpunkt Plan 1 sind mehrere Berichte im Microsoft Defender-Portal verfügbar. Führen Sie die folgenden Schritte aus, um auf Ihre Berichte zuzugreifen:
Wechseln Sie zum Microsoft Defender-Portal (https://security.microsoft.com), und melden Sie sich an.
Wählen Sie in der Navigationsleiste Berichte aus.
Wählen Sie einen Bericht in der Liste aus. Zu den Berichten gehören:
- Bericht zum Bedrohungsschutz
- Bericht zur Geräteintegrität
- Webschutzbericht
Tipp
Weitere Informationen finden Sie unter Bedrohungsschutzberichte.
Bericht zum Bedrohungsschutz
Um auf Ihren Threat Protection-Bericht zuzugreifen, wählen Sie im Microsoft Defender-Portal Berichte und dann Bedrohungsschutz aus. Der Threat Protection-Bericht zeigt Warnungstrends, status, Kategorien und vieles mehr an. Ansichten sind in zwei Spalten angeordnet: Warnungstrends und Warnungs-status, wie in der folgenden Abbildung dargestellt:
Scrollen Sie nach unten, um alle Ansichten in jeder Liste anzuzeigen.
- Standardmäßig zeigen die Ansichten in der Spalte Warnungstrends Daten für die letzten 30 Tage an, aber Sie können eine Ansicht so festlegen, dass Daten für die letzten drei Monate, die letzten sechs Monate oder einen benutzerdefinierten Zeitraum (bis zu 180 Tage) angezeigt werden.
- Die Ansichten in der Spalte Warnungs-status sind eine Momentaufnahme für den vorherigen Geschäftstag.
Tipp
Weitere Informationen finden Sie unter Threat Protection-Bericht in Defender für Endpunkt.
Bericht zur Geräteintegrität
Um auf Ihren Geräteintegritätsbericht zuzugreifen, wählen Sie im Microsoft Defender-Portal Berichte und dann Geräteintegrität aus. Der Bericht zur Geräteintegrität zeigt den Integritätszustand und die Antivirensoftware geräteübergreifend in Ihrem organization an. Ähnlich wie im Threat Protection-Bericht sind Ansichten in zwei Spalten angeordnet: Gerätetrends und Gerätezusammenfassung, wie in der folgenden Abbildung dargestellt:
Scrollen Sie nach unten, um alle Ansichten in jeder Liste anzuzeigen. Standardmäßig zeigen die Ansichten in der Spalte Gerätetrends Daten für die letzten 30 Tage an. Sie können jedoch eine Ansicht ändern, um Daten für die letzten drei Monate, die letzten sechs Monate oder einen benutzerdefinierten Zeitraum (bis zu 180 Tage) anzuzeigen. Die Gerätezusammenfassungsansichten sind Momentaufnahmen des vorherigen Geschäftstags.
Tipp
Weitere Informationen finden Sie unter Geräteintegrität.
Webschutzbericht
Um auf Ihren Geräteintegritätsbericht zuzugreifen, wählen Sie im Microsoft Defender-Portal Berichte und dann Webschutz aus. Der Webschutzbericht zeigt Erkennungen im Laufe der Zeit, z. B. schädliche URLs und Versuche, auf blockierte URLs zuzugreifen, wie in der folgenden Abbildung dargestellt:
Scrollen Sie nach unten, um alle Ansichten im Webschutzbericht anzuzeigen. Einige Ansichten enthalten Links, mit denen Sie weitere Details anzeigen, Ihre Bedrohungsschutzfeatures konfigurieren und sogar Indikatoren verwalten können, die als Ausnahmen in Defender für Endpunkt dienen.
Tipp
Weitere Informationen finden Sie unter Webschutz.
Nächste Schritte
Tipp
Möchten Sie mehr erfahren? Engage mit der Microsoft-Sicherheitscommunity in unserer Tech Community: Microsoft Defender for Endpoint Tech Community.
Feedback
Bald verfügbar: Im Laufe des Jahres 2024 werden wir GitHub-Issues stufenweise als Feedbackmechanismus für Inhalte abbauen und durch ein neues Feedbacksystem ersetzen. Weitere Informationen finden Sie unter https://aka.ms/ContentUserFeedback.
Feedback senden und anzeigen für