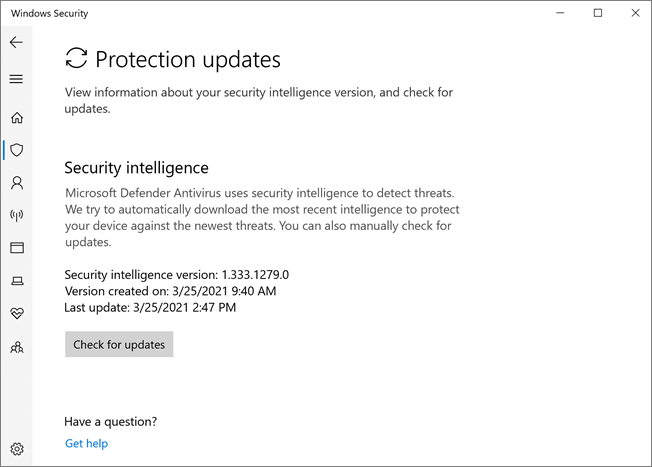Microsoft Defender Antivirus in der Windows-Sicherheit-App
Gilt für:
Ab Windows 10, Version 1703 und höher, können Microsoft Defender Antivirus-Einstellungen in der Windows-Sicherheit-App angezeigt werden. Weitere Informationen zu sicherheitsrelevanten Features und Einstellungen, die in Windows integriert sind, finden Sie unter Windows-Sicherheit.
Wichtig
Durch das Deaktivieren der Windows-Sicherheit-App wird Microsoft Defender Antivirus oder Windows Defender Firewall nicht deaktiviert. Diese Funktionen werden deaktiviert oder auf den passiven Modus festgelegt, wenn nicht von Microsoft stammende Antiviren-/Antischadsoftware auf dem Gerät installiert und auf dem neuesten Stand gehalten wird. Wenn Sie die Windows-Sicherheit-App deaktivieren oder die zugehörigen Gruppenrichtlinie-Einstellungen konfigurieren, um zu verhindern, dass sie gestartet oder ausgeführt wird, zeigt die Windows-Sicherheit App möglicherweise veraltete oder ungenaue Informationen zu Antiviren- oder Firewallprodukten an, die auf dem Gerät installiert sind. Es kann auch verhindern, dass Microsoft Defender Antivirus wieder aktiviert wird, wenn Sie nicht von Microsoft stammende Antiviren-/Antischadsoftware deinstallieren. Das Deaktivieren der Windows-Sicherheit-App kann den Schutz ihres Geräts erheblich verringern und zu einer Malware-Infektion führen.
Überprüfen der Einstellungen für viren- und bedrohungsschutz in der Windows-Sicherheit-App
Öffnen Sie die Windows-Sicherheit-App, indem Sie im Startmenü nach Windows-Sicherheit suchen.
Wählen Sie Viren- und Bedrohungsschutz aus.
Verwenden Sie einen oder mehrere der nachfolgenden Abschnitte, um Aufgaben mit der Windows-Sicherheit-App auszuführen.
Hinweis
Wenn diese Einstellungen mit Gruppenrichtlinie konfiguriert und bereitgestellt werden, sind die in diesem Abschnitt beschriebenen Einstellungen abgeblendet und für die Verwendung auf einzelnen Endpunkten nicht verfügbar. Änderungen, die über ein Gruppenrichtlinienobjekt vorgenommen wurden, müssen zunächst auf einzelnen Endpunkten bereitgestellt werden, bevor die Einstellung in den Windows-Einstellungen aktualisiert wird. Im Thema Konfigurieren der Endbenutzerinteraktion mit Microsoft Defender Antivirus wird beschrieben, wie Einstellungen für lokale Richtlinienüberschreibungen konfiguriert werden können.
Ausführen einer Überprüfung mit der Windows-Sicherheit-App
Öffnen Sie die Windows-Sicherheit-App, indem Sie im Startmenü nach Sicherheit suchen und dann Windows-Sicherheit auswählen.
Wählen Sie die Kachel Virenschutz & Bedrohungsschutz (oder das Schildsymbol in der linken Menüleiste) aus.
Wählen Sie Schnellüberprüfung aus. Wenn Sie eine vollständige Überprüfung ausführen möchten, wählen Sie Scanoptionen und dann eine Option aus, z. B. Vollständige Überprüfung.
Überprüfen Sie die Version des Security Intelligence-Updates, und laden Sie die neuesten Updates in der Windows-Sicherheit App herunter.
Öffnen Sie die Windows-Sicherheit-App, indem Sie im Startmenü nach Sicherheit suchen und dann Windows-Sicherheit auswählen.
Wählen Sie die Kachel Virenschutz & Bedrohungsschutz (oder das Schildsymbol in der linken Menüleiste) aus.
Wählen Sie Viren- & Bedrohungsschutzupdates aus. Die aktuell installierte Version wird zusammen mit einigen Informationen zum Zeitpunkt des Downloads angezeigt. Sie können Ihre aktuelle Version anhand der neuesten Version überprüfen, die für den manuellen Download verfügbar ist, oder das Änderungsprotokoll für diese Version überprüfen. Weitere Informationen finden Sie unter Security Intelligence-Updates für Microsoft Defender Antivirus und andere Microsoft-Antischadsoftware.
Wählen Sie Nach Updates suchen aus, um neue Schutzupdates herunterzuladen (falls vorhanden).
Stellen Sie sicher Microsoft Defender Antivirus in der Windows-Sicherheit-App aktiviert ist.
Öffnen Sie die Windows-Sicherheit-App, indem Sie im Startmenü nach Sicherheit suchen und dann Windows-Sicherheit auswählen.
Wählen Sie die Kachel Virenschutz & Bedrohungsschutz (oder das Schildsymbol in der linken Menüleiste) aus.
Wählen Sie Einstellungen für Virenschutz & Bedrohungsschutz aus.
Schalten Sie den Schalter Echtzeitschutz auf Ein um.
Hinweis
Wenn Sie den Echtzeitschutz deaktivieren, wird er nach kurzer Verzögerung automatisch wieder aktiviert. Dadurch wird sichergestellt, dass Sie vor Schadsoftware und Bedrohungen geschützt sind. Wenn Sie ein anderes Antivirenprodukt installieren, wird Microsoft Defender Antivirus automatisch selbst deaktiviert und in der Windows-Sicherheit App als solches angegeben. Es wird eine Einstellung angezeigt, mit der Sie eingeschränkte regelmäßige Überprüfungen aktivieren können.
Hinzufügen von Ausschlüssen für Microsoft Defender Antivirus in der Windows-Sicherheit-App
Öffnen Sie die Windows-Sicherheit-App, indem Sie im Startmenü nach Sicherheit suchen und dann Windows-Sicherheit auswählen.
Wählen Sie die Kachel Virenschutz & Bedrohungsschutz (oder das Schildsymbol in der linken Menüleiste) aus.
Wählen Sie unter Einstellungen für Viren- & Bedrohungsschutz die Option Einstellungen verwalten aus.
Wählen Sie unter Ausschlüsse die Option Ausschlüsse hinzufügen oder entfernen aus.
Wählen Sie das Plussymbol (+) aus, um den Typ auszuwählen und die Optionen für jeden Ausschluss festzulegen.
In der folgenden Tabelle sind die Ausschlusstypen und die Vorgänge zusammengefasst:
| Ausschlusstyp | Definiert von | Folge |
|---|---|---|
| Datei | Standort Beispiel: c:\sample\sample.test |
Die spezifische Datei wird von Microsoft Defender Antivirus übersprungen. |
| Ordner | Standort Beispiel: c:\test\sample |
Alle Elemente im angegebenen Ordner werden von Microsoft Defender Antivirus übersprungen. |
| Dateityp | Dateierweiterung Beispiel: .test |
Alle Dateien mit der .test Erweiterung überall auf Ihrem Gerät werden von Microsoft Defender Antivirus übersprungen. |
| Prozess | Pfad der ausführbaren Datei Beispiel: c:\test\process.exe |
Der spezifische Prozess und alle Dateien, die von diesem Prozess geöffnet werden, werden von Microsoft Defender Antivirus übersprungen. |
Weitere Informationen hierzu finden Sie in den folgenden Ressourcen:
- Konfigurieren und Überprüfen von Ausschlüssen basierend auf Dateierweiterung und Ordnerspeicherort
- Konfigurieren von Ausschlüssen für Dateien, die von Prozessen geöffnet werden
Überprüfen des Verlaufs der Bedrohungserkennung in der Windows Defender-App
Öffnen Sie die Windows-Sicherheit-App, indem Sie im Startmenü nach Sicherheit suchen und dann Windows-Sicherheit auswählen.
Wählen Sie die Kachel Virenschutz & Bedrohungsschutz (oder das Schildsymbol in der linken Menüleiste) aus.
Wählen Sie Schutzverlauf aus. Alle zuletzt verwendeten Elemente werden aufgelistet.
Festlegen von Ransomware-Schutz- und Wiederherstellungsoptionen
Öffnen Sie die Windows-Sicherheit-App, indem Sie im Startmenü nach Sicherheit suchen und dann Windows-Sicherheit auswählen.
Wählen Sie die Kachel Virenschutz & Bedrohungsschutz (oder das Schildsymbol in der linken Menüleiste) aus.
Wählen Sie unter Ransomware-Schutzdie Option Ransomware-Schutz verwalten aus.
Informationen zum Ändern der Einstellungen für den kontrollierten Ordnerzugriff finden Sie unter Schützen wichtiger Ordner mit kontrolliertem Ordnerzugriff.
Um Ransomware-Wiederherstellungsoptionen einzurichten, wählen Sie unter Ransomware-Datenwiederherstellungdie Option Einrichten aus, und folgen Sie den Anweisungen zum Verknüpfen oder Einrichten Ihres OneDrive-Kontos, damit Sie sich leicht nach einem Ransomware-Angriff erholen können.
Siehe auch
Tipp
Möchten Sie mehr erfahren? Engage mit der Microsoft-Sicherheitscommunity in unserer Tech Community: Microsoft Defender for Endpoint Tech Community.