Zusammenarbeiten mit Gästen auf einer Website (IT-Administratoren)
Wenn Sie mit Gästen über Dokumente, Daten und Listen hinweg zusammenarbeiten müssen, können Sie eine SharePoint-Website verwenden. Moderne SharePoint-Websites sind mit Microsoft 365-Gruppen verbunden und können die Websitemitgliedschaft verwalten und zusätzliche Tools für die Zusammenarbeit bereitstellen, z. B. ein freigegebenes Postfach und einen Kalender.
In diesem Artikel werden die Microsoft 365-Konfigurationsschritte erläutert, die zum Einrichten einer SharePoint-Website für die Zusammenarbeit mit Gästen erforderlich sind.
Videodemonstration
Dieses Video zeigt die in diesem Dokument beschriebenen Konfigurationsschritte.
Einstellungen für die externe Zusammenarbeit für externe Microsoft Entra-ID
Die Freigabe in Microsoft 365 wird auf höchster Ebene durch die Einstellungen für die externe Zusammenarbeit in Microsoft Entra External ID gesteuert. Wenn die Gastfreigabe in der externen Microsoft Entra-ID deaktiviert oder eingeschränkt ist, setzt diese Einstellung alle Freigabeeinstellungen außer Kraft, die Sie in Microsoft 365 konfigurieren.
Überprüfen Sie die Einstellungen für die externe Zusammenarbeit, um sicherzustellen, dass die Freigabe für Gäste nicht blockiert wird.
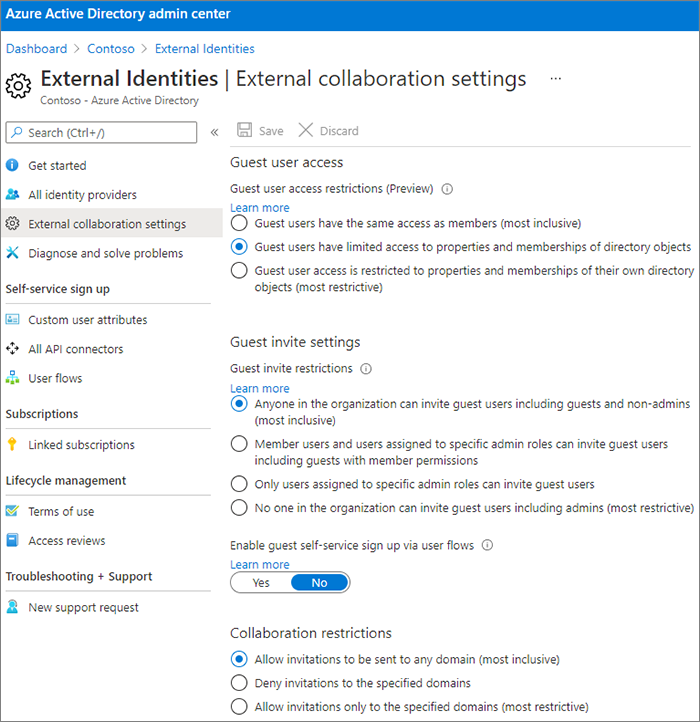
Festlegen der Einstellungen für die Azure Externe Zusammenarbeit
- Melden Sie sich unter bei der externen Microsoft Entra-ID an https://entra.microsoft.com/.
- Erweitern Sie im linken Navigationsbereich Externe Identitäten.
- Wählen Sie Einstellungen für externe Zusammenarbeit aus.
- Stellen Sie sicher, dass entweder Mitgliedsbenutzer und Benutzer mit bestimmten Administratorrollen Gastbenutzer einladen können, einschließlich Gästen mit Mitgliedsberechtigungen oder Jeder in der Organisation kann Gastbenutzer einladen, einschließlich Gäste und Nicht-Administratoren aktiviert ist.
- Falls Sie Änderungen vorgenommen haben, wählen Sie Speichern aus.
Beachten Sie die Einstellungen im Bereich Einschränkungen für die Zusammenarbeit. Stellen Sie sicher, dass die Domänen der Gäste, mit denen Sie zusammenarbeiten möchten, nicht blockiert sind.
Wenn Sie mit Gästen aus mehreren Organisationen arbeiten, können Sie deren Zugriff auf Verzeichnisdaten einschränken. Dadurch wird verhindert, dass sie sehen, wer ein anderer Gast im Verzeichnis ist. Wählen Sie dazu unter Einschränkungen des Gastzugriffs die Einstellung Gastbenutzer haben eingeschränkten Zugriff auf Eigenschaften und die Mitgliedschaft bei den Einstellungen der Verzeichnisobjekte oder Zugriff der Gastbenutzer ist auf Eigenschaften und die Mitgliedschaft bei ihren eigenen Verzeichnisobjekten eingeschränkt.
Gasteinstellungen für Microsoft 365-Gruppen
Moderne SharePoint-Websites verwenden Microsoft 365-Gruppen zum Steuern des Websitezugriffs. Die Gasteinstellungen für Microsoft 365-Gruppen müssen aktiviert sein, damit der Gastzugriff auf SharePoint-Websites funktioniert.
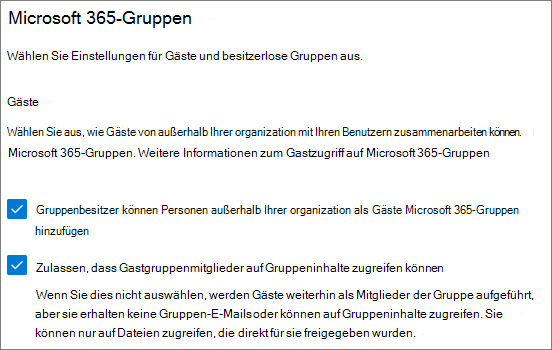
So legt man Gasteinstellungen für Microsoft 365-Gruppen fest
- Erweitern Sie Einstellungen im linken Navigationsbereich des Microsoft 365 Admin Center.
- Wählen Sie Organisationseinstellungen aus.
- Wählen Sie in der Liste Microsoft 365-Gruppen aus.
- Stellen Sie sicher, dass die Kontrollkästchen bei den Einstellungen Gruppenbesitzer Personen außerhalb der Organisation zu Microsoft 365-Gruppen als Gäste hinzufügen lassen und Mitgliedern von Gästegruppen Zugriff auf Gruppeninhalte gewährleisten beide aktiviert sind.
- Wenn Sie Änderungen vorgenommen haben, wählen Sie Änderungen speichern aus.
Freigabeeinstellungen auf SharePoint-Organisationsebene
Damit Gäste Zugriff auf SharePoint-Websites haben, müssen die SharePoint-Freigabeeinstellungen auf Organisationsebene die Freigabe für Gäste zulassen.
Die Einstellungen auf Organisationsebene bestimmen die Einstellungen, die für einzelne Websites verfügbar sind. Die Websiteeinstellungen dürfen nicht weniger einschränkend sein als die Einstellungen auf Organisationsebene.
Wenn Sie nicht authentifizierte Datei- und Ordnerfreigaben zulassen möchten, wählen Sie Jeder aus. Wenn Sie sicherstellen möchten, dass sich alle Personen außerhalb Ihrer Organisation authentifizieren müssen, wählen Sie Neue und vorhandene Gäste aus. Wählen Sie die freizügigste Einstellung aus, die von jeder Website in Ihrer Organisation benötigt wird.
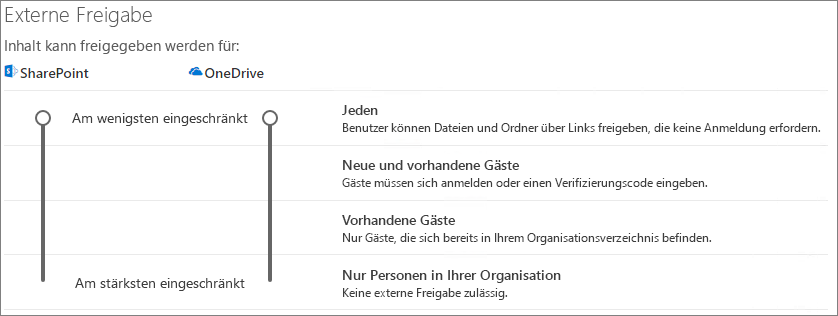
So legt man SharePoint-Freigabeeinstellungen auf Organisationsebene fest
- Wählen Sie im SharePoint Admin Center im linken Navigationsbereich unter Richtlinien die Option Freigabe aus.
- Stellen Sie sicher, dass die Externe Freigabe für SharePoint auf Jeder oder Neue und vorhandene Gäste eingestellt ist.
- Falls Sie Änderungen vorgenommen haben, wählen Sie Speichern aus.
Erstellen einer Website
Der nächste Schritt besteht darin, die Website zu erstellen, die Sie für die Zusammenarbeit mit Gästen verwenden möchten.
So erstellen Sie eine Website
- Wählen Sie im SharePoint Admin Center unter Websites die Option Aktive Websites aus.
- Wählen Sie Erstellen aus.
- Wählen Sie Teamwebsite aus.
- Geben Sie einen Websitenamen ein, und geben Sie einen Namen für den Gruppenbesitzer (Websitebesitzer) ein.
- Wählen Sie unter Erweiterte Einstellungen aus, ob diese Website öffentlich oder privat sein soll.
- Wählen Sie Weiter aus.
- Wählen Sie Fertig stellen aus.
Wir werden Benutzer später einladen. Als Nächstes ist es wichtig, die Freigabeeinstellungen auf Websiteebene für diese Website zu überprüfen.
SharePoint-Freigabeeinstellungen auf Websiteebene
Überprüfen Sie die Freigabeeinstellungen auf Websiteebene, um sicherzustellen, dass sie den gewünschten Zugriffstyp für diese Website zulassen. Wenn Sie beispielsweise die Einstellungen auf Organisationsebene auf Jeder festlegen, aber alle Gäste sich für diese Website authentifizieren sollen, stellen Sie sicher, dass die Freigabeeinstellungen auf Websiteebene auf Neu und vorhandene Gäste festgelegt sind.
Beachten Sie, dass die Website nicht für nicht authentifizierte Personen freigegeben werden kann (Einstellung Jeder ), aber einzelne Dateien und Ordner.
Sie können auch Vertraulichkeitsbezeichnungen verwenden, um externe Freigabeeinstellungen für SharePoint-Websites zu steuern.
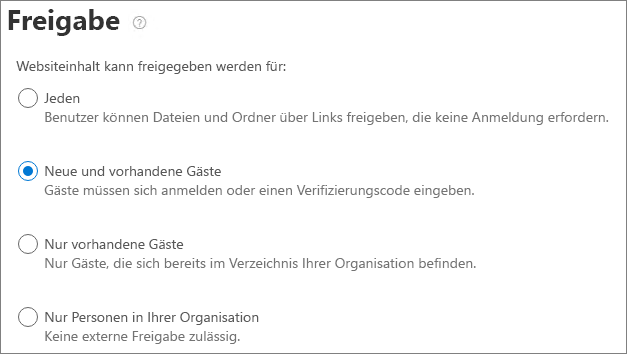
So legt man Freigabeeinstellungen auf Websiteebene fest
- Erweitern Sie im SharePoint Admin Center links im Navigationsbereich Sites und wählen Sie die Option Aktive Sites aus.
- Wählen Sie die Site des soeben erstellten Teams aus.
- Wählen Sie auf der Registerkarte Einstellungendie Option Weitere Freigabeeinstellungen aus.
- Vergewissern Sie sich, dass die Freigabe auf Jeder oder Neue und vorhandene Gäste festgelegt ist.
- Falls Sie Änderungen vorgenommen haben, wählen Sie Speichern aus.
Benutzer einladen
Die Einstellungen für die Gastfreigabe sind jetzt konfiguriert, sodass Sie mit dem Hinzufügen interner Benutzer und Gäste zu Ihrer Website beginnen können. Der Websitezugriff wird über die zugeordnete Microsoft 365-Gruppe gesteuert, daher fügen wir dort Benutzer hinzu.
So laden Sie interne Benutzer zu einer Gruppe ein
- Navigieren Sie zu der Website, auf der Sie Benutzer hinzufügen möchten.
- Wählen Sie oben rechts den Link Mitglieder aus, der die Anzahl der Mitglieder angibt.
- Wählen Sie Mitglieder hinzufügen aus.
- Geben Sie die Namen oder E-Mail-Adressen der Benutzer ein, die Sie zur Website einladen möchten, und wählen Sie dann Speichern aus.
Gäste können nicht von der Website aus zur Microsoft 365-Gruppe hinzugefügt werden. Informationen zum Hinzufügen von Gast zu einer Gruppe finden Sie unter Hinzufügen von Gästen zu Microsoft 365-Gruppen.
Siehe auch
Bewährte Methoden zum Freigeben von Dateien und Ordnern für nicht authentifizierte Benutzer
Einschränken des Risikos der versehentlichen Gefährdung von Dateien bei der Freigabe für Gäste
Erstellen einer sicheren Gastfreigabeumgebung
Erstellen eines B2B-Extranets mit verwalteten Gästen
SharePoint- und OneDrive-Integration mit externer Microsoft Entra-ID
Feedback
Bald verfügbar: Im Laufe des Jahres 2024 werden wir GitHub-Issues stufenweise als Feedbackmechanismus für Inhalte abbauen und durch ein neues Feedbacksystem ersetzen. Weitere Informationen finden Sie unter https://aka.ms/ContentUserFeedback.
Feedback senden und anzeigen für