Nachricht senden
Der Nachricht-Knoten sendet im Flow eines Themas eine Nachricht vom Copiloten an den Benutzer. Nachrichten können einfache Textnachrichten sein, können aber auch umfangreichere Komponenten wie Bilder, Videos, Schnellantworten und Karten umfassen.
Tipp
Alle Funktionen des Nachrichten-Knotens stehen auch dem Frage-Knoten zur Verfügung.
Tipp
Benennen Sie Knoten um, um sie leichter identifizieren zu können. Wählen Sie das Namensfeld des Knotens aus, um den Namen direkt zu aktualisieren, oder wählen Sie das Symbol Mehr (…) des Knotens und im Menü Umbenennen aus. Sie können Knoten auch im Code-Editor umbenennen.
Es ist nicht möglich, Trigger Knoten umzubenennen und Zu Schritt Knoten zu wechseln.
Knotennamen können bis zu 500 Zeichen lang sein.
Anforderungen
Um mit einem Nachrichtenknoten arbeiten zu können, müssen ein Copilot und ein Thema erstellt werden. Um zu verstehen, wie Themen funktionieren, lesen Sie Themen erstellen und bearbeiten.
Wenn Sie einen neuen Copiloten erstellen müssen, sehen Sie sich Schnellstart: Copilot erstellen und bereitstellen an.
Eine Textnachricht senden
Öffnen Sie ein beliebiges Thema, wählen Sie dann „+“ Knoten hinzufügen und wählen Sie Nachricht senden, um einen neuen Nachrichtenknoten hinzuzufügen.
Geben Sie in das Textfeld die Nachricht ein, die der Copilot senden soll.
Verwenden Sie optional die Tools in der Menüleiste des Knotens, um grundlegende Formatierungen, Variablen und Nachrichtenvariationen hinzuzufügen.
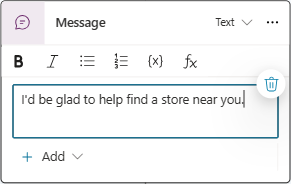
Nachrichtenvarianten verwenden
Wenn Sie Nachrichtenvariationen hinzufügen, wählt der Copilot zufällig eine davon zur Verwendung aus, jedes Mal wenn ein Knoten ausgelöst wird.
Nachrichtenvarianten hinzufügen
Wählen Sie in der Menüleiste des Knotens Hinzufügen und dann Nachrichtenvariante aus.
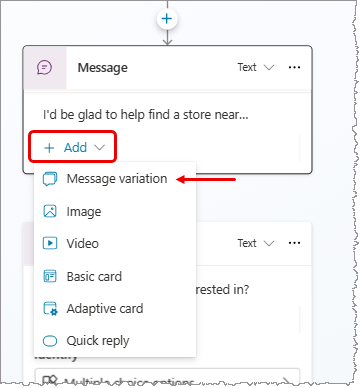
Geben Sie in das Textfeld ein, was der Copilot sagen soll. Durch Auswahl außerhalb des Knotens Nachricht wird Ihre Variante zur Liste der Nachrichten hinzugefügt.
Wiederholen Sie diese Schritte, um beliebig viele Variationen hinzuzufügen.
Nachrichtenvarianten entfernen
Wählen Sie einen Nachrichtenknoten mit einer Variation aus.
Auswählen das Symbol Variante entfernen
 neben der Variante, die Sie entfernen möchten.
neben der Variante, die Sie entfernen möchten.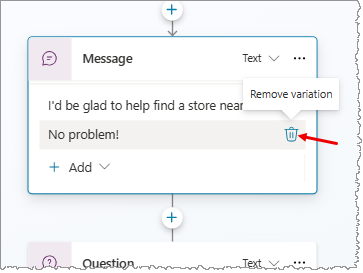
Bild hinzufügen
Um ein Bild hinzuzufügen, benötigen Sie eines, das über eine URL gehostet wird.
Wählen Sie in der Menüleiste des Knotens Hinzufügen und wählen Sie Bild.
Geben Sie unter Bild die URL Ihres Bildes ein.
Geben Sie optional einen Titel für das Bild ein.
Video hinzufügen
Wählen Sie in der Menüleiste des Knotens Hinzufügen und dann Video aus.
Geben Sie unter Medien-URL die URL Ihres Videos ein. Die URL kann entweder ein direkter Link zu einer öffentlich zugänglichen MP4-Datei oder eine YouTube-URL sein.
Geben Sie optional einen Titel, einen Untertitel, eine Bild-URL (die URL einer öffentlich zugänglichen Bilddatei) oder Text ein, der neben dem Video auf der Karte angezeigt werden soll. Sie können auch eine oder mehrere Schaltflächen hinzufügen, die dieselben Eigenschaften wie schnelle Antworten haben.
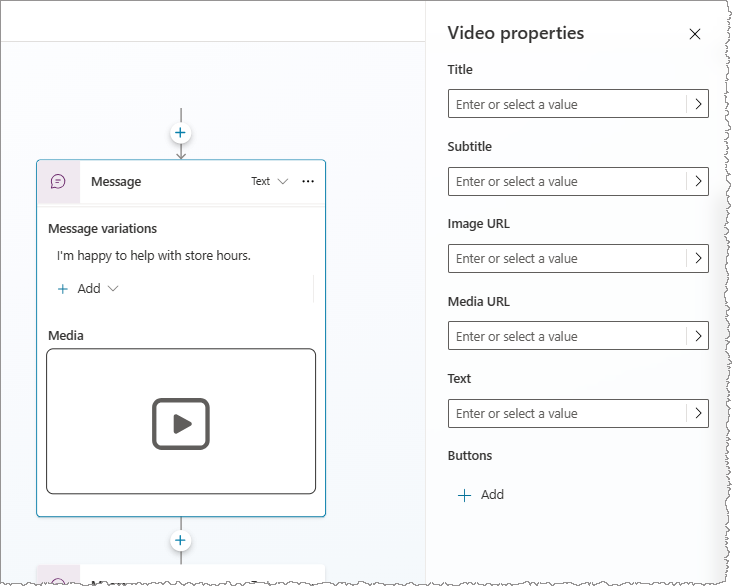
Basiskarte hinzufügen
Eine Basiskarte ist eine Allzweckkarte, mit der einer Copilot-Antwortnachricht Text, Bilder und interaktive Elemente hinzugefügt werden können.
Wählen Sie in der Menüleiste des Knotens Hinzufügen und dann Basiskarte aus.
Geben Sie im Bereich für die Eigenschaften der grundlegenden Karte die Eigenschaften für den Inhalt Ihrer Karte ein. Sie können auch eine oder mehrere Schaltflächen hinzufügen, die den gleichen Effekt haben wie Schnellantworten.
Adaptive Karte hinzufügen
Adaptive Karten sind plattformunabhängige Karten, die Sie anpassen können. Sie können adaptive Karten mit dem Designer für adaptive Karten entwerfen, oder erstellen Sie den JSON-Code direkt.
Wichtig
Copilot Studio unterstützt AdaptiveCard-Schemaversion 1.3 oder niedriger.
Wählen Sie in der Menüleiste des Knotens Hinzufügen und dann Adaptive Karte aus.
Geben Sie unter JSON bearbeiten im Bereich Eigenschaften für adaptive Karten den JSON-Code für Ihre Karte ein.
Um eine größere Ansicht des JSON-Editors zu öffnen, wählen Sie das Symbol Erweitern aus.
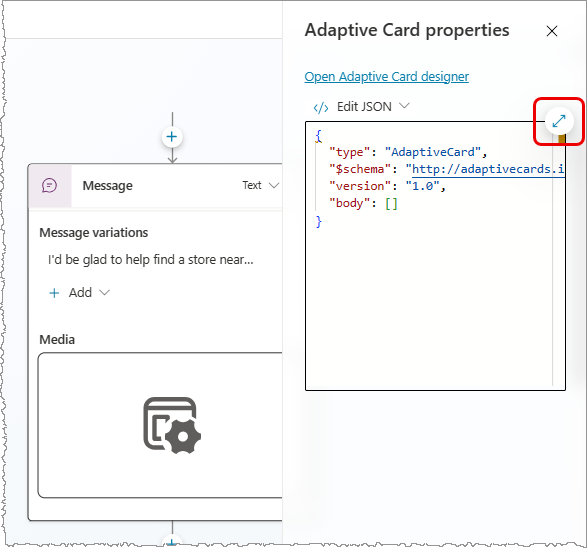
Beispiel für adaptive Karte
Wenn ein Nachrichtenknoten Benutzer über die Öffnungszeiten Ihres Geschäfts informiert, können Sie eine adaptive Karte erstellen, die die Öffnungszeiten mit einem Bild des Geschäfts anzeigt.
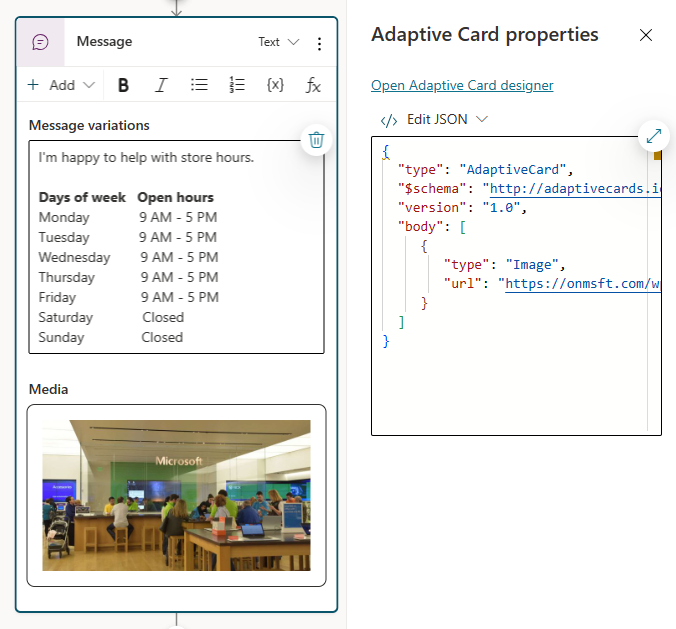
Mehrere Karten im selben Knoten anzeigen und eine Karte entfernen
Wenn Sie einem Knoten zwei oder mehr Karten hinzufügen, werden im Menü des Knotens einer ausgewählten Karte zwei Anzeigeoptionen angezeigt:
- Das Karussell zeigt jeweils ein Karte an.
- List zeigt alle Karten in einer vertikalen Liste an.
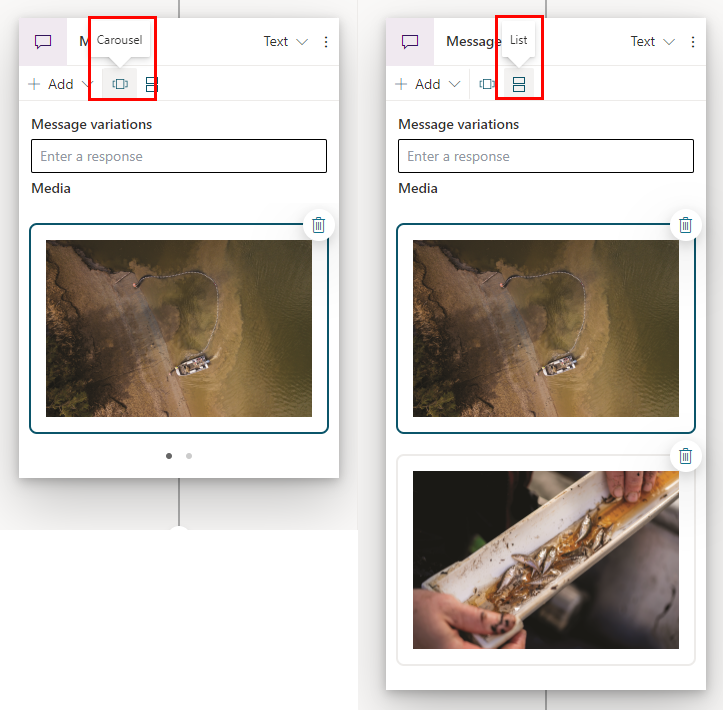
Um ein Karte aus einem Knoten zu entfernen, Auswählen Sie das Symbol Entfernen (Papierkorb) in der oberen rechten Ecke des Elements.
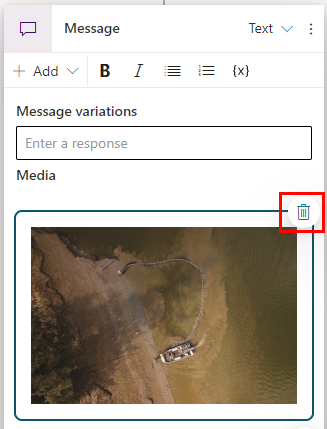
Schnellantworten verwenden
Wichtig
Nicht alle Kanäle unterstützen Schnellantworten, wodurch sie für den Benutzer deaktiviert sind.
Bei einigen Kanälen ist die Anzahl der gleichzeitig angezeigten Schnellantworten begrenzt.
Fügen Sie Schnellantworten einer Nachricht hinzu, die dem Benutzer Antworten oder Aktionen vorschlägt. Vom Benutzer durchgeführte Aktionen werden an den Copiloten zurückgesendet.
Wenn der Benutzer eine Schnellantwort-Textoption auswählt, wird diese im Chat-Verlauf angezeigt. Wenn der Copilot oder Benutzer eine andere Aktivität sendet, werden die Schnellantwort-Schaltflächen aus dem Chatverlauf entfernt.
Benutzer können wählen, ob sie eine schnelle Antwort verwenden oder diese durch direkte Eingabe im Chat ignorieren möchten. Wenn der Benutzer eine Option aus einer Liste auswählen soll, verwenden Sie stattdessen eine Frage-Knoten-Mehrfachauswahl aus.
Schnellantwort hinzufügen
Wählen Sie in der Menüleiste des Knotens Hinzufügen und wählen Sie Schnellantwort.
Geben Sie im Feld Schnellantworten im Knoten Nachricht den Text für eine oder mehrere Schnellantworten ein und drücken Sie die Eingabetaste.
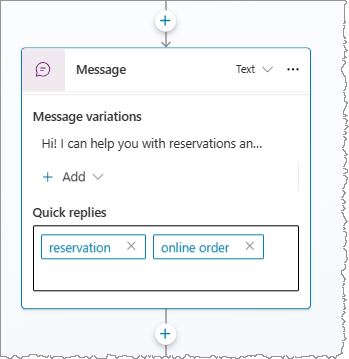
Schnellantworttyp ändern
Sie können die Eigenschaften von Schnellantworten ändern, um andere Arten von Aktionen zu verwenden.
Wählen Sie das Feld Schnellantworten oder eine einzelne Schnellantwort aus, um den Bereich Schnellantwort-Eigenschaften zu öffnen.
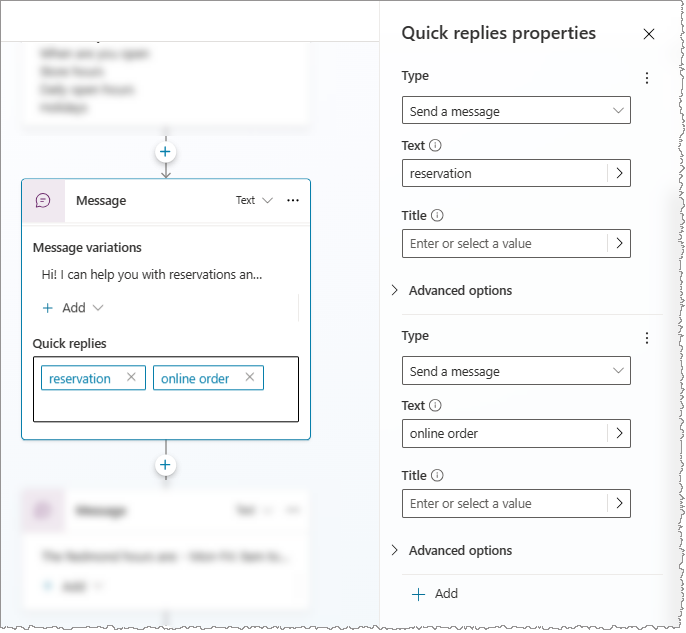
Wählen Sie einen Wert für Typ aus:
- Nachricht senden (Standard): Senden Sie dem Copiloten eine Nachricht und zeigen Sie sie im Chatverlauf an.
- URL öffnen: Öffnen Sie eine URL. Die URL muss beginnen mit
https://. - Einen Anruf tätigen: Eine Telefonnummer anrufen. Ihre Eingabe muss im Format
tel:1234567890erfolgen. - Senden Sie dem Copiloten eine versteckte Nachricht: Senden Sie dem Copiloten eine Nachricht, aber verbergen Sie sie vor dem Chatverlauf.
Die angezeigten Eigenschaften ändern sich je nach der von Ihnen ausgewählten Art der Schnellantwort. Weitere Optionen finden Sie unter Erweiterte Optionen.
Fügen Sie eine Überschreibung für Sprachnachrichten hinzu
Bei sprachaktivierten Kanälen wie Omnichannel for Customer Service wird der Nachrichtentext sowohl für die Textanzeige als auch für die Sprache verwendet. Sie können die Textnachricht jedoch mit einer anderen für Sprache überschreiben.
Wählen Sie einen Nachrichtenknoten aus. Wählen Sie oben rechts Text und dann Sprache aus.
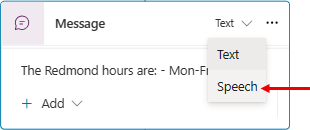
Fügen Sie der Nachricht Karte eine Nachrichtenvariante hinzu. Sie sehen, wie sich die Menüleiste ändert.
Geben Sie ein, was der Copilot sagen soll. Fügen Sie so viele Variationen für die Sprachantwort wie nötig hinzu.
Optional fügen Sie SSML zu Ihren Nachrichtenvariationen hinzu, um zu steuern, wie der Copilot die Nachricht spricht.
Verwenden Sie SSML, um Sprachantworten anzupassen
Speech Synthesis Markup Language (SSML) ist eine XML-basierte Auszeichnungssprache, die angibt, wie Text in synthetisierte Sprache umgewandelt wird. SSML ist eine der vielen Möglichkeiten, die Copilot Studio verwendet, damit die Antworten Ihres Copiloten wie natürliche Sprache klingen.
Wählen Sie in der Menüleiste des Nachricht-Knotens SSML-Tags und dann die Tags aus, die Sie hinzufügen möchten. Sie können mehrere Tags zu einer einzigen Sprachvariation hinzufügen.
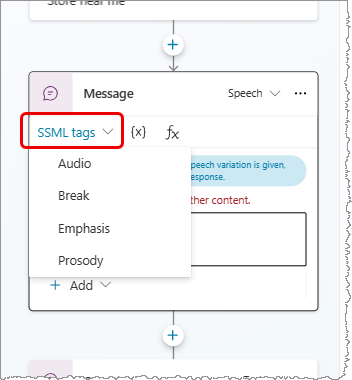
| SSML-Tag | Beschreibung |
|---|---|
| Audio | Fügen Sie vorab aufgezeichnetes Audio hinzu. |
| Pause | Fügen Sie Pausen oder Unterbrechungen zwischen Wörtern ein. |
| Betonung | Fügen Sie Wörtern oder Sätzen Stress hinzu. |
| Prosodie | Geben Sie Änderungen an Tonhöhe, Kontur, Bereich, Rate und Lautstärke an. |
SSML-Beispiel
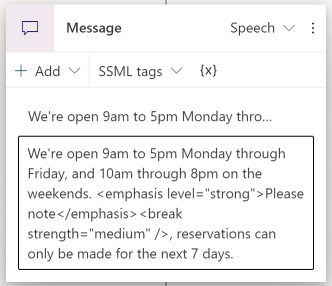
Tipp
Sie können SSML-Tags, die nicht im Hilfsmenü angezeigt werden, manuell eingeben. Weitere Informationen zu anderen verwendbaren Tags finden Sie unter Verbessern Sie die Synthese mit Speech Synthesis Markup Language.