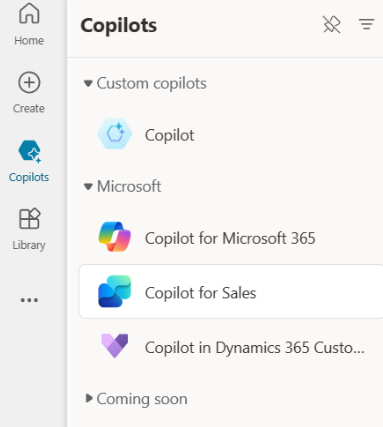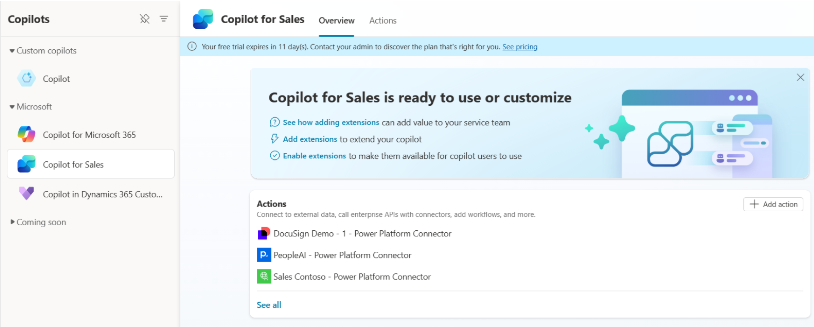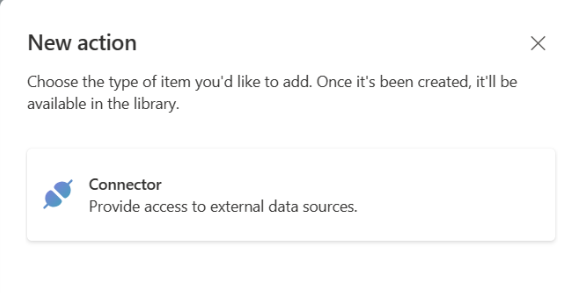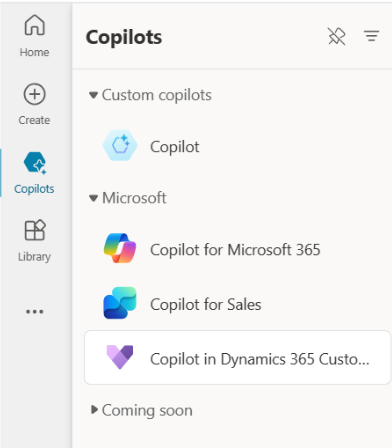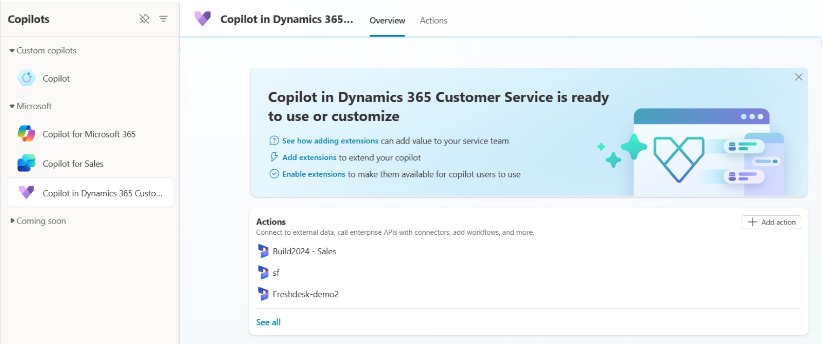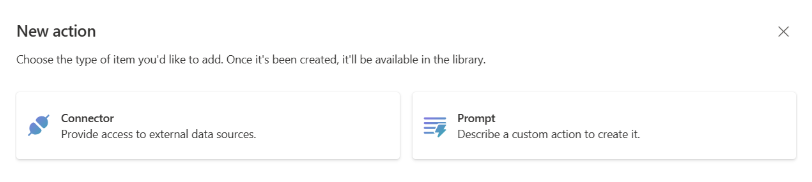KI-Plug-In-Aktionen für einen Microsoft Copilot erstellen (Vorschauversion)
Wichtig
Power Virtual Agents-Fähigkeiten und -Funktionen sind jetzt Teil von Microsoft Copilot Studio nach erheblichen Investitionen in generative KI und verbesserte Integrationen in Microsoft Copilot.
Einige Artikel und Screenshots beziehen sich möglicherweise auf Power Virtual Agents während wir Dokumentation und Schulungsinhalte aktualisieren.
KI-Plug-In-Aktionen können zum Erweitern von eines Microsoft Copilot verwendet werden. Alternativ können sie als Plug-In-Aktion in einem benutzerdefinierten Copiloten verwendet werden.
Sie können mehrere Arten von KI-Plugin-Aktionen in Microsoft Copilot Studio erstellen:
- Prompt-Aktionen, die AI Builder und das Verständnis natürlicher Sprache nutzen, um auf die spezifischen Szenarien und Workflows in Ihrem Unternehmen einzugehen.
- Flow-Aktionen, die Power Automate-Flows verwenden, um Aktionen auszuführen sowie Daten abzurufen und mit ihnen zu arbeiten.
- Connector-Aktionen, die Power Platform-Connectors verwenden, um auf Daten aus anderen Systemen zuzugreifen, etwa aus beliebten Unternehmensprodukten wie Salesforce, Zendesk, MailChimp und GitHub.
Dieser Artikel enthält Anweisungen zum Erstellen, Freigeben und Veröffentlichen von Plug-In-Aktionen.
Nachdem Sie Plug-In-Aktionen erstellt haben, aktivieren Sie sie für die Verwendung in Microsoft Copilot oder fügen Sie sie einem benutzerdefinierten Copiloten hinzu.
Im weiteren Verlauf dieses Artikels wird die Erstellung der einzelnen Aktionstypen beschrieben.
Mit AI Builder-Prompts Inhalte generieren oder Erkenntnisse extrahieren
Hinweis: Die Erweiterung mit Prompt-Aktionen ist nur für bestimmte Copilot-Typen verfügbar.
So erstellen Sie Prompt-Aktionen:
- Melden Sie sich bei Copilot Studio an und wählen Sie Bibliothek im seitlichen Navigationsbereich.
- Wählen Sie + Element hinzufügen aus. Sie werden aufgefordert, einen Microsoft Copilot zum Erweitern auszuwählen.
- Wählen Sie einen der Copiloten zum Erweitern aus.
- Bei Copilot for Microsoft 365 werden Sie aufgefordert, sich zwischen der Erweiterung des Copiloten mit einem Neuen Copiloten oder einer Neuen Aktion zu entscheiden. Wählen Sie Neue Aktion.
- Ein Menü Neue Aktion wird angezeigt. Wählen Sie Prompt.
- Geben Sie unter Eingabeaufforderungsdetails einen Namen für Ihre Eingabeaufforderung ein. Beschreiben Sie in natürlicher Sprache, was Sie erreichen möchten. Beispiel: Fassen Sie diesen Text in einem Absatz mit weniger als 50 Wörtern zusammen. Sie können auch aus mehreren voreingestellten Eingabeaufforderungsvorlagen auswählen, die Ihnen den Einstieg in eine Eingabeaufforderung erleichtern. Sie können die Vorlage dann für Ihr Szenario anpassen.
- Fügen Sie unter Eingabe Variablen für alle Informationen hinzu, die Sie Ihrem Prompt als Eingabe geben möchten. Sie können bei Bedarf mehrere Eingaben festlegen. Sie können auch Beispieldaten für jeden Prompt hinzufügen. Wenn Sie beispielsweise eine Promptvorlage zum Zusammenfassen eines vorgegebenen Textes haben möchten, legen Sie eine Text-Eingabevariable fest und fügen Sie testweise einen Beispieltext zur Zusammenfassung hinzu.
- Nachdem Sie die erforderlichen Variablen festgelegt haben, fügen Sie unter Prompt eine Eingabevariable für jede Eingabe hinzu, die der Copilot beim Aufrufen der Prompt-Aktion bereitstellen soll. Sie können Ihrem Prompt mehrere Variable hinzufügen, wenn Sie zur Laufzeit mehrere Kontextdaten vom Copiloten empfangen möchten.
- Sie können auch Dataverse-Tabellen und -Spalten als Grundlage für Ihre Prompt-Antwort hinzufügen. Durch das Hinzufügen einer Tabelle und der zugehörigen Tabellen können Sie den Prompt so einrichten, dass diese als Referenzdaten zum Generieren fundierter Antworten verwendet wird.
- Um spezifische Beispieldaten für Ihre Eingabevariablen auszuprobieren, gehen Sie auf Prompt testen, um zu beurteilen, wie gut der Prompt funktioniert.
- Wählen Sie Eingabeaufforderung abschließen aus, um die Details zu überprüfen, die Sie für die Eingabeaufforderung festgelegt haben.
- Wählen Sie abschließend Prompt-Aktion erstellen aus, um Ihre Prompt-Aktion zu speichern.
Nachdem Sie Ihre Aktion erstellt haben, müssen Sie sie für die Verwendung in Microsoft Copilot aktivieren.
Weitere Informationen zum Erstellen und Verwenden von Eingabeaufforderungs-Plugins finden Sie unter AI Builder Eingabeaufforderungen.
Benutzerdefinierte Automatisierung mit Power Automate Flows
Mit Power Automate Flow-Plugins können Sie Flows definieren, die von KI-Oberflächen in Power Platform aufgerufen werden können. Flow-Plugins verwenden den neuen Auslöser Von Copilot ausführen und die Aktion Auf Copilot reagieren, um benutzerdefinierte Prozesse zu definieren, die aufgerufen werden können mit natürlicher Sprache.
So erstellen Sie Automations-Plugins:
- Melden Sie sich bei Copilot Studio an und wählen Sie Plug-Ins (Vorschauversion) im seitlichen Navigationsbereich.
- Wählen Sie Eine Power Platform Komponente als KI-Plugin hinzufügen.
- Wählen Sie Benutzerdefinierte Automation aus.
- Der Flow-Editor wird automatisch geöffnet, wobei die Auslöser Vom Copilot ausführen und die Aktion Auf Copilot reagieren vorhanden sind.
- Sie können Ihrem Trigger Eingaben für Informationen hinzufügen, die Sie möglicherweise von Ihren Benutzern sammeln möchten. Stellen Sie hilfreiche Textbeschreibungen für jede Eingabe bereit, damit die KI richtig erkennen kann, was aus den Daten oder Eingaben eines Benutzers extrahiert werden soll.
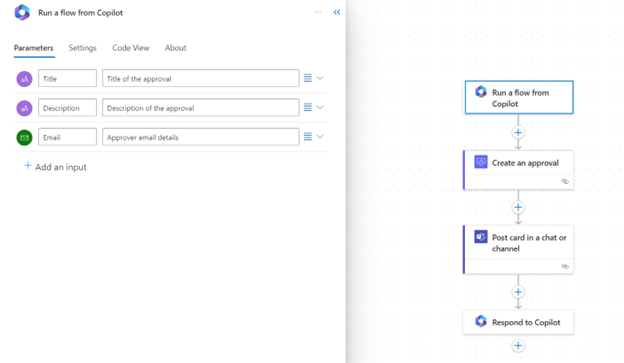
- Fügen Sie Aktionen zu Ihrem Flow hinzu, z. B. Eine Genehmigung erstellen und Eine Nachricht im Teams-Chat posten, um eine Genehmigung zu erstellen Verfahren.
- Fügen Sie optional Parameter der Aktion Auf Copiloten antworten für jede Ausgabe hinzu, die Sie an den Copiloten zurücksenden möchten.
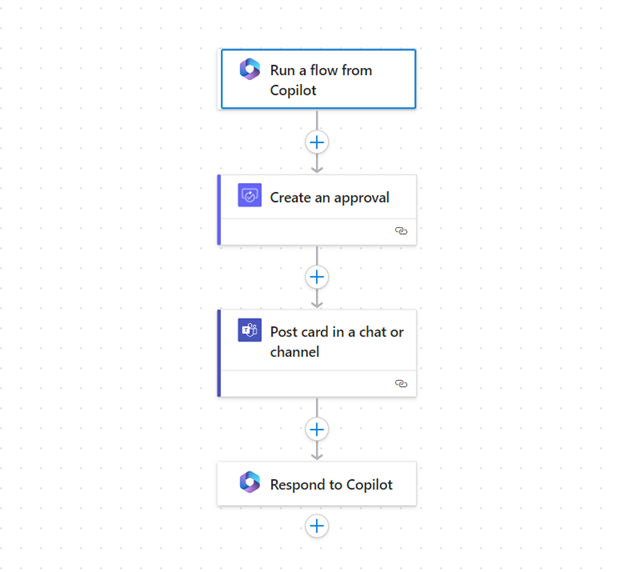
- Speichern Sie Ihren Flow unter einem aussagekräftigen Flow-Namen und testen oder führen Sie ihn mindestens einmal aus. Die KI verwendet den Titel und die Beschreibung des Flows, um zu bestimmen, wann die Flow-Plugins aufgerufen werden sollen. Stellen Sie sicher, dass Ihre Flows ordnungsgemäß ausgeführt werden, da nur getestete Flows als verfügbare Plugins in Microsoft Copilot angezeigt werden.
Nachdem Sie Ihre Aktion erstellt haben, aktivieren Sie sie für die Verwendung in Microsoft Copilot.
Eine Connector-Aktion verfassen
Mit Connector-Aktionen können Sie Connectors festlegen, die von KI-Oberflächen in Power Platform aufgerufen werden können. Für Konnektoraktionen müssen Sie die für die Verwendung in Microsoft Copilot aktivierten Aktionen identifizieren. Sie können auch die Informationen erfassen, die große Sprachmodelle benötigen, um das Plug-In effektiv zu identifizieren und zu nutzen, z. B. Zusammenfassungs- und Beschreibungsfelder.
Eine Connector-Aktion für Copilot for Microsoft 365 hinzufügen
Sie müssen Anmeldeinformationen für Erstellende haben und Ihnen muss eine Copilot-Lizenz sowie eine Microsoft Teams-Lizenz zugewiesen sein, um eine Plug-In-Aktion für Microsoft 365 erstellen zu können.
Fügen Sie eine Connector-Aktion wie folgt zu Copilot for Microsoft 365 hinzu:
Wählen Sie auf der Startseite Copiloten aus.
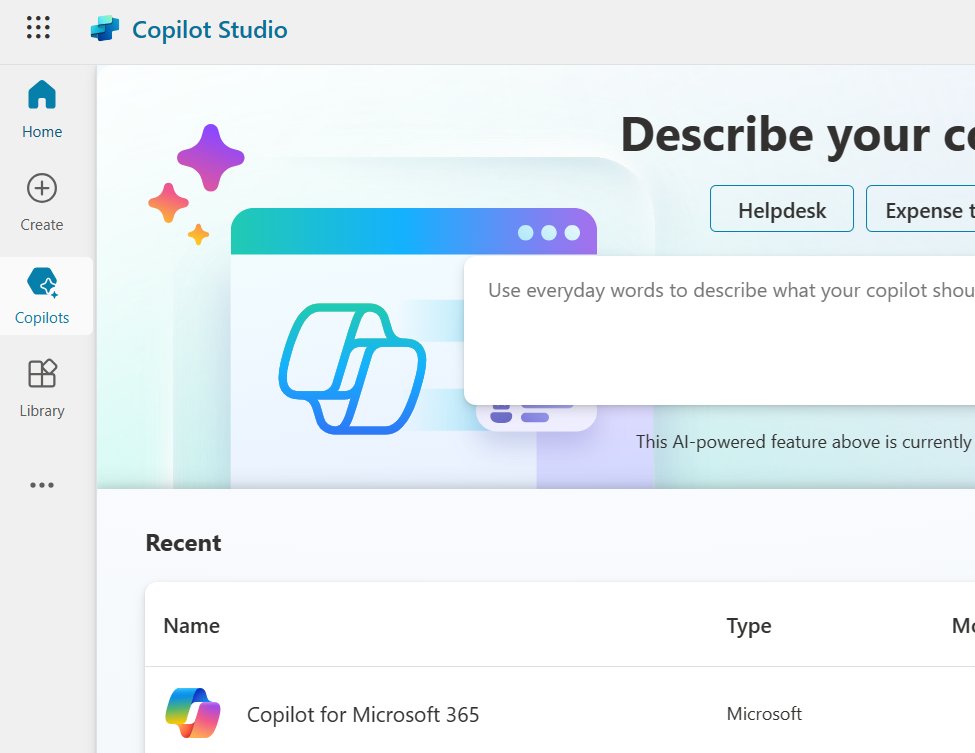
Wählen Sie in der Copilotenliste in der linken Navigation Copilot for Microsoft 365 aus.
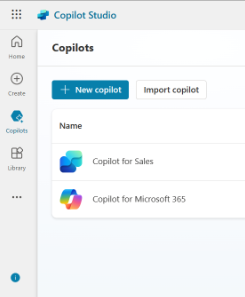
Die Copilot for Microsoft 365-Hauptseite wird auf der Registerkarte „Konfigurieren“ angezeigt.
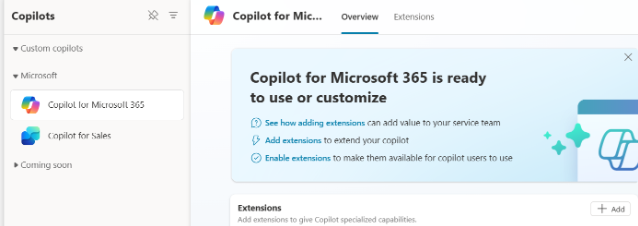
Wählen Sie die Registerkarte Erweituerungen, um eine Liste der bereits im Copiloten vorhandenen Aktionen anzuzeigen.
Um eine neue Aktion zu erstellen, wählen Sie Erweiterung hinzufügen und dann Neue Aktion aus.
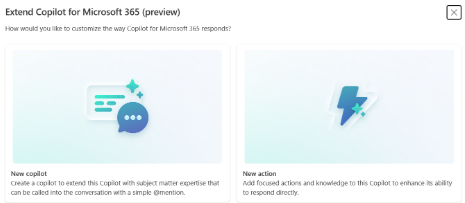
Sie erhalten eine Liste aller unterstützten Aktionstypen.
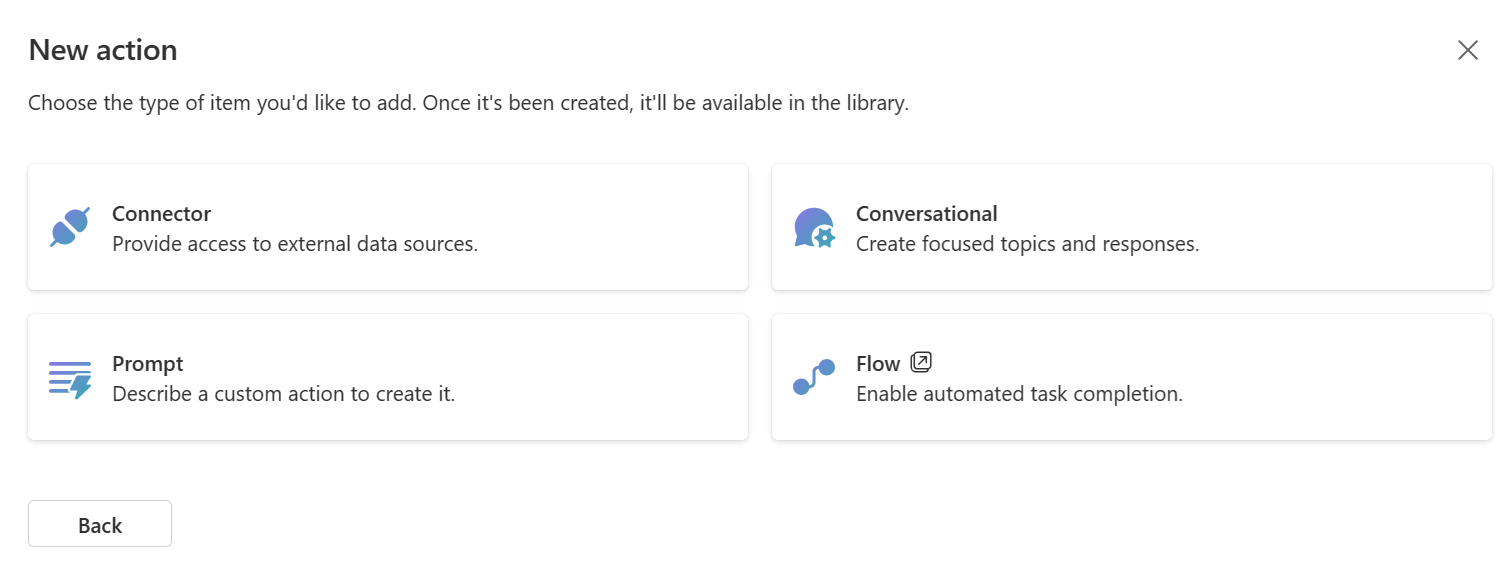
Wählen Sie Connector aus. Ihnen wird eine Liste verfügbarer Konnektoren zur Auswahl angezeigt. Konnektoren verbinden Copiloten mit verschiedenen Services. Diese Liste umfasst alle von Microsoft angebotenen zertifizierten und alle benutzerdefinierten Konnektoren, die in der derzeit verwendeten Umgebung vorhanden sind. Mithilfe einer Suchleiste können Sie den Connector, den Sie verwenden möchten, leichter finden.
Suchen Sie Ihren Konnektor mithilfe der Suchleiste und wählen Sie ihn aus.
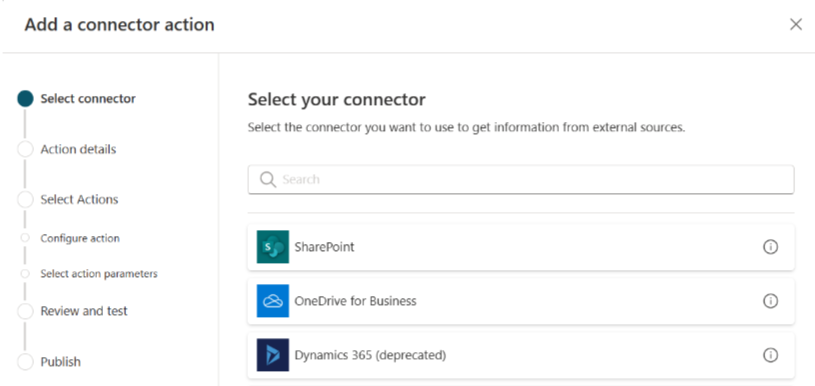
Die Seite Aktionsdetails wird angezeigt.
Geben Sie einen Namen und eine Beschreibung für Ihren Konnektor ein. Der Konnektorname muss eindeutig sein. Standardmäßig wird der Name des ausgewählten Konnektortyps übernommen. Sie sollten weitere definierende Informationen hinzufügen, um sicherzustellen, dass sowohl der Name eindeutig als auch für zukünftige Benutzende leicht zu erkennen ist, was die Aktion tut. Erwägen Sie, in die Beschreibung die zulässigen Aktionstypen aufzunehmen, z. B. „Mail-Dienst – ermöglicht das Abrufen und Erstellen von Nachrichten“.
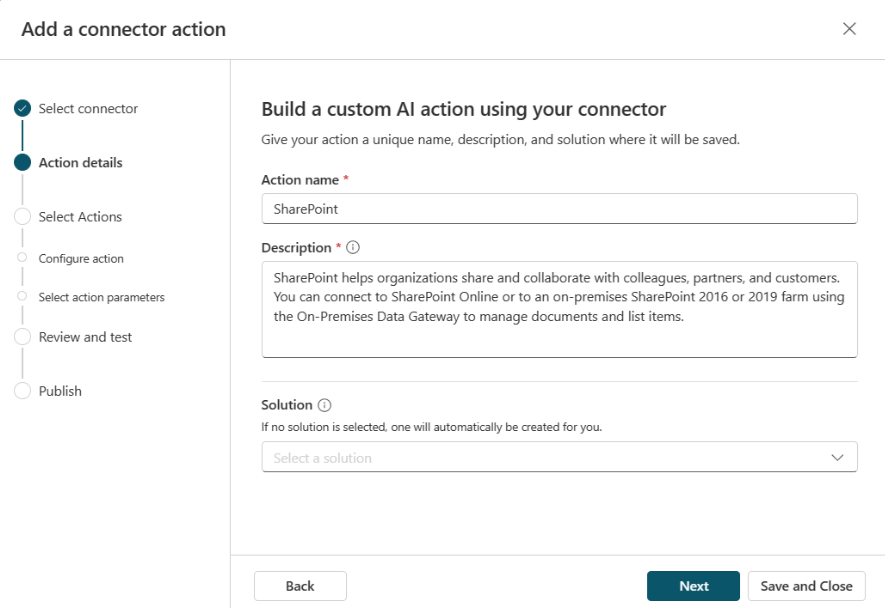
Die Beschreibung wird Ihnen möglicherweise bereitgestellt, wenn sie im ausgewählten Konnektor vorhanden ist. Die Beschreibung wird von Copilot verwendet, um zu erkennen, wann die Aktion verwendet werden kann, um Antworten auf die Benutzeranforderung zu erhalten. Gestalten Sie die Beschreibung so detailliert und beschreibend wie möglich. Geben Sie spezifische Details an und verwenden Sie dabei die Begriffe, welche die Benutzenden Ihrer Erwartung nach beim Aufrufen der Aktion verwenden. Um beim obigen Beispiel für den Mail-Dienst zu bleiben, können Sie etwas wie Folgendes einfügen:
„Der Mail-Dienst bietet die Möglichkeit, Listen vorhandener Nachrichten zu erstellen, Ordner abzurufen, in denen Nachrichten gespeichert sind, Titel von Nachrichten und Ordnern auflisten zu lassen, Nachrichten abzurufen, Nachrichtentitel und -texte zu aktualisieren, Prioritäten für Nachrichten festzulegen …“
Je spezifischer und detaillierter, desto besser. Durch die Beschreibung weiß der Copilot, wie er das Plug-In verwenden soll, ohne dass er explizit dazu aufgefordert wird, und ermöglicht so ein natürlicheres Spracherlebnis.
In der Dropdownliste sind alle in der aktuellen Umgebung verfügbaren Lösungen aufgelistet. Wählen Sie die Lösung aus, die Sie nutzen möchten. Weitere Informationen dazu, was bestimmte Lösungen sind und welche Vorteile sie Ihnen bieten, finden Sie unter Lösungskonzepte.

Wenn Sie eine bestimmte Lösung bevorzugen oder Ihr ausgewählter Konnektor bereits in der Lösung vorhanden ist, wird diese Lösung automatisch ausgewählt. Sie können entweder eine Lösung auswählen oder das Feld leer lassen. Wenn Sie die Lösung leer lassen, wird für Sie eine Lösung mit Aktionsname und Standardherausgeber erstellt. Wenn Sie Ihre Aktion in einer Lösung speichern, können Sie sie ganz einfach zwischen Umgebungen verschieben.
Anmerkung
Die Standardlösung oder CDS-Standardlösung wird Ihnen in diesem Fall nicht als Option angezeigt, da wir zur einfacheren Handhabung eine benutzerdefinierte Lösung empfehlen. Weitere Informationen finden Sie unter Standardlösung vs. benutzerdefinierte Lösung.
Wählen Sie, nachdem Sie die Lösung ausgewählt haben, Weiter aus.
Die Seite Aktionen auswählen wird angezeigt. Auf dieser Seite werden alle Aktionen angezeigt, die dem Konnektor hinzugefügt werden können. Sie können die Aktionen auswählen und konfigurieren, die Ihr Copilot unterstützen soll. Mithilfe einer Suchleiste können Sie die Aktion, die Sie auswählen möchten, leichter finden. Die Anzahl der Aktionen, die Sie für den Konnektor auswählen können, ist nicht begrenzt.
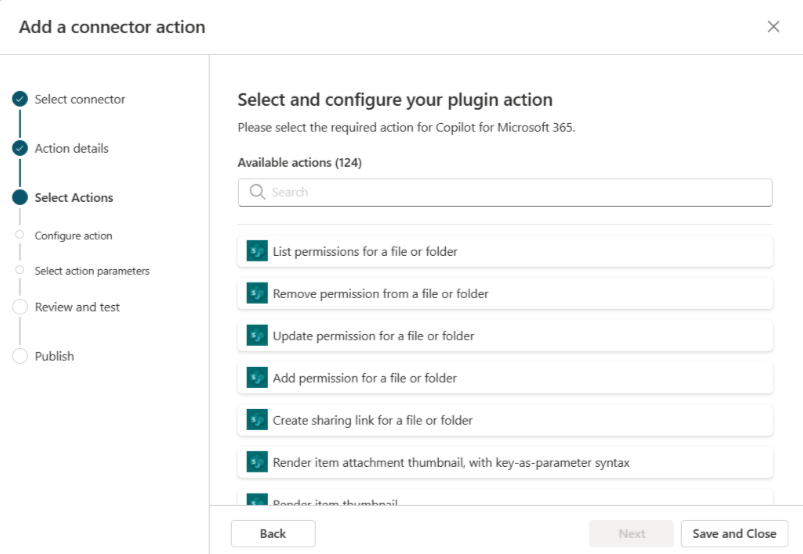
Anmerkung
Konnektoren führen nur die Aktionen aus, die Sie hier speziell auswählen und konfigurieren. Wenn eine Aktion nicht aufgeführt ist, ist sie nicht verfügbar. Aktionen können aus dem Copilot Studio-Aktionsassistenten heraus nicht zu einem Konnektor hinzugefügt und daraus entfernt werden.
Suchen und wählen Sie nach Bedarf mithilfe der Suchleiste eine Aktion aus, um fortzufahren. Die Seite Aktion konfigurieren wird angezeigt.
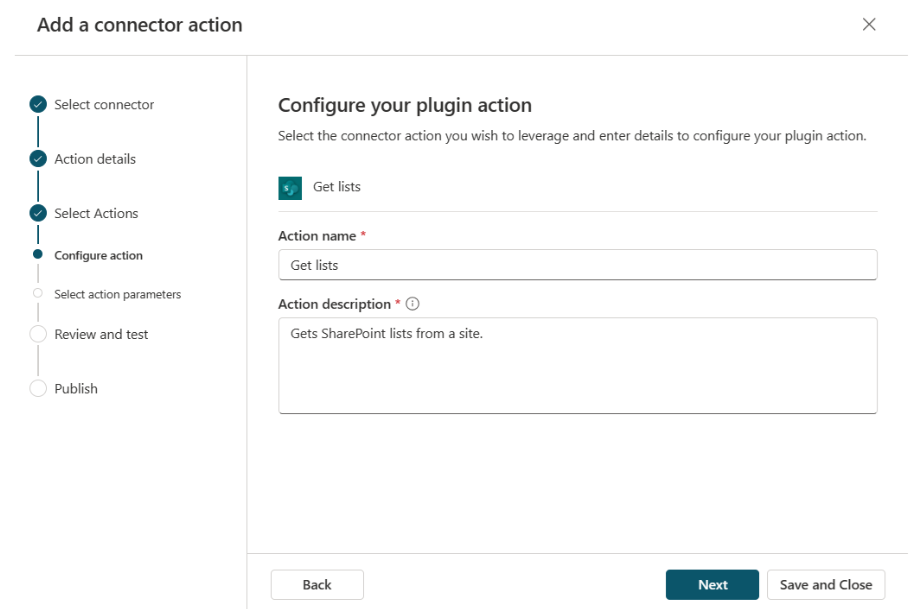
Geben Sie einen Namen und eine Beschreibung für Ihre Aktion an. In diesem Fall muss der Name nicht eindeutig sein. Diese Werte werden höchstwahrscheinlich vom Connector für Sie ausgefüllt. Allerdings sollten Sie, ebenso wie bei der Konnektor-Beschreibung, eine detaillierte, spezifische Beschreibung anzugeben, damit der Copilot weiß, wann er die jeweilige Aktion aufrufen muss. Dank der Beschreibung kann bei der Auswahl der auszuführenden Aktion mit natürlicher Sprache gearbeitet werden. Wenn die Aktion beispielsweise „Nachrichtenordner auflisten“ lautet, könnten Sie Folgendes verwenden:
„Mit ‚Nachrichtenordner auflisten‘ können Sie vom E-Mail-Dienst eine Liste aller verfügbaren Nachrichtenordner abrufen. Diese Aktion ruft alle Ordner ab, legt sie in die Listenansicht und gibt sie an Sie zurück.“
Die Aktionsbeschreibung gibt die Kontexthinweise „Nachrichtenordner auflisten“ sowie „abrufen“, „alles abrufen“, „Liste“, „Mail-Dienst“, „zurückgeben“, „Ordner“ und „Anzeigen“. Anhand dieser Kontexthinweise kann Ihr Copilot erkennen, wann die richtige Aktion für eine Benutzeranfrage ist.
Wählen Sie Weiter aus, wenn Sie fertig sind. Die Seite Aktionensparameter auswählen wird angezeigt. Alle Ein- und Ausgaben werden für die Aktion aufgelistet. Die Liste der Ein- und Ausgänge wird vom Konnektor bereitgestellt und kann nicht geändert werden. Die Beschreibungen können jedoch geändert werden. Auf den Copiloten haben diese Beschreibungen keinen Einfluss. Sie sollen lediglich bei zukünftigen Benutzenden der Aktion für Klarheit sorgen.
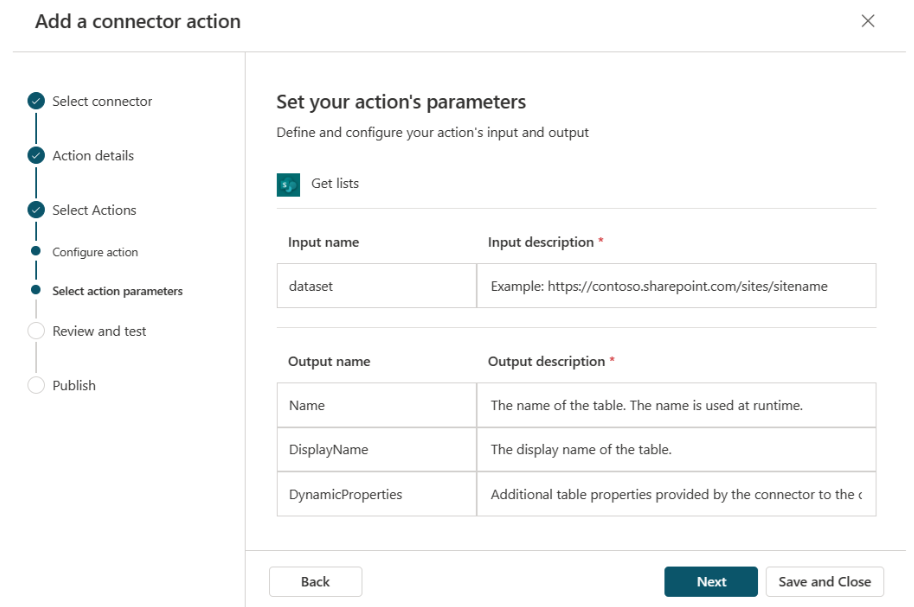
Ändern Sie die Beschreibungen nach Belieben.
Klicken Sie dazu auf Weiter.
Die Seite Aktionen auswählen wird mit der konfigurierten Aktion angezeigt.
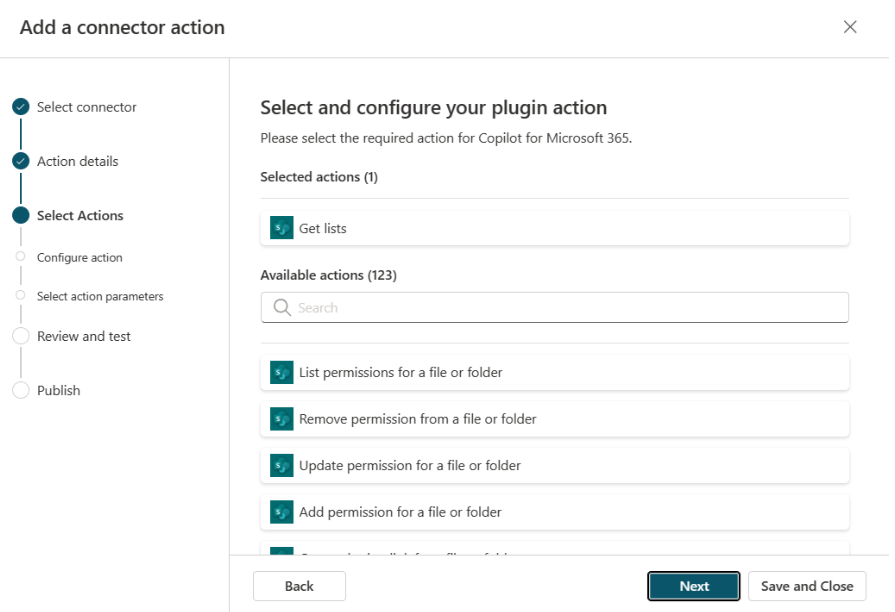
Wählen Sie eine andere Aktion aus und wiederholen Sie bei Bedarf die vorherigen Schritte zur Aktionskonfiguration.
Wählen Sie alternativ Weiter aus. Die Anzeige Überprüfen, testen und veröffentlichen Sie Ihre Aktion wird angezeigt.
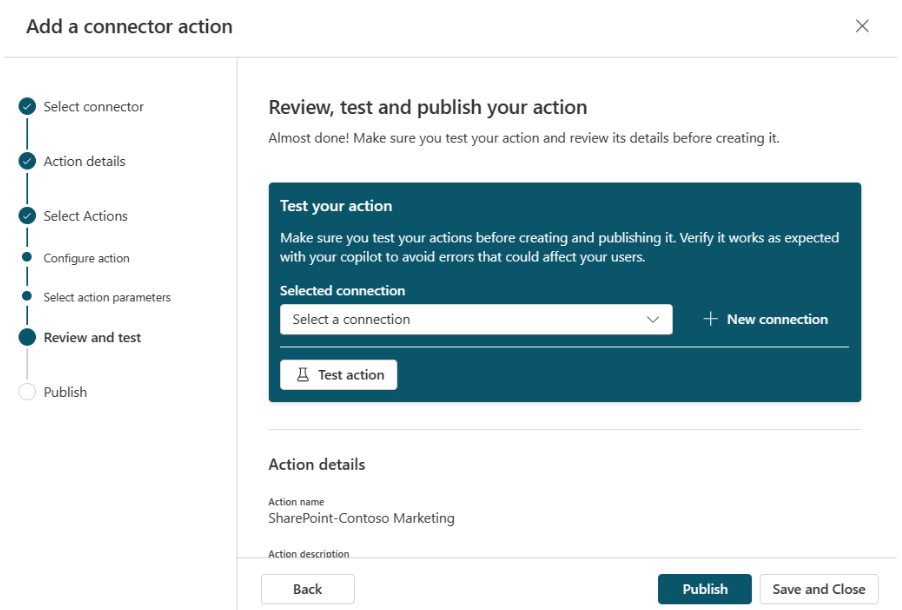
Auf der Seite Aktion testen überprüfen und veröffentlichen werden die Details aller bisherigen Konfigurationsschritte angezeigt. Sie können die Konfiguration überprüfen und Ihre Aktion dann vor der Veröffentlichung testen.
Wählen Sie Ihre bestehende Verbindung aus der Dropdownliste aus oder erstellen Sie eine + Neue Verbindung, wenn Sie keine Verbindung haben.
Wenn Sie + Neue Verbindung auswählen, öffnet sich ein Assistent, in dem Sie Details wie Benutzername, Kennwort usw. eingeben können, um die Verbindung herzustellen.
Wählen Sie Aktion testen aus, wenn der Vorgang abgeschlossen ist.
Sobald Sie eineNachricht sehen, dass die Aktion zum Testen bereit ist, gehen Sie zum Copilot für M365 Chat, öffnen Sie das Flyout, um die erstellte Aktion anzuzeigen, und schalten Sie sie ein.
Die Aktion wird mit einem Becherglassymbol unter dem ausgewählten Connector im Format Testen-Aktionsname angezeigt.
Sie können die Aktion jetzt testen, indem Sie die Prompts ausprobieren, die Benutzende voraussichtlich verwenden. Sie können auch den Befehl
–developer onverwenden, um bei der Prompt-Ausführung weitere Informationen zu erhalten. Wenn Sie mit den Ergebnissen zufrieden sind, kehren Sie zu Copilot Studio zurück.Wenn Sie mit dem Testen fertig sind, wählen Sie Veröffentlichen.
Es erscheint eine Seite, die anzeigt, dass Ihr Konnektor gerade veröffentlicht wird. Anschließend wird eine Seite angezeigt, die angibt, dass Konnektor veröffentlicht wurde.
Wählen Sie Zur Seite „Details“ wechseln aus, um die Details des veröffentlichten Plug-Ins anzuzeigen.
Nachdem Ihr Connector veröffentlicht wurde, muss es durch eine Administrationsfachkraft aktiviert werden, bevor es im Copiloten verwendet werden kann.
Sie können eine Aktion mithilfe eines Konnektors auch problemlos von einer Umgebung in eine andere verschieben. Wählen Sie dazu auf der Seite „Details“ Diese Lösung exportieren aus. Durch das Exportieren der Lösung können Sie den Konnektor exportieren.
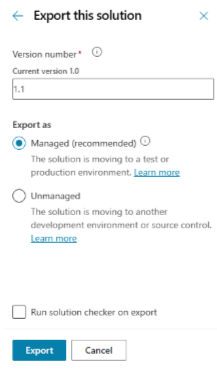
Ändern Sie bei Bedarf die Versionsnummer und wählen Sie aus, ob die Lösung Verwaltet oder Nicht verwaltet werden soll.
- Verwaltet bedeutet, dass Sie voraussichtlich keine weiteren Änderungen an der Lösung vornehmen müssen
- Nicht verwaltet bedeutet, dass Sie Änderungen an der Lösung in der Zielumgebung vornehmen möchten.
Nach Abschluss wird eine grüne Meldung mit der Option zum Herunterladen der Lösung angezeigt, die dann als ZIP-Datei in Ihrem System gespeichert wird.
Anmerkung
Sie müssen im Lösungsbereich nicht die Option Veröffentlichen auswählen.
Wählen Sie Lösung importieren auf der Copilot-Hauptseite in der Zielumgebung.
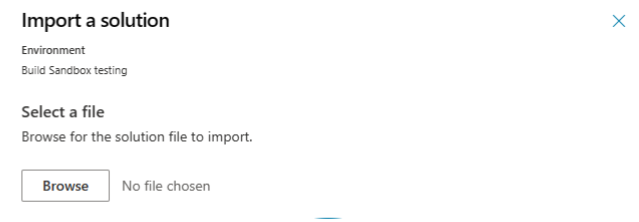
Wählen Sie die ZIP-Datei aus und fahren Sie fort. Der Konnektor wird in der Liste Erweiterungen angezeigt.
Feedback
Bald verfügbar: Im Laufe des Jahres 2024 werden wir GitHub-Issues stufenweise als Feedbackmechanismus für Inhalte abbauen und durch ein neues Feedbacksystem ersetzen. Weitere Informationen finden Sie unter https://aka.ms/ContentUserFeedback.
Feedback senden und anzeigen für