Erwerben von Apps im Microsoft Store für Unternehmen und Bildungseinrichtungen
Wichtig
- Die Einstellung von Microsoft Store for Business und Microsoft Store for Education wurde verschoben. Wir werden diese Mitteilung aktualisieren, sobald ein neues Datum für den Ruhestand bekannt gegeben wird. Sie können bis zu diesem Zeitpunkt weiterhin die aktuellen Funktionen kostenloser Apps verwenden. Weitere Informationen zu dieser Änderung finden Sie unter Update zur Intune-Integration mit dem Microsoft Store unter Windows und Häufig gestellte Fragen: Unterstützen von Microsoft Store-Erfahrungen auf verwalteten Geräten.
- Im April 2023 wurde die Registerkarte Microsoft Store für Unternehmen aus Microsoft Store-Apps auf Windows 10 und Windows 11 PCs entfernt. Eine Interaktion mit vorhandenen MDM- und GPO-Richtlinien kann dazu führen, dass Kunden beim Zugriff auf die Microsoft Store-App Fehler sehen. Weitere Informationen finden Sie unter Microsoft Store for Business-Registerkarte entfernt.
Hinweis
Ab dem 14. April 2021 sind nur kostenlose Apps in Microsoft Store für Unternehmen und Education verfügbar. Weitere Informationen finden Sie unter Microsoft Store für Unternehmen und Education.
Als Administrator können Sie Apps aus dem Microsoft Store für Unternehmen und Bildungseinrichtungen für Ihre Mitarbeiter erwerben. Es gibt kostenlose und kostenpflichtige Apps. Informationen zu den unterstützten App-Typen finden Sie unter Apps im Microsoft Store für Unternehmen. In den folgenden Abschnitten werden einige der Einstellungen für Ihren Einkauf erläutert.
Lizenzmodell für Apps
Der Microsoft Store unterstützt zwei Optionen für die Lizenzierung von Apps: online und offline. Die Onlinelizenzierung ist das Standardlizenzierungsmodell. Im Fall von online lizenzierten Apps müssen Benutzer und Geräte mit dem Microsoft Store-Dienst verbunden sein, um eine App und die dazugehörige Lizenz zu erwerben. Die Offlinelizenzierung ist eine neue Lizenzierungsoption für Windows 10. Mit Offlinelizenzen können Organisationen Apps und ihre Lizenzen zwischenspeichern und sie dann innerhalb ihres Netzwerks bereitstellen. ISVs oder Entwickler können ihr Einverständnis für die Offlinelizenzierung der Apps geben, wenn Sie sie an das Developer Center übermitteln. Administratoren steuern mit einer Sichtbarkeitseinstellung für Offline-Apps, ob Offline-Apps im Microsoft Store verfügbar sind.
Weitere Informationen zum Lizenzierungsmodell im Microsoft Store finden Sie unter Lizenzierungsmodell.
Zahlungsoptionen
Es gibt kostenlose und kostenpflichtige Apps. Apps können mit einer Kreditkarte im Microsoft Store erworben werden. Geben Sie Ihre Kreditkarteninformationen unter Kontoinformationen oder beim Kauf einer App ein. Derzeit werden die folgenden Kreditkarten akzeptiert:
- VISA
- MasterCard
- Discover
- American Express
- Japan Commercial Bureau (JCB)
Organisationsinformationen
Für die Bezahlung von Apps benötigen wir einige Informationen von Ihnen. Sie können diese Informationen vor dem Kauf von Apps auf der Seite Kontoinformationen bzw. Zahlung und Abrechnung eingeben. Wenn Sie es nicht angegeben haben, fragen wir Sie, wann Sie einen Kauf tätigen. Beides funktioniert. Dies sind die Informationen, die Sie bereitstellen müssen:
- Offizielle geschäftliche Anschrift
- Zahlungsoption (Kreditkarte)
Benutzern den Einkauf ermöglichen
Benutzern den Einkauf ermöglichen steuert die Shoppingerlebnisse im Microsoft Store für Bildungseinrichtungen. Wenn diese Einstellung aktiviert, können Käufer und grundlegende Käufer Produkte und Dienste vom Microsoft Store für Bildungseinrichtungen erwerben. Wenn Ihre Schule eine genaue Überwachung auswählt, wie die Einkäufe getätigt werden, können Administratoren die Option Benutzern den Einkauf ermöglichen deaktivieren. Wenn die Einstellung deaktiviert ist:
- Das Einkaufserlebnis ist nicht verfügbar
- Käufer und grundlegende Käufer können keine Produkte und Dienste vom Microsoft Store für Bildungseinrichtungen erwerben.
- Administratoren können Benutzern keine Einkaufsrollen zuweisen.
- Produkte und Dienste, die zuvor von grundlegenden Käufern erworben wurden, können von den Administratoren verwaltet werden.
Verwalten der Einstellung „Benutzern den Einkauf ermöglichen”
- Melden Sie sich beim Microsoft Store für Unternehmen oder beim Microsoft Store für Bildungseinrichtungen an
- Wählen Sie Verwalten und dann Einstellungen aus.
- Aktivieren oder deaktivieren Sie im Shop unter Shoppingverhalten die Option Benutzern das Einkaufen erlauben.
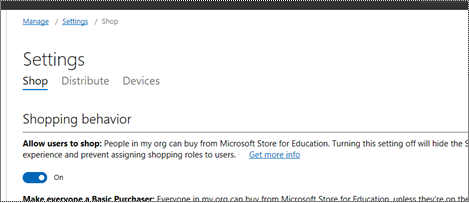
Zulassen von App-Anforderungen
Personen in Ihrer Organisation können Eine Lizenz für Apps anfordern, die sie benötigen oder die andere personen benötigen. Wenn App-Anforderungen zulassen aktiviert ist, werden App-Anforderungen an Organisationsadministratoren gesendet. Administratoren für Ihren Mandanten erhalten eine E-Mail mit der Anforderung und können entscheiden, ob der Kauf durchgeführt werden soll.
So Verwalten Sie App-Anforderungen
- Melden Sie sich beim Microsoft Store für Unternehmen oder beim Microsoft Store für Bildungseinrichtungen an
- Wählen Sie Verwalten und dann Einstellungen aus.
- Aktivieren oder deaktivieren Sie im Shop unter ShoppingverhaltenApp-Anforderungen zulassen.
Erwerben von Apps
So erwerben Sie eine App
- Anmelden bei https://businessstore.microsoft.com
- Wählen Sie Für meine Gruppe shoppen aus, oder verwenden Sie Suchen, um eine App zu finden.
- Wählen Sie die App aus, die Sie kaufen möchten.
- Wählen Sie auf der Produktbeschreibungsseite den Lizenztyp (online oder offline) aus.
- Kostenlose Apps werden zu Produkte und Dienste hinzugefügt. Im Fall von kostenpflichtigen Apps können Sie die Menge festlegen, die Sie erwerben möchten. Geben Sie die Menge ein, und wählen Sie Weiter aus.
- Wenn Sie keine Zahlungsmethode unter Abrechnung & Zahlungen gespeichert haben, werden Wir Sie zur Eingabe einer Zahlungsmethode auffordern.
- Fügen Sie Ihre Karte- oder Debit-Karte-Informationen hinzu, und wählen Sie Weiter aus. Ihre Karte Informationen werden als Zahlungsoption unter Abrechnung & Zahlungen – Zahlungsmethoden gespeichert.
Außerdem muss Ihre Geschäftsadresse unter "Mein organization - Profil" gespeichert sein. Die Adresse wird zum Generieren von Steuersätzen verwendet. Weitere Informationen zu Steuern für Apps finden Sie in den Organisationssteuerinformationen.
Der Microsoft Store fügt die App zu Ihrem Inventar hinzu. Unter Produkte und Dienste haben Sie folgende Möglichkeiten:
- Verteilen der App: Hinzufügen zum privaten Store oder Zuweisen von Lizenzen
- Anzeigen von App-Lizenzen: Überprüfen aktueller Lizenzen, Freigeben und erneutes Zuweisen von Lizenzen
- Anzeigen von App-Details: Überprüfen der Seite mit den App-Details und Erwerben weiterer Lizenzen
Informationen zum Verteilen von Apps finden Sie unter Verteilen von Apps aus dem Microsoft Store für Unternehmen an Mitarbeiter.
Informationen zum Verteilen von offline lizenzierten Apps finden Sie unter Verteilen von Offline-Apps.