Verwalten von Einstellungen für private Stores
Gilt für:
- Windows 10
Wichtig
- Die Einstellung von Microsoft Store for Business und Microsoft Store for Education wurde verschoben. Wir werden diese Mitteilung aktualisieren, sobald ein neues Datum für den Ruhestand bekannt gegeben wird. Sie können bis zu diesem Zeitpunkt weiterhin die aktuellen Funktionen kostenloser Apps verwenden. Weitere Informationen zu dieser Änderung finden Sie unter Update zur Intune-Integration mit dem Microsoft Store unter Windows und Häufig gestellte Fragen: Unterstützen von Microsoft Store-Erfahrungen auf verwalteten Geräten.
- Im April 2023 wurde die Registerkarte Microsoft Store für Unternehmen aus Microsoft Store-Apps auf Windows 10 und Windows 11 PCs entfernt. Eine Interaktion mit vorhandenen MDM- und GPO-Richtlinien kann dazu führen, dass Kunden beim Zugriff auf die Microsoft Store-App Fehler sehen. Weitere Informationen finden Sie unter Microsoft Store for Business-Registerkarte entfernt.
Der private Store ist ein Feature im Microsoft Store für Unternehmen und Bildungseinrichtungen, das die Organisationen während des Anmeldevorgangs erhalten. Wenn Administratoren dem privaten Store Apps hinzufügen, können diese von allen Benutzern in der Organisation angezeigt und heruntergeladen werden. Von Ihrem privaten Store können nur online lizenzierte Apps verteilt werden.
Der Name Ihres privaten Stores wird auf einer Registerkarte in der Microsoft Store-App oder im Microsoft Store für Unternehmen bzw. im Microsoft Store für Bildungseinrichtungen angezeigt.
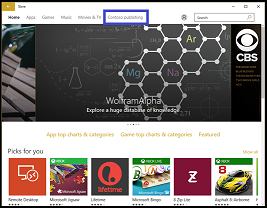
Sie können den Namen Ihres privaten Stores im Microsoft Store ändern.
Namen des privaten Stores ändern
So ändern Sie des Namens Ihres privaten Stores
Melden Sie sich beim Microsoft Store für Unternehmen oder beim Microsoft Store für Bildungseinrichtungen an.
Klicken Sie auf Einstellungen und dann auf Verteilen.
Klicken Sie im Abschnitt Privater Speicher auf Ändern.
Geben Sie einen neuen Anzeigenamen für Ihren privaten Store ein, und klicken Sie auf Speichern.
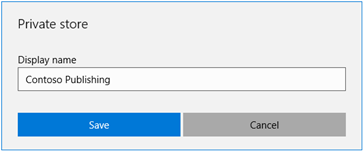
Sammlungen im privaten Store
Sie können in Ihrem privaten Store App-Sammlungen erstellen. Mit Sammlungen können Sie Apps gruppieren oder kategorisieren. Beispielsweise können Sie eine App-Sammlung für jede Jobfunktionen in Ihrem Unternehmen oder in Ihrer Schule einrichten.
So fügen Sie Ihrem privaten Store eine Sammlung hinzu:
Sie können eine Sammlung direkt im privaten Store oder über die Detailseite einer App hinzufügen.
Aus dem privatem Store:
Melden Sie sich beim Microsoft Store für Unternehmen oder beim Microsoft Store für Bildungseinrichtungen an.
Klicken Sie auf Ihren privaten Store.
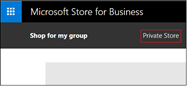
Klicken Sie auf Sammlung hinzufügen.
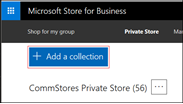
Geben Sie einen Namen für Ihre Sammlung ein, und klicken Sie dann auf Weiter.
Fügen Sie Ihrer Sammlung mindestens ein Produkt hinzu, und klicken Sie dann auf Fertig. Sie können nach Apps suchen und die Ergebnisse je nach der Quelle der App oder des unterstützten Geräts einschränken.
Hinweis
Neue Sammlungen müssen mindestens eine App enthalten oder werden nicht erstellt.
Über die Seite für App-Details:
Melden Sie sich beim Microsoft Store für Unternehmen oder beim Microsoft Store für Bildungseinrichtungen an.
Klicken Sie auf Verwalten und anschließend auf Produkte und Dienste.
Wählen Sie unter Apps und Software eine App, die Sie in eine neue Sammlung aufnehmen möchten.
Klicken Sie unter Sammlungen im privaten Store auf Sammlung hinzufügen.
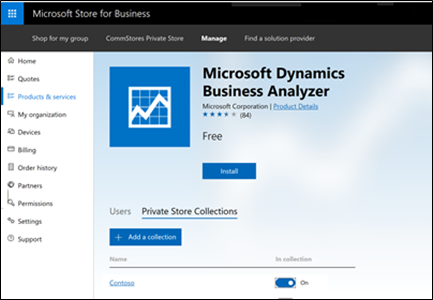
Geben Sie einen Namen für Ihre Sammlung ein, und klicken Sie dann auf Weiter.
Fügen Sie Ihrer Sammlung mindestens ein Produkt hinzu, und klicken Sie dann auf Fertig.
Änderungen an Sammlungen werden derzeit in der Regel innerhalb von Minuten im Microsoft Store-App auf Windows 10 angezeigt. In einigen Fällen kann es bis zu einer Stunde dauern.
Sammlungen bearbeiten
Wenn Sie bereits eine Sammlung zu Ihrem privaten Store hinzugefügt haben, können Sie Produkte ganz einfach hinzufügen und entfernen oder die Sammlung umbenennen.
So fügen Sie einer Sammlung Produkte hinzu oder entfernen sie:
Melden Sie sich beim Microsoft Store für Unternehmen oder beim Microsoft Store für Bildungseinrichtungen an.
Klicken Sie auf Ihren privaten Store.
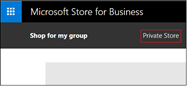
Klicken Sie auf die Auslassungspunkte neben dem Sammlungsnamen und dann auf Sammlung bearbeiten.
Fügen Sie Produkte hinzu oder entfernen Sie Produkte aus der Sammlung, und klicken Sie dann auf Fertig.
Sie können einer Sammlung eine App auch über deren Detailseite hinzufügen.
Melden Sie sich beim Microsoft Store für Unternehmen oder beim Microsoft Store für Bildungseinrichtungen an.
Klicken Sie auf Verwalten und anschließend auf Produkte und Dienste.
Wählen Sie unter Apps und Software eine App, die Sie in eine neue Sammlung aufnehmen möchten.
Aktivieren Sie unter Sammlungen im privaten Store die Sammlung, der Sie die App hinzufügen möchten.
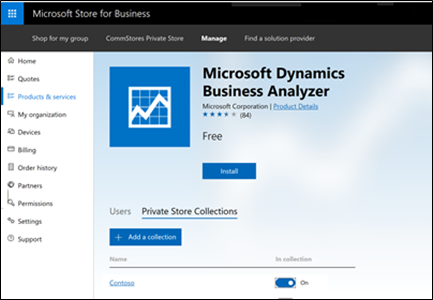
Leistung im privaten Store
Wir haben vor kurzem Verbesserungen an der Leistung im privaten Store vorgenommen. Diese Tabelle enthält häufig verwendete Aktionen, und den aktuell geschätzten Zeitaufwand für die Änderung.
| Aktion | Geschätzte Dauer |
|---|---|
| Produkt dem privaten Store hinzufügen - Für Apps, die dem Inventar kürzlich hinzugefügt wurden, einschließlich Line-of-Business (LOB)-Apps und neue Einkäufe, dauert es bis zu 36 Stunden, bis diese dem privaten Store hinzugefügt wurden. Dieser Zeitraum beginnt, wenn das Produkt erworben oder Ihrem Bestand hinzugefügt wird. – Es dauert zusätzlich 36 Stunden, bis das Produkt im privaten Store angezeigt wird, auch wenn die App auf der Registerkarte des privaten Store angezeigt wird. |
- 15 Minuten: ist auf der Registerkarte „Privater Store” verfügbar -36 Stunden: kann auf der Registerkarte „Privater Store” gefunden werden - 36 Stunden: durchsuchbar auf der Registerkarte "Private Store" |
| Ein Produkt aus dem privaten Store entfernen | -15 Minuten: Registerkarte „Privater Store” -36 Stunden: kann auf der Registerkarte „Privater Store” gefunden werden |
| Akzeptieren einer neuen BRANCHEN-App in Ihrem Bestand (unter Produkte & Dienste) | - 15 Minuten: ist auf der Registerkarte „Privater Store” verfügbar -36 Stunden: kann auf der Registerkarte „Privater Store” gefunden werden |
| Erstellen einer neuen Sammlung | 15 Minuten |
| Bearbeiten oder Entfernen einer Sammlung | 15 Minuten |
| Erstellen einer Registerkarte „Privater Store” | 4-6 Stunden |
| Umbenennen der Registerkarte „Privater Store” | 4-6 Stunden |