Microsoft Graph-Connector für Dateifreigaben
Der Microsoft Graph-Connector für Dateifreigaben ermöglicht Benutzern in Ihrem organization die Suche nach lokalen Windows-Dateifreigaben.
Hinweis
Lesen Sie den Artikel Setup für Ihren Microsoft Graph-Connector , um den allgemeinen Einrichtungsprozess für Connectors zu verstehen.
Bevor Sie beginnen
Installieren des Microsoft Graph-Connector-Agents
Um Ihre Windows-Dateifreigaben zu indizieren, müssen Sie den Connector-Agent installieren und registrieren. Weitere Informationen finden Sie unter Installieren des Microsoft Graph-Connector-Agents .
Inhaltsanforderungen
Dateitypen
Inhalte der folgenden Formate können indiziert und durchsucht werden: DOC, DOCM, DOCX, DOT, DOTX, EML, GIF, HTML, JPEG, JPG, MHT, MHTML, MSG, NWS, OBD, OBT, ODP, ODS, ODT, ONE, PDF, PNG, POT, PPS, PPT, PPT, PPTM, PPTX, TXT, XLB, XLC, XLSB, XLS, XLS, XLT, XLXM, XML, XPS und ZIP. Nur der Textinhalt dieser Formate wird indiziert, und alle Multimediainhalte werden ignoriert. Die Dateien, die nicht zu diesen Formaten gehören, werden nicht durchforstet und indiziert.
Dateigrößenbegrenzungen
Die maximal unterstützte Dateigröße beträgt 100 MB. Dateien, die 100 MB überschreiten, werden nicht indiziert. Die maximale Größe nach der Verarbeitung beträgt 4 MB. Die Verarbeitung wird beendet, wenn die Größe einer Datei 4 MB erreicht. Daher funktionieren einige in der Datei enthaltene Ausdrücke möglicherweise nicht für die Suche.
Schritt 1: Hinzufügen eines Connectors im Microsoft 365 Admin Center
Hinzufügen des Dateifreigabeconnectors
(Weitere Informationen finden Sie in den allgemeinen Setupanweisungen .)
Schritt 2: Benennen der Verbindung
Befolgen Sie die allgemeinen Setupanweisungen.
Schritt 3: Konfigurieren der Verbindungseinstellungen
Hinweis
Sie können bis zu zwanzig verschiedene Dateifreigaben in einer einzigen Verbindung indizieren. Geben Sie eine Dateifreigabe pro Zeile im Textfeldbereich dateifreigaben ein.
Geben Sie den Pfad zur Dateifreigabe ein, und wählen Sie Ihren zuvor installierten Graph-Connector-Agent aus. Geben Sie die Anmeldeinformationen für ein Microsoft Windows-Benutzerkonto mit Lesezugriff auf alle Dateien in der Dateifreigabe ein.
Schritt 4: Beibehalten des Zeitpunkts des letzten Zugriffs
Wenn der Connector versucht, eine Datei zu durchforsten, wird das Feld "Zeitpunkt des letzten Zugriffs" in seinen Metadaten aktualisiert. Wenn Sie dieses Feld für Archivierungs- und Sicherungslösungen verwenden und es nicht aktualisieren möchten, wenn der Connector darauf zugreift, wählen Sie diese Option aus.
Schritt 5: Grenzwerte für die Dateiindizierung
Sie haben die Möglichkeit, die Indizierung von Dateien und Ordnern basierend auf Dateityp, Änderungsdatum und Speicherort zu beschränken.
Basierend auf Dateitypen
Für diese Dateiformate wird nur der Text indiziert: DOC, DOCM, DOCX, DOT, DOTX, EML, HTML, MHT, MHTML, MSG, NWS, OBD, OBT, ODP, ODS, ODT, ONE, PDF, POT, PPS, PPT, PPT, PPTM, PPTX, TXT, XLB, XLC, XLSB, XLSX, XLT, XLXM, XML, XPS. Für Multimedia- und andere Dateitypen werden nur Metadaten indiziert.
Basierend auf dem Datum der letzten Änderung oder der Anzahl der Tage seit der letzten Änderung
Verwenden Sie diese Auswahl, um nur Dateien zu indizieren, die innerhalb einer angegebenen Anzahl von Tagen oder seit einem bestimmten Datum geändert wurden.
Vollständiger Netzwerkpfad oder regulärer Ausdruck
Verwenden Sie im Netzwerkpfad das Escapezeichen (\) vor Sonderzeichen wie \. Beispiel: Für den Pfad \\CONTOSO\FILE\SHAREDFOLDER lautet die richtige Eingabeart \\\\CONTOSO\\FILE\\SHAREDFOLDER.
Informationen zum Schreiben von regulären Ausdrücken finden Sie unter Kurzübersicht zur Sprache für reguläre Ausdrücke.
Sie haben auch die Möglichkeit, eine Ausnahme für die Grenzwertregel zu erstellen. Die Priorität der Ausnahmeregel ersetzt Die Begrenzungsregeln. Ausnahmeregeln können definiert werden, indem Ordner- oder Dateipfade für die Elemente eingegeben werden, die Sie in die Indizierung einschließen möchten.
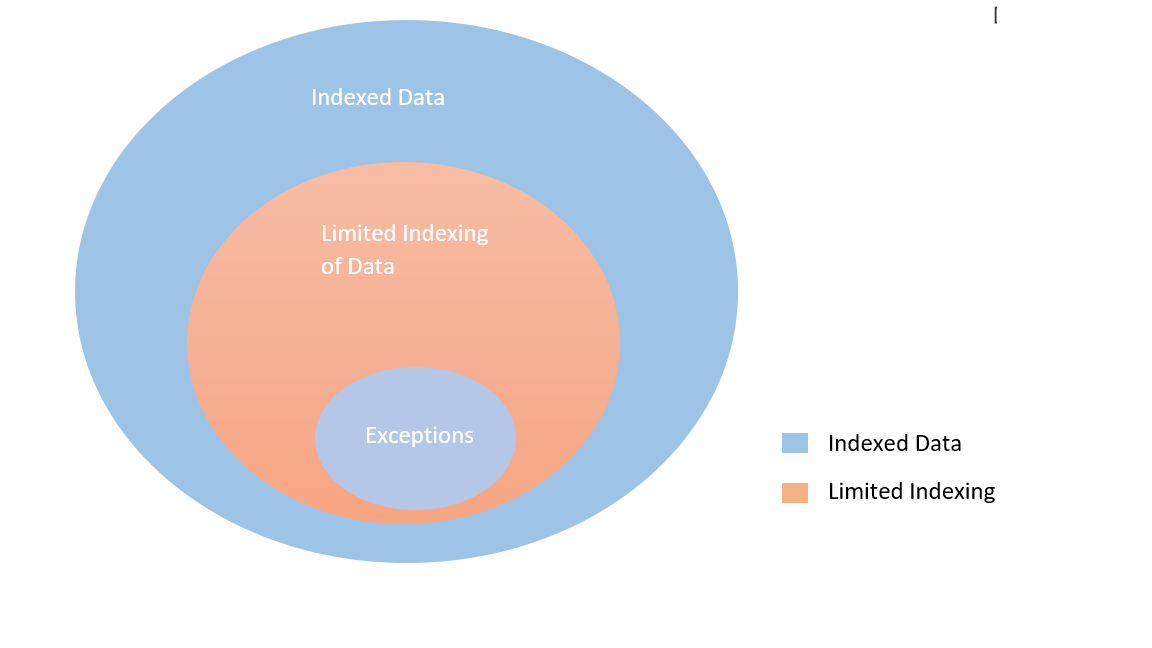
Schritt 6: Benutzerdefinierte Eigenschafteneinstellungen
Sie können Ihre indizierten Daten anreichern, indem Sie benutzerdefinierte Eigenschaften basierend auf den Standardeigenschaften des Connectors erstellen.
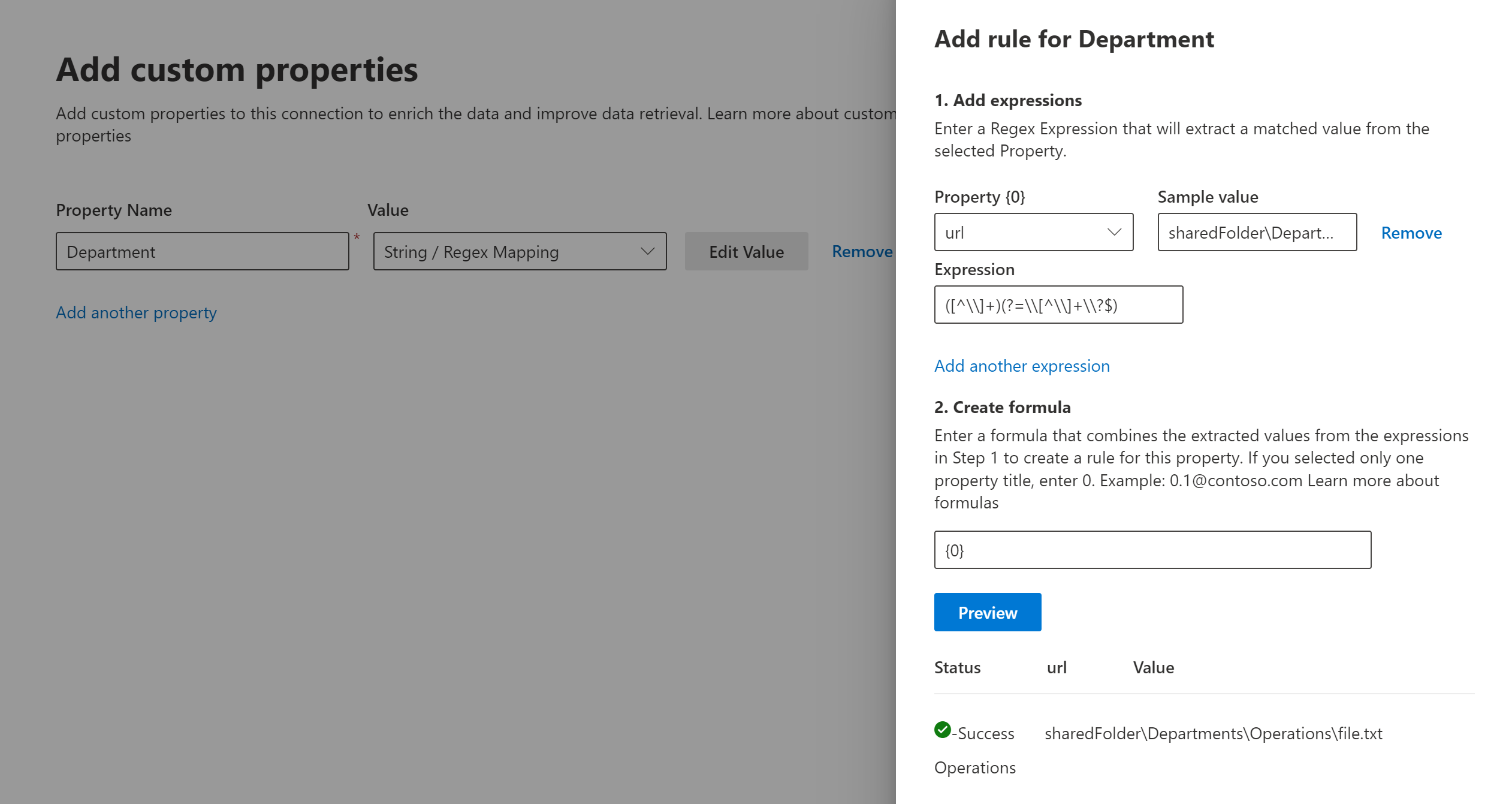
So fügen Sie eine benutzerdefinierte Eigenschaft hinzu:
- Geben Sie einen Eigenschaftsnamen ein. Dieser Name wird in den Suchergebnissen dieses Connectors angezeigt.
- Wählen Sie für den Wert Statisch oder Zeichenfolgen-/RegEx-Zuordnung aus. Ein statischer Wert wird in allen Suchergebnissen dieses Connectors enthalten. Ein Zeichenfolgen-/RegEx-Wert variiert je nach den regeln, die Sie hinzufügen.
- Wählen Sie Wert bearbeiten aus.
- Wenn Sie einen statischen Wert ausgewählt haben, geben Sie die Zeichenfolge ein, die angezeigt werden soll.
- Wenn Sie einen Zeichenfolgen-/RegEx-Wert ausgewählt haben:
- Wählen Sie im Abschnitt Ausdrücke hinzufügen in der Liste Eigenschaft eine Standardeigenschaft aus der Liste aus.
- Geben Sie unter Beispielwert eine Zeichenfolge ein, die den Typ der Werte darstellt, die angezeigt werden können. Dieses Beispiel wird verwendet, wenn Sie eine Vorschau Ihrer Regel anzeigen.
- Geben Sie unter Ausdruck einen RegEx-Ausdruck ein, um den Teil des Eigenschaftswerts zu definieren, der in den Suchergebnissen angezeigt werden soll. Sie können bis zu drei Ausdrücke hinzufügen. Weitere Informationen zu RegEx-Ausdrücken finden Sie unter Kurzübersicht zur Sprache für reguläre Ausdrücke , oder suchen Sie im Web nach einer Referenzanleitung für RegEx-Ausdrücke.
- Geben Sie im Abschnitt Formel erstellen eine Formel ein, um die aus den Ausdrücken extrahierten Werte zu kombinieren.
Schritt 7: Zuweisen von Eigenschaftenbezeichnungen
Befolgen Sie die allgemeinen Setupanweisungen.
Schritt 8: Verwalten des Schemas
Befolgen Sie die allgemeinen Setupanweisungen.
Schritt 9: Verwalten von Suchberechtigungen
Sie können die Berechtigung auf die Suche nach einer beliebigen Datei einschränken, die auf Share Access Control Lists oder NTFS-Access Control-Listen (New Technology File System) basiert, indem Sie auf der Seite Suchberechtigungen verwalten die gewünschte Option auswählen. Die in den Access Control Listen bereitgestellten Benutzerkonten und Gruppen müssen von Active Directory (AD) verwaltet werden. Wenn Sie ein anderes System für die Benutzerkontenverwaltung verwenden, können Sie die Option "Jeder" auswählen, mit der Benutzer ohne Zugriffsbeschränkungen nach allen Dateien suchen können. Wenn Benutzer jedoch versuchen, die Datei zu öffnen, gelten zugriffssteuerungen, die an der Quelle festgelegt sind.
Windows stellt standardmäßig die Berechtigung "Lesen" für "Jeder" in Freigabe-ACLs bereit, wenn ein Ordner im Netzwerk freigegeben ist. Wenn Sie freigabe-ACLs unter Suchberechtigungen verwalten auswählen, können Benutzer nach allen Dateien suchen. Wenn Sie den Zugriff einschränken möchten, entfernen Sie den "Lesezugriff" für "Jeder" in Dateifreigaben, und gewähren Sie zugriff nur für die gewünschten Benutzer und Gruppen. Der Connector liest dann diese Zugriffseinschränkungen und wendet sie auf die Suche an.
Sie können Freigabe-ACLs nur auswählen, wenn der von Ihnen angegebene Freigabepfad dem UNC-Pfadformat entspricht. Sie können einen Pfad im UNC-Format erstellen, indem Sie unter der Option "Freigabe" zu "Erweiterte Freigabe" wechseln.
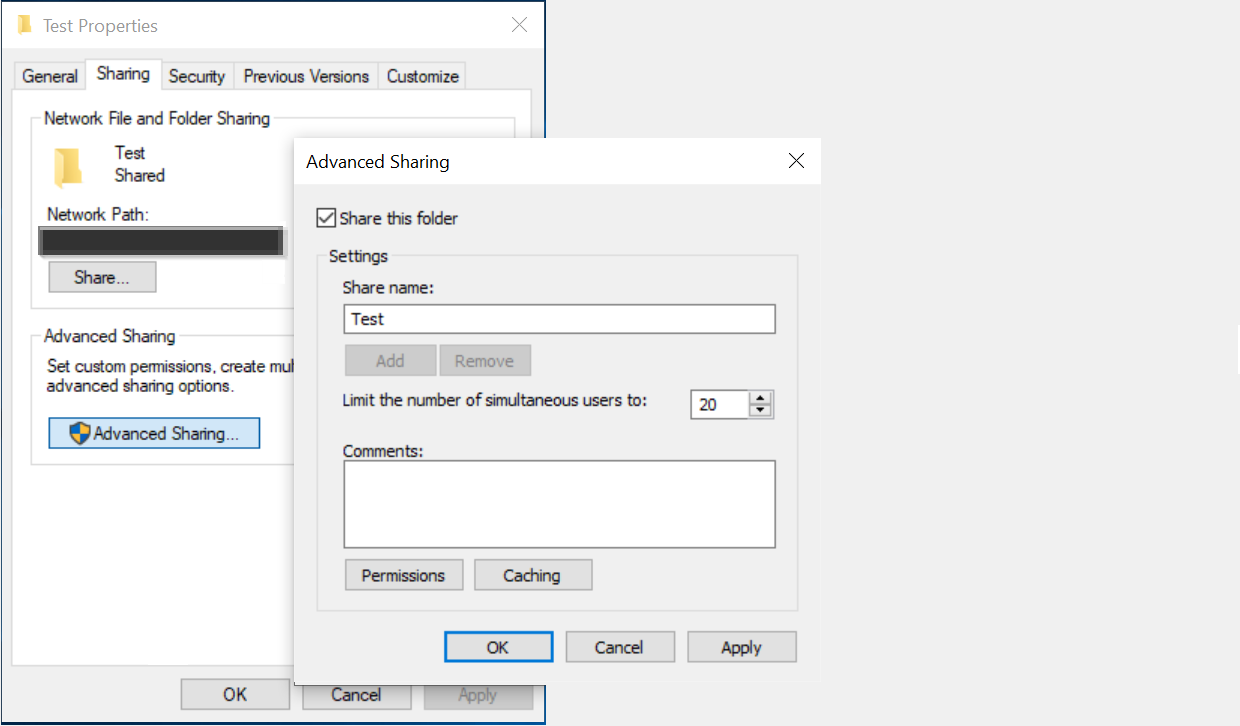
Schritt 10: Auswählen der Aktualisierungseinstellungen
Befolgen Sie die allgemeinen Setupanweisungen.
Schritt 11: Überprüfen der Verbindung
Befolgen Sie die allgemeinen Setupanweisungen.