Hinweis
Für den Zugriff auf diese Seite ist eine Autorisierung erforderlich. Sie können versuchen, sich anzumelden oder das Verzeichnis zu wechseln.
Für den Zugriff auf diese Seite ist eine Autorisierung erforderlich. Sie können versuchen, das Verzeichnis zu wechseln.
 Einige der in diesem Artikel beschriebenen Funktionen erfordern Teams Premium.
Einige der in diesem Artikel beschriebenen Funktionen erfordern Teams Premium.
Für das sensible Schutzniveau schränken wir ein, wer den Wartebereich umgehen kann, wer präsentieren kann und wer aufzeichnen kann. Sie können auch andere Aktionen einschränken, wenn Ihre organization dies erfordert.
In der folgenden Tabelle wird beschrieben, welche Aktionen wir für vertrauliche Besprechungen einschränken und wo diese Optionen konfiguriert sind.
| Feature | Option | Ort | Erzwungen |
|---|---|---|---|
| Kamera für Teilnehmer zulassen | Ein | Schablone | Nein |
| Mikrofon für Teilnehmer zulassen | Ein | Schablone | Nein |
| Anwenden eines Wasserzeichens auf den Videofeed aller Benutzer | Aus | Schablone | Nein |
| Anwenden eines Wasserzeichens auf freigegebene Inhalte | Aus | Schablone | Nein |
| End-to-end-Verschlüsselung | Aus | Schablone | Nein |
| Verwalten, was den Teilnehmern angezeigt wird | Ein | Schablone | Ja |
| Besprechungschat | Ein | Schablone | Nein |
| Personen, die sich einwählen, können den Wartebereich umgehen | Aus | Etikett | Ja |
| Kopieren von Chatinhalten in die Zwischenablage verhindern | Aus | Etikett | Nein |
| Automatisches Aufzeichnen | Aus | Schablone | Nein |
| Wer kann den Wartebereich umgehen? | Personen, die eingeladen wurden | Etikett | Ja |
| Wer präsentieren kann | Personen in meiner Organisation und bei Gästen | Etikett | Ja |
| Wer kann aufzeichnen? | Organisator und Mitorganisatoren | Etikett | Ja |
Hinweis
Sie können auch automatisch anwenden oder empfehlen, dass die Besprechung aus dateien, die für die Besprechung freigegeben wurden, mit der Vertraulichkeitsbezeichnung mit der höchsten Priorität bezeichnet wird.
Die Vertraulichkeitsbezeichnung oder Besprechungsvorlage erzwingt Optionen, die als erzwungen aufgeführt sind. Der Besprechungsorganisator kann Optionen ändern, die nicht erzwungen werden. Weitere Informationen dazu, wie Ihre Benutzer Vertraulichkeitsbezeichnungen auf ihre Besprechungen anwenden können, finden Sie unter Vertraulichkeitsbezeichnungen für Teams-Besprechungen.
Hinweis
Besprechungsoptionen in Vertraulichkeitsbezeichnungen und benutzerdefinierten Besprechungsvorlagen erfordern Teams Premium.
Videodemonstration
Sehen Sie sich dieses Video an, um eine exemplarische Vorgehensweise der in diesem Artikel beschriebenen Verfahren zu finden.
Präsentationsoptionen für vertrauliche Besprechungen
Für die sensible Schutzebene erzwingen wir bestimmte Optionen für die Personen, die präsentieren können und wie Inhalte freigegeben werden.
Durch aktivieren Sie Verwalten, was Teilnehmer sehen können, stellen wir sicher, dass Besprechungsorganisatoren freigegebene Inhalte überprüfen können, bevor sie für Die Teilnehmer auf den Bildschirm gebracht werden. In diesem Beispiel verwenden wir eine Vorlage, um dies standardmäßig zu aktivieren, aber Sie können die Vorlage auch verwenden, um den Wert bei Bedarf zu erzwingen.
Durch Festlegen von Wer kann Personen in meinem organization und Gästen in der Vertraulichkeitsbezeichnung festlegen, entfernen wir die Wahrscheinlichkeit, dass anonyme Teilnehmer an der Besprechung teilnehmen. Sie können dies bei Bedarf weiter auf Nur Organisatoren und Mitorganisatoren beschränken. (Wir tun dies für das hochsensible Schutzniveau.)
Wir beschränken die Aufzeichnung auch auf Organisator und Mitorganisatoren, indem wir die Vertraulichkeitsbezeichnung verwenden.
Lobbyoptionen für vertrauliche Besprechungen
Wir verwenden die Vertraulichkeitsbezeichnung, um zu verhindern, dass andere Personen als eingeladene Teilnehmer (Personen, die direkt vom Organisator eingeladen wurden oder an die eine Einladung weitergeleitet wurde) den Wartebereich umgehen. Dies bietet ein zusätzliches Maß an Schutz, indem der Organisator personen überprüfen kann, die nicht direkt eine Einladung gesendet haben, bevor er sie zur Besprechung zulässt. Sie können diese Option weiter einschränken, indem Sie Nur Organisatoren und Mitorganisatoren auswählen. (Wir tun dies für das hochsensible Schutzniveau.)
Vertraulichkeitsbezeichnungen
Für die sensible Schutzebene verwenden wir eine Vertraulichkeitsbezeichnung, die Sie direkt in einer Besprechung oder als Teil einer Besprechungsvorlage verwenden können. Je nach ausgewählter Konfiguration kann diese Bezeichnung auch zum Klassifizieren von Teams und einzelnen Dateien verwendet werden.
Wenn Sie bereits Vertraulichkeitsbezeichnungen in Ihrem organization bereitgestellt haben, sollten Sie überlegen, wie diese Bezeichnung zu Ihrer allgemeinen Bezeichnungsstrategie passt. Sie können den Namen oder die Einstellungen bei Bedarf ändern, um die Anforderungen Ihrer organization zu erfüllen. Wenn Sie bereits über eine Bezeichnung verfügen, die Sie für vertrauliche Informationen verwenden, können Sie die Bezeichnung bearbeiten und ihr Teams-Besprechungen hinzufügen.
Öffnen Sie das Microsoft Purview-Portal.
Erweitern Sie unter Lösungenden Knoten Informationsschutz, und wählen Sie dann Bezeichnungen aus.
Wählen Sie Bezeichnung erstellen aus.
Geben Sie der Bezeichnung einen Namen. Wir empfehlen Vertraulich, aber Sie können einen anderen Namen auswählen, wenn "Vertraulich " bereits verwendet wurde.
Fügen Sie einen Anzeigenamen und eine Beschreibung hinzu, und wählen Sie dann Weiter aus.
Stellen Sie auf der Seite Bereich für diese Bezeichnung definieren sicher, dass Dateien & anderen Datenassets, E-Mails und Besprechungen ausgewählt sind. Sie können andere Optionen auswählen, wenn Sie diese Bezeichnung für andere Zwecke verwenden möchten.
Wählen Sie Weiter aus.
Wählen Sie auf der Seite Schutzeinstellungen für ausgewählte Elementtypen auswählen die Option Teams-Besprechungen und Chats schützen und dann Weiter aus.
Wählen Sie auf der Seite Einstellungen für Teams-Besprechungen und -Chats die folgenden Werte aus:
Wählen Sie Steuern aus, wer den Wartebereich umgehen kann, und wählen Sie in der Dropdownliste Personen aus, die eingeladen wurden.
Deaktivieren Sie das Kontrollkästchen Personen einwählen kann den Wartebereich umgehen.
Wählen Sie Steuern aus, wer präsentieren kann, und wählen Sie in der Dropdownliste Personen in meiner Organisation und gästen aus.
Wählen Sie Steuern aus, wer aufzeichnen und transkribieren kann , und wählen Sie in der Dropdownliste Organisatoren und Mitorganisatoren aus.
Konfigurieren Sie alle anderen Einstellungen, die Sie für Ihre organization benötigen.
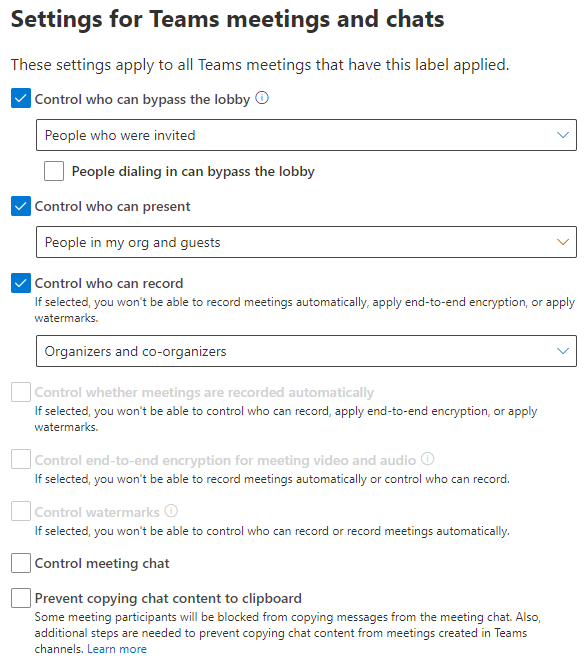
Wählen Sie Weiter aus.
Schließen Sie den Assistenten mit allen anderen Einstellungen ab, die Sie verwenden möchten, wählen Sie Bezeichnung erstellen und dann Fertig aus.
Nachdem Sie die Bezeichnung erstellt haben, müssen Sie sie für die Benutzer veröffentlichen, die sie verwenden werden. Für sensiblen Schutz stellen wir die Bezeichnung allen Benutzern zur Verfügung. Sie veröffentlichen die Bezeichnung im Microsoft Purview-Portal auf der Seite Bezeichnungsrichtlinien unter Informationsschutz. Wenn Sie über eine richtlinie verfügen, die für alle Benutzer gilt, fügen Sie diese Bezeichnung zu dieser Richtlinie hinzu. Wenn Sie eine neue Richtlinie erstellen müssen, lesen Sie Veröffentlichen von Vertraulichkeitsbezeichnungen durch Erstellen einer Bezeichnungsrichtlinie.
Weitere Informationen zur Verwendung von Vertraulichkeitsbezeichnungen mit Besprechungen finden Sie unter Verwenden von Vertraulichkeitsbezeichnungen zum Schützen von Kalenderelementen, Teams-Besprechungen und Chats.
Besprechungsvorlagen
Ein Vorteil der Verwendung von Vorlagen besteht darin, dass Sie mehrere Vorlagen erstellen können, die dieselbe Vertraulichkeitsbezeichnung verwenden, aber unterschiedliche Optionen sperren. Erstellen Sie beispielsweise für vertrauliche Präsentationen mit minimaler Teilnehmerinteraktion eine Vorlage, die Teilnehmervideos und -chats deaktiviert, und eine weitere Vorlage, mit der der Besprechungsorganisator über diese Optionen entscheiden kann. Beide Vorlagen würden die Bezeichnung Vertraulich verwenden.
In der sensiblen Schutzebene verwenden wir die Vorlage, um Verwalten, was Teilnehmer sehen auf Ein festzulegen und diesen Wert zu erzwingen. (Diese Option ist in Vertraulichkeitsbezeichnungen nicht verfügbar.) Dadurch kann der Besprechungsorganisator verwalten, wie Inhalte für Besprechungsteilnehmer angezeigt werden. Wenn es bestimmte Arten von Besprechungen gibt, bei denen Sie dem Organisator erlauben möchten, diese Option zu ändern, sollten Sie eine separate Vorlage mit der gleichen Bezeichnung für diese Besprechungen verwenden.
So erstellen Sie eine benutzerdefinierte Besprechungsvorlage
- Erweitern Sie im Teams Admin Center die Option Besprechungen , und wählen Sie Besprechungsvorlagen aus.
- Wählen Sie Hinzufügen aus.
- Geben Sie einen Namen und eine Beschreibung für die Vorlage ein.
- Wählen Sie im Abschnitt Vertraulichkeitsbezeichnung anwenden die Bezeichnung aus, die Sie oben erstellt haben.
- Wählen Sie Vertraulichkeitsbezeichnung anwenden und dann Sperren aus.
- Legen Sie unter Besprechungsbindung verwalten, was Teilnehmer sehen auf Ein fest, wählen Sie es dann aus, und wählen Sie Sperren aus.
- Ändern Sie bei Bedarf alle anderen Optionen.
- Um zu verhindern, dass der Besprechungsorganisator eine Option ändert, wählen Sie die Option und dann sperren aus.
- Um zu verhindern, dass dem Besprechungsorganisator eine Option angezeigt wird, wählen Sie die Option und dann Ausblenden aus.
- Klicken Sie auf Speichern.
Verwandte Themen
Microsoft Teams mit drei Schutzebenen konfigurieren
Übersicht über benutzerdefinierte Besprechungsvorlagen in Microsoft Teams