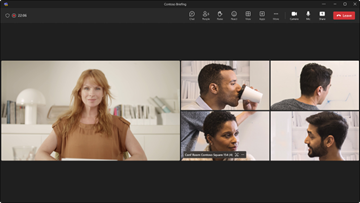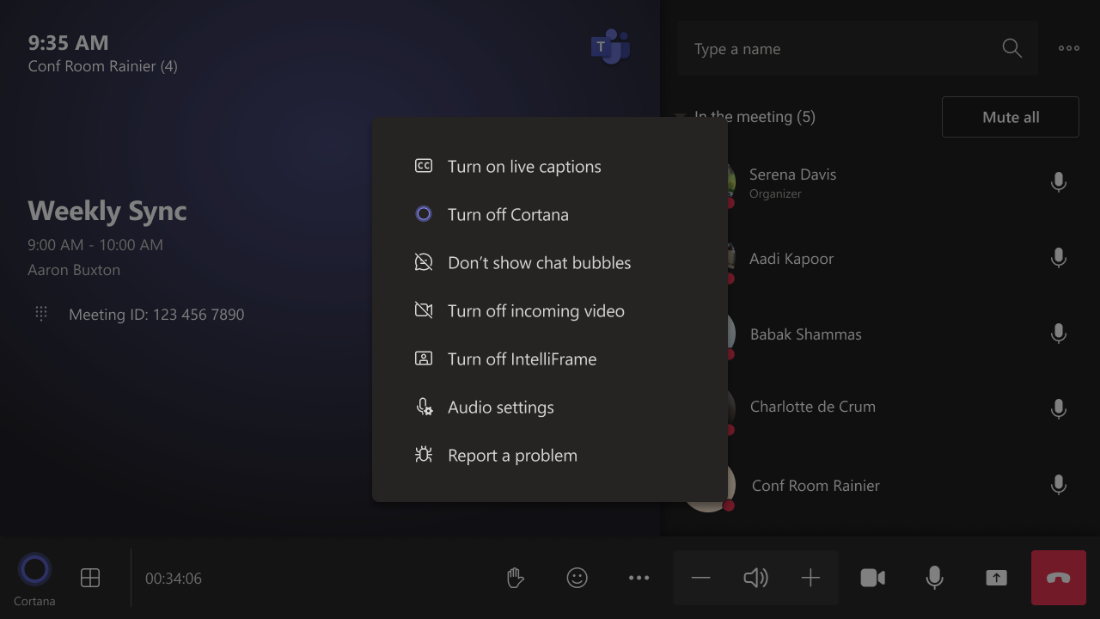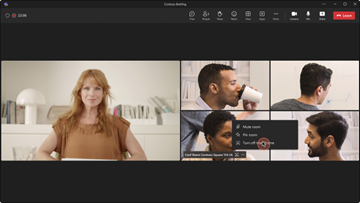Cloud IntelliFrame
Cloud IntelliFrame ist eine neue Oberfläche, mit der Onlinebesprechungsteilnehmer Personen in Teams-Räumen durch die intelligenten Videofeeds von Teilnehmern im Raum deutlicher sehen können. Diese intelligenten Videofeeds werden erstellt, indem die Gesichter der Teilnehmer im Raum vergrößert und Ablenkungen vermieden werden, wodurch die Hybridbesprechung verbessert wird. Sie können die Ausdrücke und Gesten der Personen im Raum einfacher sehen, was zur Verbesserung der Zusammenarbeit in Hybridbesprechungen beiträgt. Es schafft Gerechtigkeit in Hybridbesprechungen, da jeder gesehen und gehört werden kann.
Übersicht über die Benutzererfahrung
Wichtig
Installieren Sie die entsprechende Beschilderung außerhalb eines Besprechungsraums, in dem Sie Cloud IntelliFrame aktivieren, um Personen über das Feature zu informieren.
Alle Microsoft Teams-Räume unter Windows mit einer Pro-Lizenz, die mit Kameras (angegeben unter Unterstützte Kameras) ausgestattet ist, melden sich automatisch für Cloud IntelliFrame an. Onlineteilnehmer auf Microsoft Teams Desktop (Windows und Mac) sehen den IntelliFrame-Videofeed als sekundäre Option aus Räumen mit diesen Kameras.
Cloud IntelliFrame zeigt den intelligenten Feed an, wenn sich neun oder weniger Personen im Raum befinden. Basierend auf der Aktivität im Raum wechselt er automatisch zwischen der Standard-Raumansicht und der IntelliFrame-Ansicht. Wenn z. B. jemand den Besprechungsraum betritt, wechselt die Ansicht automatisch in die Standard-Raumansicht, bis sich die Person einrichtet.
Personen im Raum können IntelliFrame mithilfe der Besprechungseinstellungen in der Konsole deaktivieren. Diese Einstellungen deaktivieren Cloud IntelliFrame und aktivieren einen Wechsel zur Standardansicht für den Raum. Alle Onlineteilnehmer sehen dann die Standardansicht aus dem Raum.
Personen in Teams Desktop können IntelliFrame auch aktivieren/deaktivieren, indem Sie mit der rechten Maustaste auf die Videokachel des Raums klicken und IntelliFrame deaktivieren auswählen. Mit dieser Option wird die IntelliFrame-Ansicht nur auf ihrem Teams-Client deaktiviert.
Wer kann Cloud IntelliFrame anzeigen?
Die folgende Tabelle enthält Informationen dazu, welcher Client Cloud IntelliFrame anzeigen kann:
| Clienttyp | Anzeigen von Cloud IntelliFrame |
|---|---|
| Windows | Verfügbar |
| Mac | Verfügbar |
| iOS | In Kürze verfügbar |
| Android | In Kürze verfügbar |
| Web | Verfügbar |
| Teams-Räume unter Windows | Verfügbar |
| Teams-Räume unter Android | In Kürze verfügbar |
| Teams-Anzeige | In Kürze verfügbar |
Datenaufbewahrung
Cloud IntelliFrame wird in Azure ausgeführt und ist vollständig konform mit der M365-Datenverarbeitung mit vollständiger Trennung zwischen Mandantengrenzen. Die Infrastruktur von Cloud IntelliFrame unterscheidet sich nicht von der Infrastruktur, die wir zum Aufzeichnen von Teams-Besprechungen verwenden.
Cloud IntelliFrame speichert keine Besprechungsdaten oder identifizierbare Informationen. Die einzigen Daten, die wir protokollieren, sind, was erforderlich ist, um den Dienst zu verbessern (z. B. wie lange hat der Wechsel von der Raumansicht zum Katalog gedauert, wie oft sich das Ansichtslayout während der Besprechung ändert) und um zu verstehen, wie Cloud IntelliFrame verwendet wurde (z. B. aktivieren/deaktivieren Endbenutzer es?).
Unterstützte Kameras
Die folgenden Kameramodelle, die in Microsoft Teams-Räumen unter Windows mit einer Pro-Lizenz bereitgestellt werden, verwenden automatisch Cloud IntelliFrame:
AVer CAM520 Pro
AVer CAM520 Pro2
Crestron P12
Crestron P20
Jabra PanaCast
Lenovo ThinkSmart One
Logitech BRIO
Logitech CC3000e
MeetUp von Logitech
Logitech PTZ Pro
Logitech PTZ Pro 2
Logitech Rallye
Logitech Webcam C925e
Logitech Webcam C920
Logitech Webcam C930e
Microsoft® LifeCam Studio
Poly EagleEye CUBE
Polycom EagleEye IV
Surface Hub Smart Camera
Surface Hub 2-Kamera
Yealink UVC30
Yealink UVC34
Yealink UVC40
Yealink UVC50
Yealink UVC80
Yealink UVC84
Verwalten von Cloud IntelliFrame
Cloud IntelliFrame eignet sich ideal für Fokusräume und mittlere Räume. Es ist möglicherweise nicht ideal für große Räume, da Personen, die am weitesten von der Kamera entfernt sind, nach dem digitalen Zoom verschwommen erscheinen können. Sie können Cloud IntelliFrame auch in Räumen mit Glaswänden ohne Datenschutzfilter deaktivieren.
Führen Sie die folgenden Schritte aus, um Cloud IntelliFrame in einem Raum zu deaktivieren:
Erstellen Sie eine XML-Konfigurationsdatei, indem Sie die Schritte unter Erstellen einer XML-Konfigurationsdatei ausführen.
Fügen Sie das folgende Element in der SkypeSettings.xml-Datei hinzu.
<EnableCloudIntelliframe>false</EnableCloudIntelliframe>Starten Sie die Konsole neu, damit die Konfigurationsänderungen wirksam werden.
Wichtig
Sie sind für die Einhaltung lokaler Gesetze und Vorschriften verantwortlich, wenn Sie Cloud IntelliFrame in einem bestimmten Land aktivieren, einschließlich in Bezug auf Verpflichtungen in Bezug auf Benachrichtigung, Zustimmung und Datenaufbewahrung. Diese Verpflichtungen können die Installation einer geeigneten Beschilderung außerhalb eines Besprechungsraums umfassen, in dem Sie Cloud IntelliFrame aktivieren und Personen über das Feature informieren. Cloud IntelliFrame verfügt nicht über die Fähigkeit, bestimmte Personen zu identifizieren, aufgrund der Unsicherheit hinsichtlich des Umfangs von "biometrischen Daten" im Gesetz des Bundesstaates Illinois; Daher ist Cloud IntelliFrame nicht für die Verwendung in Illinois vorgesehen.
Feedback
Bald verfügbar: Im Laufe des Jahres 2024 werden wir GitHub-Issues stufenweise als Feedbackmechanismus für Inhalte abbauen und durch ein neues Feedbacksystem ersetzen. Weitere Informationen finden Sie unter https://aka.ms/ContentUserFeedback.
Feedback senden und anzeigen für