Aufgaben in Teams für Bildungseinrichtungen
Die Aufgaben- und Notenfeatures in Teams für Education ermöglichen es Lehrkräften, ihren Kursteilnehmern Aufgaben, Aufgaben oder Prüfungen zuzuweisen. Lehrkräfte können Aufgabenzeitpläne, Anweisungen verwalten, Ressourcen zum Abgeben hinzufügen, mit Rubriken benoten und vieles mehr. Sie können auch den Fortschritt von Kursen und einzelnen Kursteilnehmern auf der Registerkarte Noten nachverfolgen.
Erfahren Sie mehr über Aufgaben und Noten in Teams für Education.
Hinweis
Ausführliche Informationen zu Teams-Zuweisungen auf verschiedenen Plattformen finden Sie unter Teams-Features nach Plattform.
Aufgabenintegrationen im Microsoft Teams Admin Center
Mithilfe der Administratoreinstellungen im Microsoft Teams Admin Center können Sie Features für Lehrkräfte in Ihrem organization und deren Kursteilnehmer aktivieren oder deaktivieren.
Die folgenden Einstellungen beziehen sich auf Zuweisungen:
Wöchentlicher E-Mail-Digest des Wächters
E-Mails von Vormunden werden jedes Wochenende an Eltern oder Erziehungsberechtigte gesendet. Die E-Mail enthält Informationen zu Aufgaben aus der vorherigen Woche und für die kommende Woche.
Es gibt drei Möglichkeiten, die Kontaktinformationen jedes Kursteilnehmers auffüllen zu können. Sie können eine der folgenden Optionen auswählen:
- School Data Sync: Sie können Kontaktinformationen über CSV-Dateien oder über die API-Synchronisierung erfassen. Informationen dazu finden Sie unter Synchronisieren von Eltern- und Erziehungsberechtigtenkontakten in SDS. Wenn Sie CSV-Dateien zum Auffüllen der Kontakte nutzen möchten, ist V2.1 das bevorzugte CSV-Dateiformat in SDS, und Sie benötigen vier CSV-Dateien: orgs.csv, users.csv, roles.csvund relationships.csv. Weitere Informationen finden Sie unter SDS V2.1 CSV-Dateiformat. Wenn Sie stattdessen zunächst einen Überblick über SDS erhalten möchten, lesen Sie Übersicht über School Data Sync.
- Eltern-App: Sie können diese Methode auswählen, wenn Sie SDS nicht eingerichtet haben. Eine Lehrkraft kann Kontaktinformationen zu Eltern/Erziehungsberechtigten über eine formularbasierte Eingabe für jeden Schüler hinzufügen oder bearbeiten und seinen Schuladministrator um Genehmigung bitten. Sobald der Administrator die Anforderung genehmigt hat, werden die Kontaktdetails aktualisiert. Weitere Informationen finden Sie unter Manuelles Aktualisieren der Übergeordneten Kontaktinformationen.
- Microsoft Graph: Die Kontaktinformationen können im Ressourcentyp "relatedContact" aktualisiert werden, und die "Update"-API kann verwendet werden, um Die Kontaktinformationen der Eltern/Erziehungsberechtigten für jeden Kursteilnehmer aufzufüllen. Hier erhalten Sie weitere Informationen.
Aktivieren Sie im Microsoft Teams Admin Center die Einstellung Für Erziehungsberechtigte und Erziehungsberechtigte>, da die Einstellung standardmäßig deaktiviert ist. Dadurch können Lehrkräfte einen wöchentlichen Digest senden.
Hinweis
Lehrer können den Digest deaktivieren, indem sie die Einstellung in ihrem persönlichen Kursteam deaktivieren (Aufgabeneinstellungen > Eltern-/Erziehungsberechtigte E-Mails).
Um zu überprüfen, ob Eltern die E-Mail erhalten, müssen die folgenden drei Elemente wahr sein:
Email Adresse, die dem Studentenprofil in SDS zugeordnet und als Übergeordneter oder Erziehungsberechtigter gekennzeichnet ist. Weitere Informationen finden Sie unter Synchronisierungsdateiformat für Eltern und Erziehungsberechtigte. Wenn Sie Graph-API verwenden, sollte die Beziehung als Übergeordneter oder Vormund gekennzeichnet werden.
Die Kursteilnehmer gehören mindestens einer Klasse an, in der E-Mail nicht vom Lehrer in den Aufgabeneinstellungen deaktiviert wird.
Die E-Mails enthalten Informationen zu Aufgaben, die ein Fälligkeitsdatum aus der vorherigen Woche oder in der kommenden Woche haben.
Die Standardeinstellung für dieses Feature ist "Aus".
Tipp
Wenn Sie mehr über Schulkontakt erfahren möchten, mit dem Eltern und Erziehungsberechtigte in Echtzeit über die Aufgaben, Noten und Erkenntnisse ihres Kindes informiert werden können, ohne dass zusätzliche Arbeit von Lehrkräften erforderlich ist, lesen Sie Einrichten Schulkontakt.
MakeCode
Microsoft MakeCode ist eine blockbasierte Codierungsplattform, die Informatik für alle Schüler zum Leben erweckt.
MakeCode ist ein Microsoft-Produkt, das den Nutzungsbedingungen und Datenschutzrichtlinien von Microsoft unterliegt.
Um diese Einstellung anzuzeigen und zu verwalten, navigieren Sie im Teams Admin Center zu Einstellungen > für Bildungszuweisungen .
Die Standardeinstellung für dieses Feature ist "Aus".
Um MakeCode-Zuweisungen in Teams zu aktivieren, wechseln Sie zum Teams Admin Center, navigieren Sie zum Abschnitt Zuweisungen, und aktivieren Sie die Umschaltoption MakeCode auf Ein. Klicken Sie auf Speichern. Warten Sie einige Stunden, bis diese Einstellungen wirksam werden.
Weitere Informationen zur Funktionsweise dieses Features watch dieser Videodemonstration.
Erfahren Sie mehr über MakeCode.
Turnitin
Turnitin ist ein akademischer Integritätsdienst. Dies ist ein Drittanbieterdienst, der seinen eigenen Bedingungen und Datenschutzrichtlinien unterliegt. Sie sind für die Nutzung von Produkten und Diensten von Drittanbietern verantwortlich.
Um diese Einstellung anzuzeigen und zu verwalten, navigieren Sie im Teams Admin Center zu Einstellungen > für Bildungszuweisungen .
Die Standardeinstellung für dieses Feature ist "Aus".
Um Turnitin für Ihre organization zu aktivieren, benötigen Sie ein Turnitin-Abonnement. Anschließend können Sie die folgenden Informationen eingeben, die sie in Ihrer Turnitin-Verwaltungskonsole finden:
- TurnitinApiKey: Dies ist eine 32-stellige GUID in der Verwaltungskonsole unter Integrationen.
- TurnitinApiUrl: Dies ist die HTTPS-URL Ihrer Turnitin-Verwaltungskonsole.
Hier finden Sie einige Anweisungen, die Ihnen helfen, diese Informationen zu erhalten.
TurnitinApiUrl ist die Hostadresse Ihrer Verwaltungskonsole.
Beispiel: https://your-tenant-name.turnitin.com
In der Verwaltungskonsole können Sie eine Integration und einen API-Schlüssel erstellen, der der Integration zugeordnet ist.
Wählen Sie im seitlichen Menü Integrationen und dann Integration hinzufügen aus, und geben Sie der Integration einen Namen.
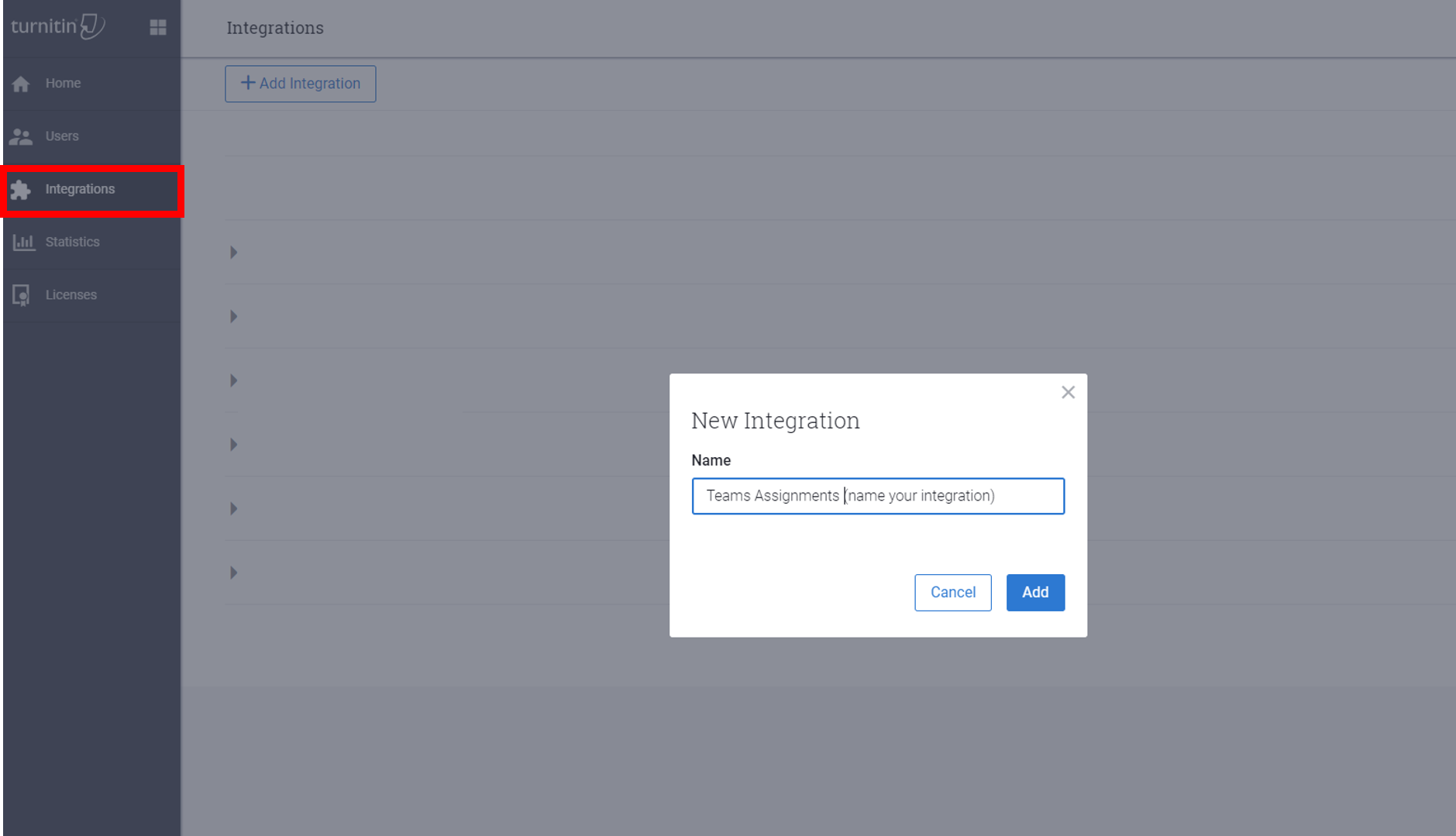
Der TurnitinApiKey wird Ihnen übergeben, nachdem Sie den Anweisungen folgen. Kopieren Sie den API-Schlüssel, und fügen Sie ihn in das Microsoft Teams Admin Center ein. Dies ist das einzige Mal, dass Sie den Schlüssel anzeigen können.
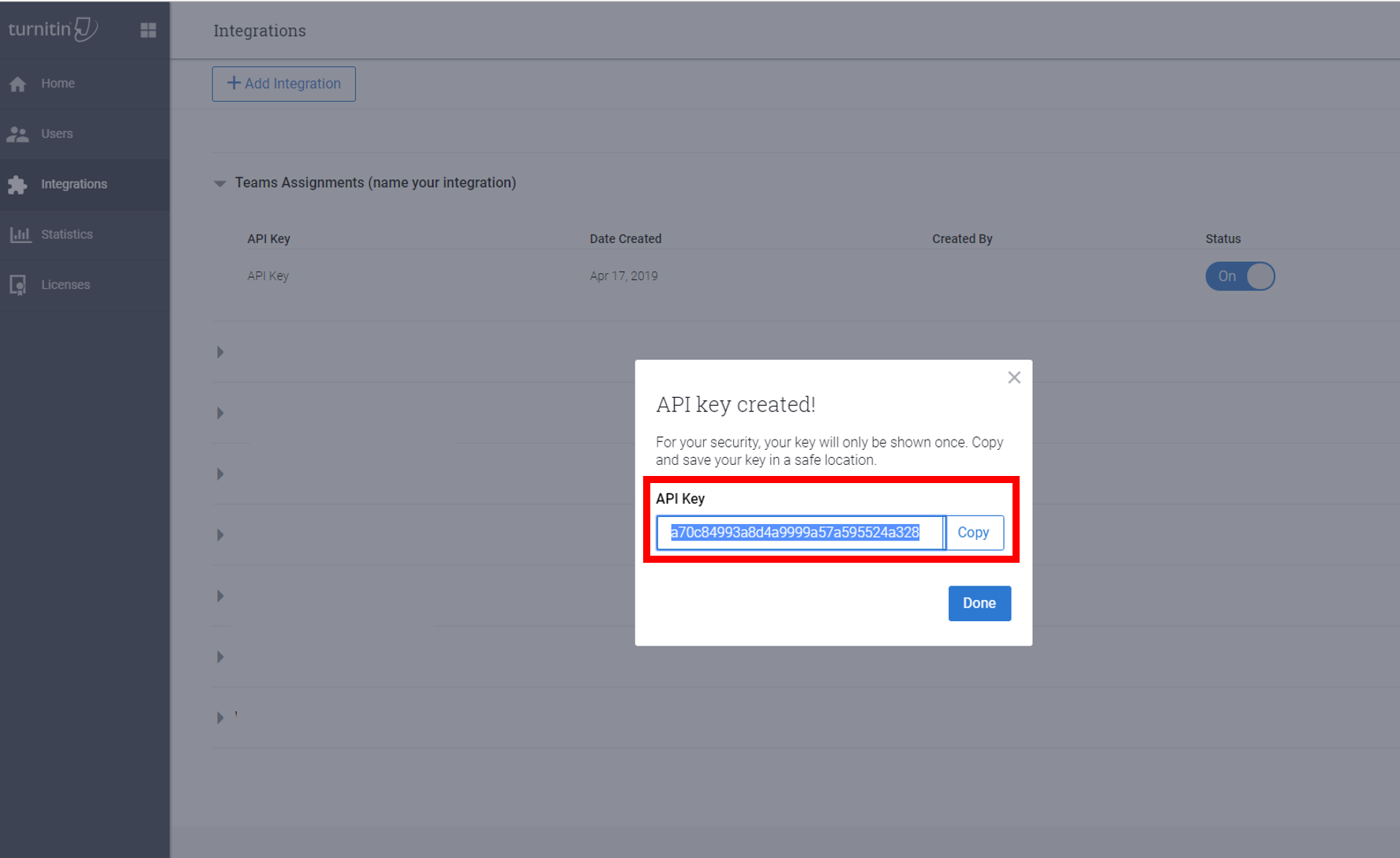
Wenn Sie im Admin Center auf die Schaltfläche Speichern für diese Einstellung klicken, warten Sie einige Stunden, bis diese Einstellungen wirksam werden.
Zuweisungsdaten
Aufgaben speichern Informationen, die sowohl von Lehrern als auch von Schülern generiert werden. Alle Daten werden gemeinsam zwischen dem Lehrer und dem jeweiligen Kursteilnehmer geteilt, für den die Informationen im Unterricht bestimmt sind. Es gibt zwei Speicher für diese Daten, SharePoint und außerhalb von SharePoint.
Hinweis
Die gleichen Regeln gelten auch für Erstanbieterintegrationen wie Lesefortschritt.
Zuweisungsdaten in SharePoint-Dokumentbibliotheken
Die Dateien der Kursteilnehmer, die einer Übermittlung für Aufgaben zugeordnet sind, werden in einer Dokumentbibliothek (namens Student Work) gespeichert. Dateien, die Aufgaben zugeordnet sind, die von Lehrkräften erstellt und für Kursteilnehmer zugänglich sind, werden in einer anderen Dokumentbibliothek (namens Klassendateien) auf der entsprechenden SharePoint-Website des Klassenteams gespeichert. Erstanbieterintegrationen können auch Zuweisungsdaten auf derselben entsprechenden SharePoint-Website des Klassenteams speichern (benannt: Aufgabentitel + Zeitstempel).
Dem Kursteilnehmer zugeordnete Dateien
IT-Administratoren können das Tool für die Inhaltssuche verwenden, um nach Studentendateien (Schülerarbeit, Kursdateien oder andere Integrationsdateien von Drittanbietern) zu suchen, die sich auf Aufgabenübermittlungen und -dateien beziehen. Beispielsweise kann ein Administrator alle SharePoint-Websites im organization durchsuchen und den Namen des Kursteilnehmers und den Kurs- oder Aufgabennamen in der Suchabfrage verwenden, um Daten zu finden, die für eine Anträge betroffener Personen (DSR) relevant sind.
Dem Lehrer zugeordnete Dateien
IT-Administratoren können das Inhaltssuchetool verwenden, um nach Lehrerdateien (Schülerarbeit, Kursdateien oder andere Integrationsdateien von Drittanbietern) zu suchen, die sich auf Aufgaben und Dateien beziehen, die von den Lehrern innerhalb eines Kurses für Aufgaben an Die Schüler verteilt werden. Beispielsweise könnte ein Administrator alle SharePoint-Websites in der organization durchsuchen und den Namen des Lehrers und den Klassen- oder Aufgabennamen in der Suchabfrage verwenden, um Daten zu finden, die für einen Antrag betroffener Personen relevant sind.
Zuweisungsdaten außerhalb von SharePoint-Dokumentbibliotheken
Einige Daten im Zusammenhang mit Zuweisungen werden nicht auf der SharePoint-Website des Klassenteams gespeichert, was bedeutet, dass sie mit der Inhaltssuche nicht auffindbar sind. Dies umfasst Folgendes:
- Noten der Schüler und Feedback des Lehrers
- Die Liste der Dokumente, die von jedem Kursteilnehmer für eine Aufgabe eingereicht wurden
- Zuordnungsdetails wie Fälligkeitsdatum usw.
- Erstanbieterintegrationsdaten wie Lesefortschrittsabschnitte oder Aussprachedaten von Kursteilnehmern
Für diese Art von Daten muss ein IT-Administrator oder Datenbesitzer, z. B. ein Lehrer, möglicherweise in die Aufgabe im Kursteam gehen, um Daten zu finden, die für einen Antrag betroffener Personen relevant sind. Der Administrator kann sich selbst als Besitzer zum Kurs hinzufügen und alle Aufgaben für dieses Kursteam anzeigen.
Hinweis
Wenn ein Kursteilnehmer nicht mehr teil des Kurses ist, sind seine Daten möglicherweise weiterhin in der Klasse vorhanden, da er nicht mehr registriert ist. Der Kursteilnehmer muss dem Mandantenadministrator die Liste der Kurse bereitstellen, an denen er jemals teilgenommen hat.
Massenexport von Zuweisungsdaten außerhalb von SharePoint-Dokumentbibliotheken
Für einen Kursteilnehmer
Führen Sie zum Massenexport der Daten eines einzelnen Kursteilnehmers das Skript aus, und geben Sie userIdan, bevor Sie den Kursteilnehmer aus den Kursen entfernen, an denen er Teil ist. Wenn der Kursteilnehmer von der Website entfernt wurde, kann entweder der Administrator den Kursteilnehmer wieder zum Kurs hinzufügen, bevor er das Skript ausführt, oder der Administrator kann und userId die classId angeben, an der der Kursteilnehmer jemals beteiligt war.
Die Daten zu den Kursteilnehmerbeiträgen werden exportiert.
Für einen Lehrer
Der Massenexport von Aufgabendaten funktioniert für einen Kursteilnehmer auf die gleiche Weise, aber alle Übermittlungen, auf die der Lehrer Zugriff hat, werden exportiert.
Massenlöschen von Zuweisungsdaten außerhalb von SharePoint-Dokumentbibliotheken
Für einen Kursteilnehmer
Um die Daten eines einzelnen Kursteilnehmers per Massenlöschung zu löschen, führen Sie das Skript aus, und geben Sie an userId, bevor Sie den Kursteilnehmer aus den Kursen entfernen, zu denen er gehört. Wenn der Kursteilnehmer von der Website entfernt wurde, kann entweder der Administrator den Kursteilnehmer wieder zum Kurs hinzufügen, bevor er das Skript ausführt, oder der Administrator kann und userId die classId angeben, an der der Kursteilnehmer jemals beteiligt war.
Die Angabe eines ClassId ermöglicht es dem Administrator, nur Informationen über den Kursteilnehmer aus einem bestimmten Kurs zu löschen.
Für einen Lehrer
Da die Daten einer Aufgabe für einen Lehrer im gesamten Kurs freigegeben werden, gibt es keine Option zum Massenlöschen. Stattdessen kann der Administrator sich selbst zur Klasse hinzufügen, zur App wechseln und die Zuweisung löschen.
Weitere Informationen finden Sie unter Konfigurieren von Zuweisungen für Teams.
Entfernen von Aufgaben und Noten
Sie können auch Teams-Richtlinien verwenden, um Aufgaben und Noten für einen bestimmten Benutzer oder für Ihren gesamten Mandanten zu entfernen.
Um Aufgaben und Noten für einen einzelnen Benutzer zu entfernen, wechseln Sie zu Teams Admin Center, und navigieren Sie zu Teams-Apps-Berechtigungsrichtlinien>, um eine neue App-Berechtigungsrichtliniendefinition zu erstellen. Legen Sie beim Erstellen der neuen Richtliniendefinition die Microsoft-App-Richtlinie auf Bestimmte Apps blockieren und alle anderen zulassen fest, und fügen Sie der Liste der blockierten Anwendungen Aufgaben und Noten hinzu. Nachdem Ihre neue Richtliniendefinition gespeichert wurde, weisen Sie sie den entsprechenden Benutzern zu.
Um Aufgaben und Noten für Ihren gesamten Mandanten zu entfernen, wechseln Sie zu Teams Admin Center, navigieren Sie zu Teams-Apps > Apps verwalten, und suchen Sie in der Anwendungsliste nach Aufgaben und Noten, und wählen Sie sie aus. Ändern Sie die einstellung status auf der Einstellungsseite der Anwendung in Blockiert.
Diagnosetool für Zuweisungen für Benutzer
Microsoft-Support hat ein Tool zum Sammeln von Diagnosedaten für das Microsoft-Entwicklungsteam erstellt, um Probleme im Zusammenhang mit dem Zuweisungsfeature zu untersuchen.
Auf dieses Tool kann innerhalb von Zuweisungen auf jedem Bildschirm zugegriffen werden, auf dem benutzer ein Problem auftreten.
Um das Diagnosetool in Teams zu pullen, haben Benutzer folgende Möglichkeiten:
-
Auf Desktop und Web:
- Drücken Sie STRG+/
-
Auf mobilen Geräten:
- Berühren Sie den Bildschirm mit zwei Fingern, und drehen Sie die Finger um 45 Grad, oder
- Tippen Sie 15 Sekunden lang mit drei Fingern auf den Bildschirm.
Sobald das Diagnosetool angezeigt wird, wird benutzern eine Liste der Daten angezeigt, die möglicherweise vom technischen Support von Microsoft benötigt werden.
Die abgerufenen Daten können Folgendes umfassen:
- Gruppen-ID
- Mandanten-ID
- Sitzungs-ID
- Zuweisungs-ID
- Übermittlungs-ID
- Benutzer-ID
Diese Daten werden nicht automatisch an Microsoft gesendet. Benutzer müssen die Daten in Bezug auf ein Supportticket kopieren und in einen Microsoft-Supportmitarbeiter einfügen.
Wenn ein Benutzer das Diagnosetool dann schließt, werden keine Daten gesendet.
Wenn die Daten an einen Microsoft-Supportmitarbeiter gesendet werden, werden sie als Supportdaten gemäß den Microsoft 365-Serviceverträgen Ihrer organization behandelt.
Anweisungen zur Verwendung dieses Diagnosetools, das Sie für Lehrkräfte und Kursteilnehmer freigeben können, finden Sie unter Abrufen von Diagnosedaten zur Problembehandlung bei Aufgaben.
Einrichten von Klassenaufgaben in Teams für Education
Das Klassenaufgaben-Feature in Teams für Education ermöglicht Lehrkräften das Erstellen und Organisieren von Kursressourcen, einschließlich Aufgaben, OneNote-Kursnotizbuchseiten, Weblinks, Dateien und Teams-Kanälen. Mit Klassenaufgaben können Lehrkräfte eine Ansicht von Inhalten und Ressourcen zusammenstellen, die den Kursteilnehmern dabei helfen, in einem Kurs zu navigieren und alles an einem Ort zu sehen. Informationen zum Einrichten finden Sie unter Einrichten von Klassenaufgaben in Teams für Education.